
3D Touchで鯉が動く!泳ぐ!
最終更新 [2015年9月28日]
この記事内には広告リンクが含まれています。
\\どうかフォローをお願いします…//
< この記事をシェア >
iPhone 6s/Plusの壁紙を噂の『鯉』の動く壁紙や自分で撮影したLive Photosの写真などライブ壁紙に設定する方法です。

『鯉』が取り上げられて話題になっていたiPhone 6sのライブ壁紙(この呼び方でいいのか?)
しっかりとプリインストールされていました。
ライブ壁紙に設定し3D Touchを使うことで鯉が泳ぐライブ壁紙になりますぜ。
またLive Photosで撮影した写真も「鯉」同様、ライブ壁紙に設定することができちゃいます。
iPhone 6s/Plusでのライブ壁紙設定&鯉を泳がす方法です。
iPhone 6s/Plus ライブ壁紙設定&鯉を泳がす方法
ライブ壁紙を設定
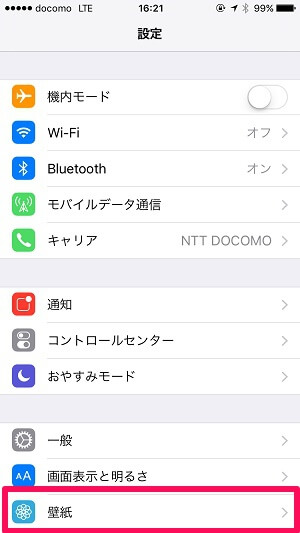
設定を開きます。
中にある「壁紙」をタップします。
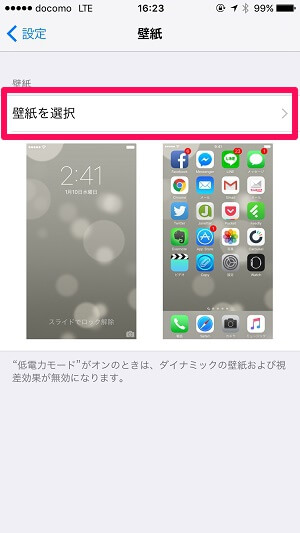
「壁紙を選択」をタップします。
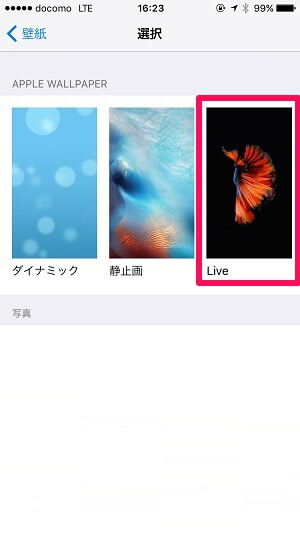
選択できるAPPLE WALLPAPERの中に「Live」という壁紙があります。
これがiOSのライブ壁紙になります。
「Live」をタップします。
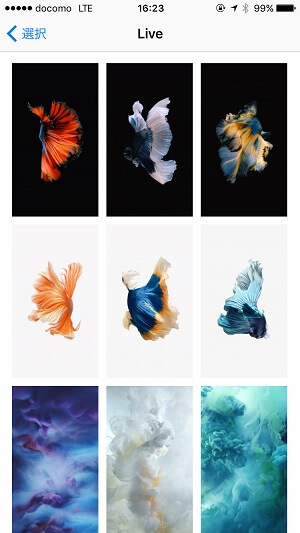
ライブ壁紙がいろいろと用意されています。
せっかくなので噂の魚『鯉』を選択してみます。
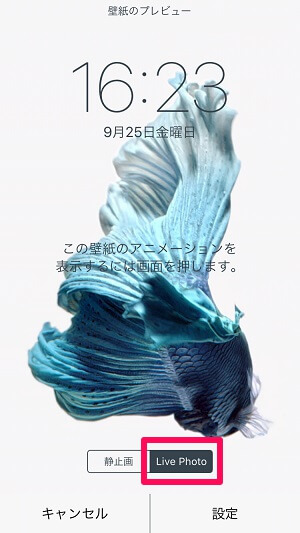
鯉の画像の下を「Live Photo」に合わせて「設定」をタップします。
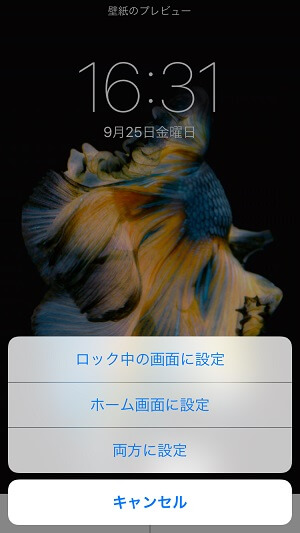
最後に画像をどこに使うかを決めます。
「ロック画面のみ」「ホーム画面のみ」「両方」が選択できます。
これで鯉のライブ壁紙の設定が完了となります。
『鯉』を泳がす方法
3D Touchで鯉が動くぞー

鯉をiPhone上で動かすには、ロック画面など鯉に触れる場所で鯉の画像をグググッと3D Touchします。
すると鯉がグニューンと動きますぜ。
ちょっと静止画だとわかりにくいのですが。。
鯉が動くイメージ動画
ローズゴールド以外、パッと見はあまりiPhone6と変わらないiPhone 6s
3D Touchによる動きや使い勝手の向上が進化の目玉でもあります。
せっかくiPhone 6sを購入した人は、ライブ壁紙を使って『鯉』を動かしてみては?
自分で撮影したLive Photosをライブ壁紙に設定することもできますぜ。
詳細は↓の記事をどうぞ。
< この記事をシェア >
\\どうかフォローをお願いします…//
この【3D Touch】iPhoneのライブ壁紙に設定する方法 – 噂のApple魚『鯉』が泳ぐ&自分で撮影したLive Photosも設定できるの最終更新日は2015年9月28日です。
記事の内容に変化やご指摘がありましたら問い合わせフォームまたはusedoorのTwitterまたはusedoorのFacebookページよりご連絡ください。


























