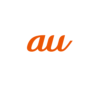< この記事をシェア >
iPhoneのSafariのお気に入り、よく閲覧するサイトの並び順を変更する方法です。

iPhoneを使っている人はほぼ全員使っていると思うApple純正ブラウザ「Safari」
Safariが初期設定の場合、新しいタブを開いた時に「お気に入り」「よく閲覧するサイト」が表示されます。
ブックマークしているサイトやよく閲覧するサイトにアクセスしやすくなるため、便利です(気に入らない場合は非表示にすることも可能です)
このSafariの新しいタブに表示されるお気に入りやよく閲覧するサイトは並び順を変更することができます。
一番よくアクセスするサイトのアイコンは自分が一番タップしやすいこの場所に配置しておく、ということができるため、よりSafariが便利に使えるようになります。
この記事では、iPhoneのSafariのお気に入り(ブックマーク)、よく閲覧するサイトの並び順を変更する方法を紹介します。
【iPhone】Safariのお気に入り(ブックマーク)、よく閲覧するサイトの並び順を変更する方法
配置を変更したいサイトのアイコンを長押しして移動すればOK
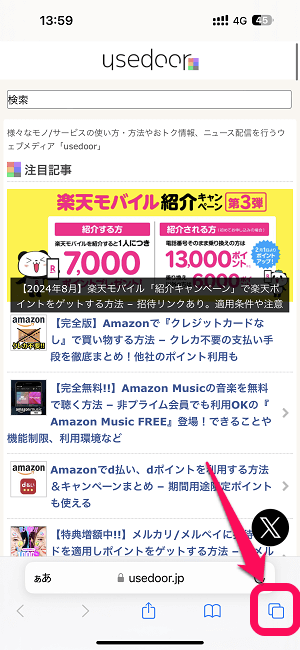
Safariを起動します。
右下のタブアイコンを選択します。
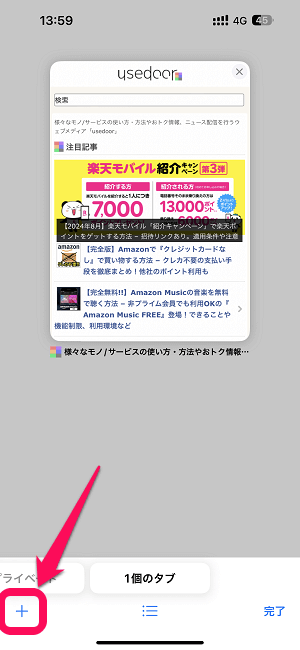
タブ一覧画面が表示されます。
左下の「+」を選択します。
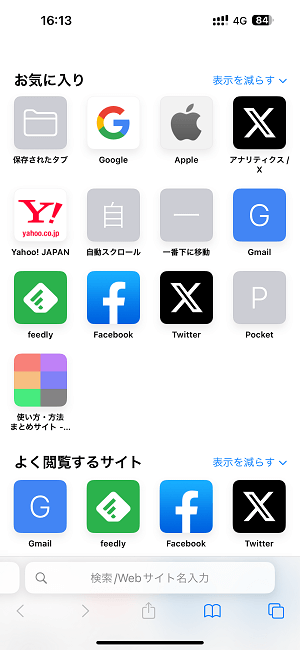
新しいタブが表示され、お気に入りやよく閲覧するサイトが表示されます。
動かしたいサイトのアイコンを長押し。サイトが表示されても指を離さずに長押しして移動
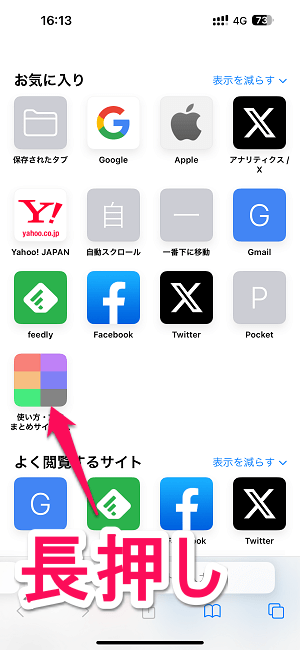
並び順を変更する場合は、配置を変更したいアイコンを長押しします。
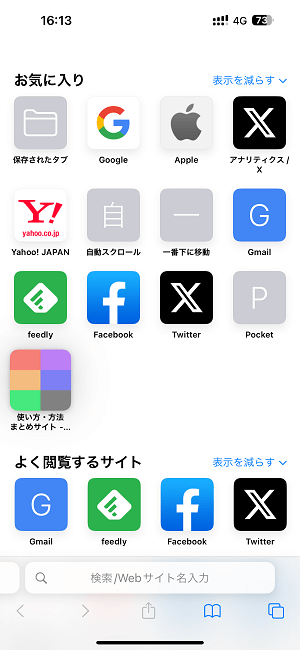
長押しし続けると←のような選択したサイトのアイコンを掴んでいる状態となり…
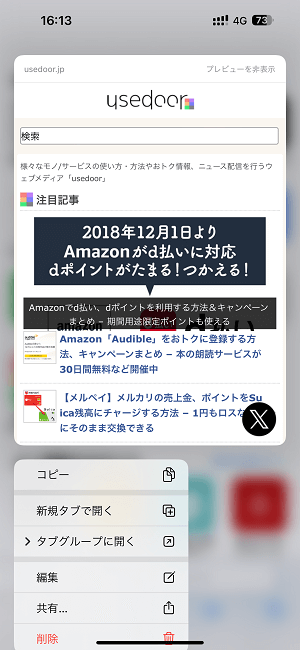
選択しているサイトが←のようなウインドウで表示されます。
この状態になっても長押しを続けて配置変更したい場所に指を動かします。
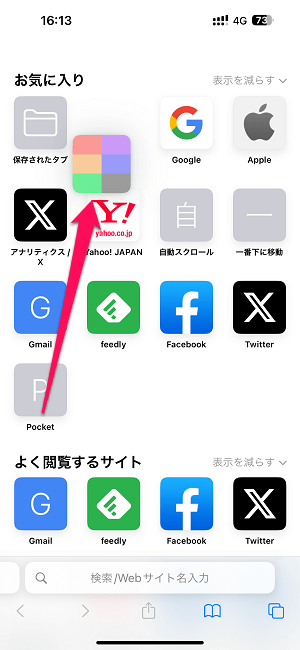
元の画面に戻り、長押ししているサイトのアイコンが移動できるようになります。
長押しした状態で配置したい場所に移動します。
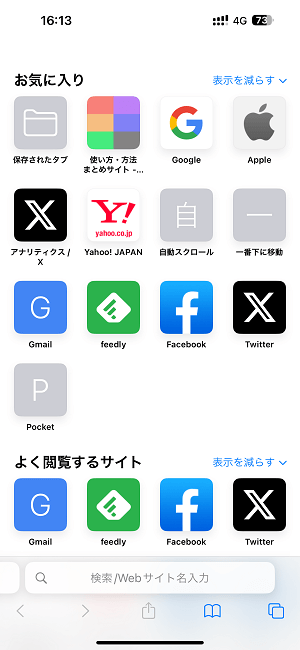
配置したい場所まで持っていって指を離せば、並び順の変更完了です。
今回は、Safariのお気に入りのサイトを例に紹介しましたが、同じ手順で「よく閲覧するサイト」の並び順も変更できます。
Safariのお気に入り(ブックマーク全般)はメニューからも並び順を変更することができる
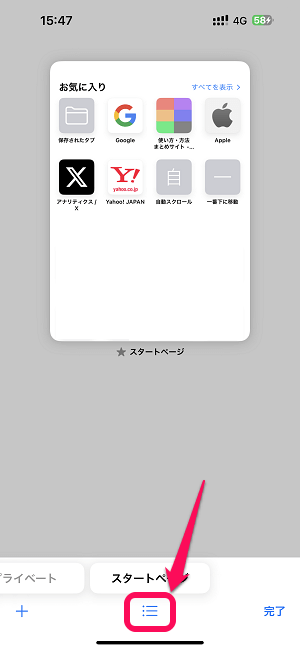
お気に入りを含めたブックマークしているサイト全般はメニューからも並び替えすることができます。
Safariで開いているタブ一覧画面の下に表示されているメニューボタンを選択します。
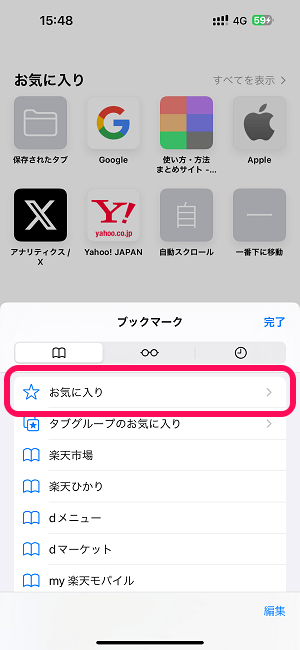
ブックマーク一覧が表示されます。
今回は「お気に入り」の並び順を変更してみましたが、その他のブックマークもここで並び替えすることができます。
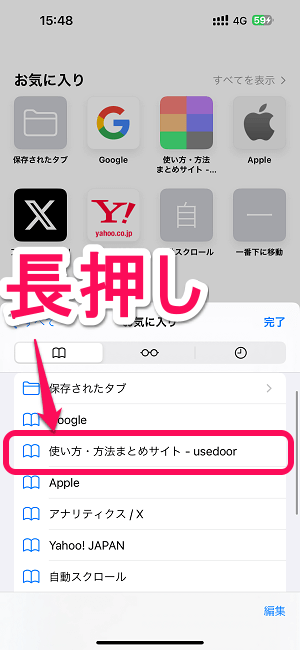
並び順を変更したいサイトの表示を長押しします。
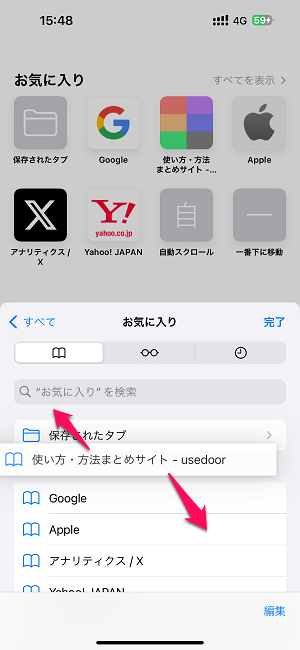
長押しし続けると←のように選択しているサイトを掴んだ状態となります。
この状態で上下に移動させます。
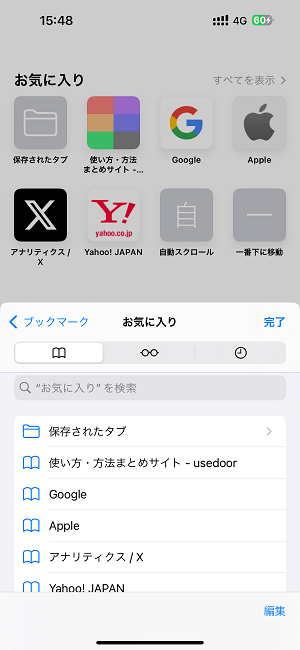
配置したい場所まで持っていって指を離せば、並び順の変更完了です。
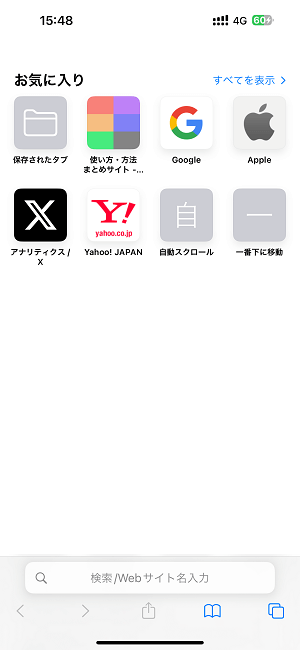
お気に入りの並び順をメニューから変更した場合でも、Safariで新しいタブを開いた時の並び順も変更されてます。
iPhoneのSafariの新規タブに表示されるお気に入り、よく閲覧するサイトの並び順を変更する方法はこんな感じです。
直感的な操作で並び順を変更することができます。
iPhoneユーザーで新しいタブを開いた時に紹介したようにお気に入り、よく閲覧するサイトが表示される設定にしている人は多いと思います。
一覧表示されるサイトの並び順を自分が使いやすいようにカスタムしておくことで、よりSafariライフが快適になると思うのでiPhoneユーザーさんは是非!
< この記事をシェア >
\\どうかフォローをお願いします…//
この【iPhone】Safariのお気に入り・よく閲覧するサイトの並び順を変更する方法 – 自分が使いやすいようにアイコンを配置できるの最終更新日は2024年8月28日です。
記事の内容に変化やご指摘がありましたら問い合わせフォームまたはusedoorのTwitterまたはusedoorのFacebookページよりご連絡ください。