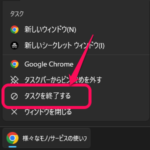
Windows 11でタスクバー右クリックから一発で複数ウインドウを閉じる(アプリを終了する)ことができる『タスクを終了する』 をオンにしてみた
最終更新 [2024年8月13日]
\\どうかフォローをお願いします…//
< この記事をシェア >
Windows 11でタスクバーの「タスクを終了する」を有効化する方法です。
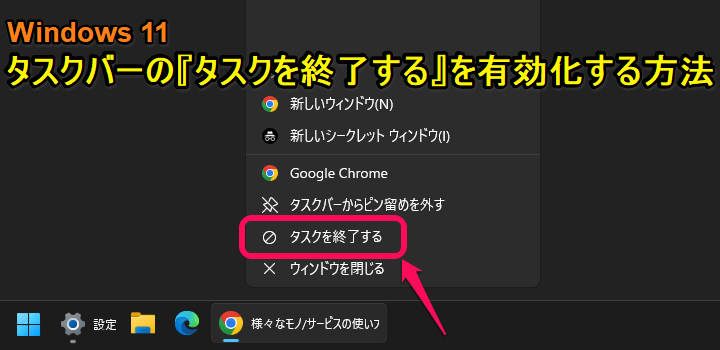
Windows 11には、タスクバーに表示されているアプリを右クリックし一発で終了させる『タスクを終了する』という機能が用意されています。
「タスクを終了する」でアプリを終了させる場合、通常表示されている「ウインドウを閉じる」とは異なり、複数のウインドウで開いているアプリをまとめて一括で終了させることができるなど便利です。
ただ、Windows 11の標準設定では「タスクを終了する」は無効化されており、タスクバーのアプリを右クリックしても表示されません。
実際に使ってみると便利だったので、自分のWindows 11端末で「タスクを終了する」を有効化してみました。
この記事では、Windows 11の開発者モードをオンにする方法を紹介します。
【Windows 11】開発者モードをオンにする方法
「ウインドウを閉じる」と「タスクを終了する」の違い
ウインドウを閉じる
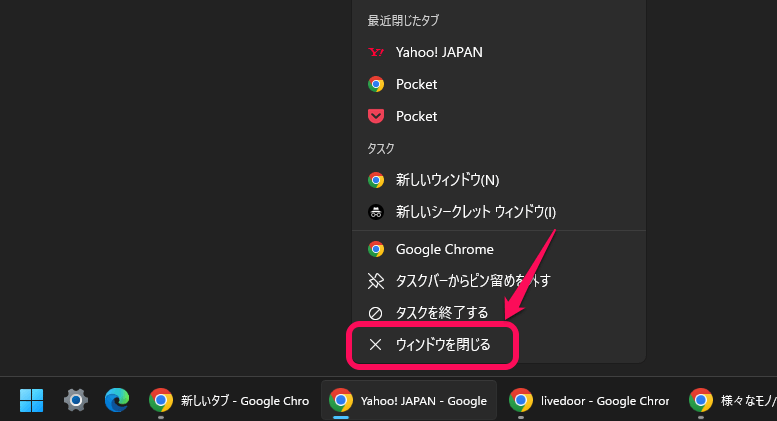
↓↓↓
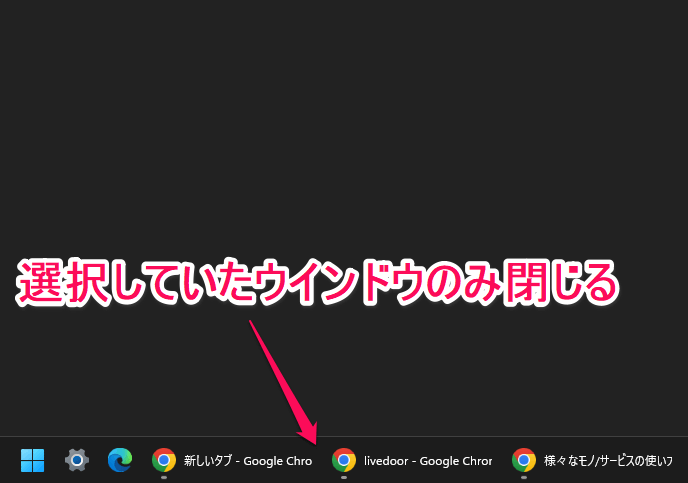
タスクを終了する
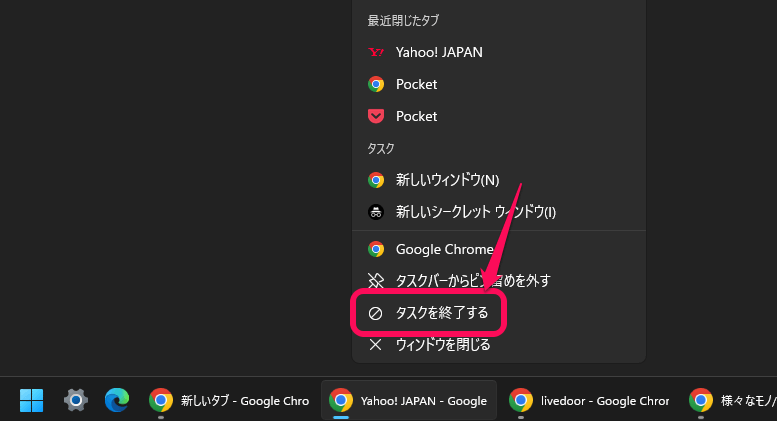
↓↓↓
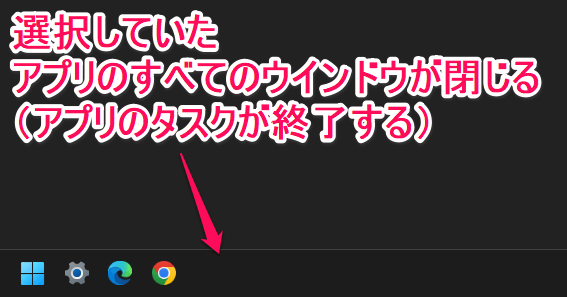
Windowsのタスクバーに最初から表示されている「ウインドウを閉じる」と今回紹介している「タスクを終了する」の違いは上記の通りです。
上記のように同じアプリを複数ウインドウで開いている場合は「ウインドウを閉じる」を選択すると選択したウインドウのみが閉じます。
「タスクを終了する」だと、そのアプリのウインドウがすべて閉じます。
個人的には絶対オンにしていた方が便利な気がします(他のウインドウまで全て閉じるのでちょっと危険っていうのもわかりますが)
タスクを終了するを有効化する手順
システムの開発者向け設定からオンに変更できる
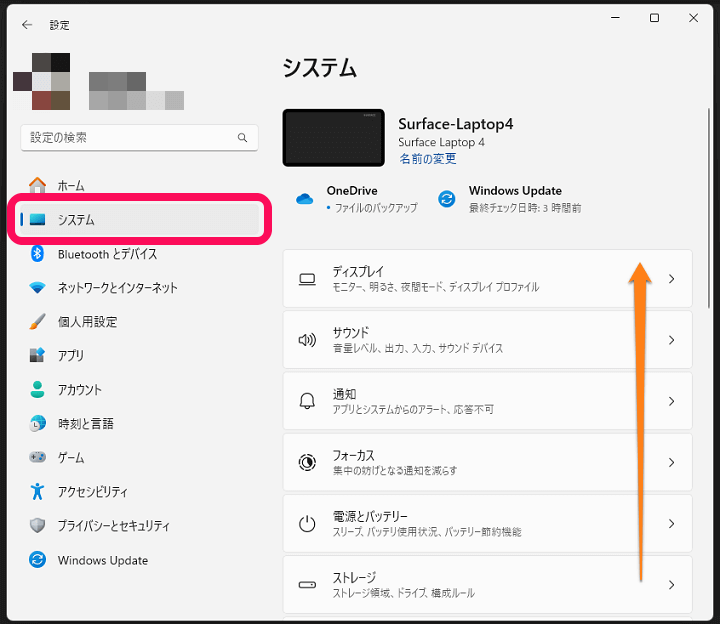
Windows 11の設定を開きます。
左のメニューで「システム」を選択し、右のメニューの画面を下にスクロールします。
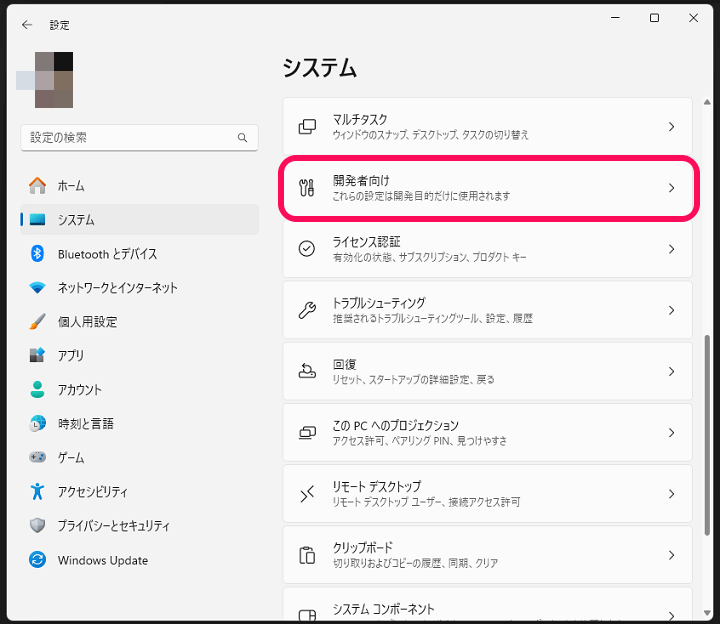
「開発者向け」を選択します。
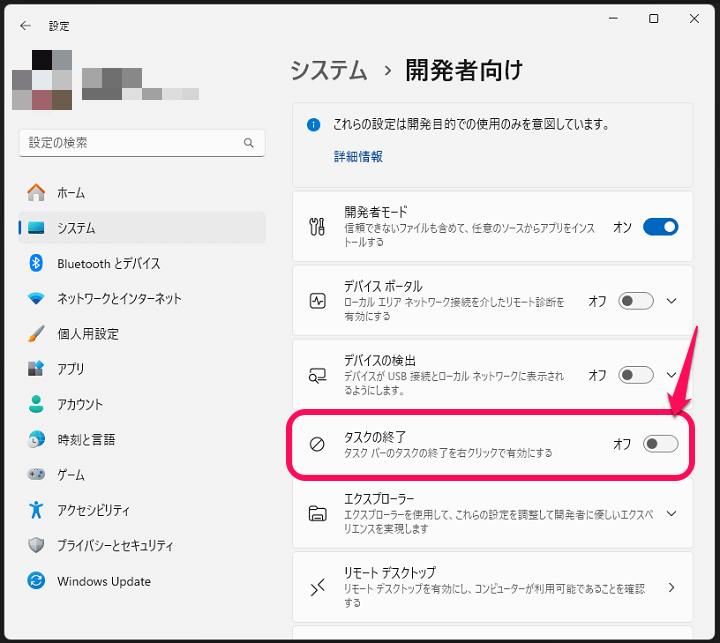
「タスクの終了」の設定を確認します。
初期設定だと↑のようにオフになっています。
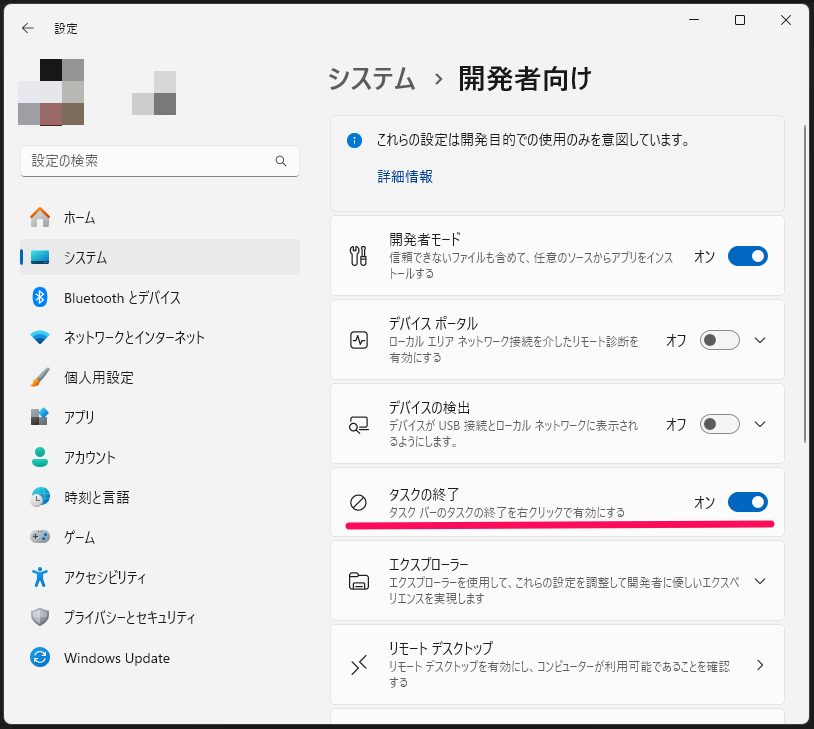
タスクバーのアプリを右クリックした時に「タスクを終了する」を表示したい場合は、この設定をオンにします。
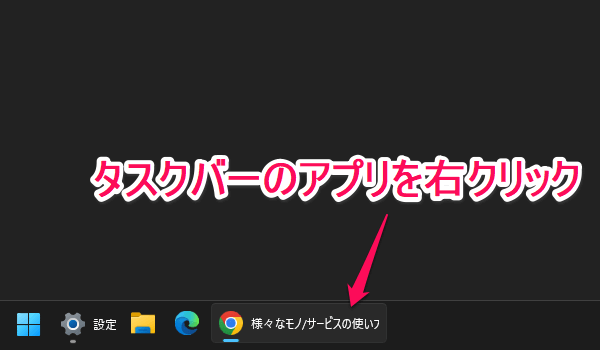
「タスクの終了」をオンにした状態でタスクバーに表示されているアプリを右クリックします。
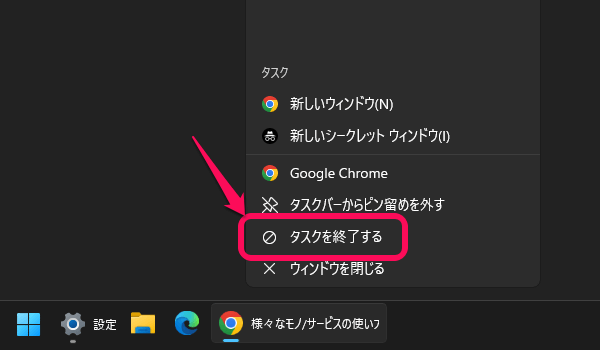
表示される右クリックメニューに「タスクを終了する」が表示されていればOKです。
記事作成時だとWindows 11の開発者向けの機能として用意されているタスクバーの「タスクを終了する」
たしかに誤クリックでこれを選択した場合、そのアプリのウインドウがすべて閉じられるのでちょっと危険なのかな、とも思います。
ただ、同じアプリの別ウインドウを一発で閉じてアプリを終了させることができるのは、自分のWindowsの使い方的には便利だと感じました。
誰でも簡単にオン⇔オフを切り替えることができるので、どちらも試してみてWindowsライフがより便利になる方を選択してみてください。
< この記事をシェア >
\\どうかフォローをお願いします…//
この【Windows 11】タスクバーの「タスクを終了する」を有効化する方法 – 複数ウインドウを一括で閉じる(アプリを終了する)ことができる隠れ右クリックメニューの最終更新日は2024年8月13日です。
記事の内容に変化やご指摘がありましたら問い合わせフォームまたはusedoorのTwitterまたはusedoorのFacebookページよりご連絡ください。

























