
Edgeの垂直タブ機能を使えばスクリーンスペースを最大化して表示できる。画面上部にタブやサイトのタイトルバーは不要という人は画面が超広くなるのでやってみて
最終更新 [2024年3月15日]
\\どうかフォローをお願いします…//
< この記事をシェア >
WindowsのEdgeブラウザの表示範囲を最大にすることができる「垂直タブ」の設定方法を紹介します。
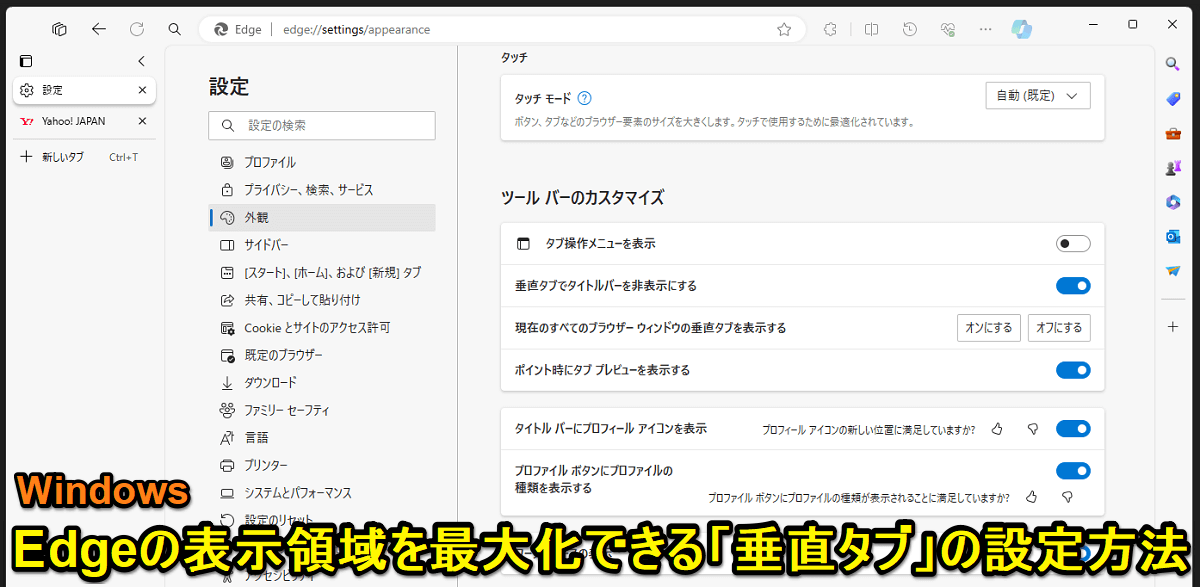
Windowsの標準ブラウザ「Edge」
Chromeなどを標準ブラウザに切り替えている人も多いとは思いますが、Windows 10でも11でも初期設定ならEdgeが標準ブラウザです。
このEdgeには「垂直タブ」という機能が用意されています。
この垂直タブの設定を変更することで画面上部からタブを消したり、アクセスしているサイトのタイトルバーを非表示にすることができるため、Edgeの表示領域(スクリーンスペース)を最大化することができます。
特に縦のスペースを最大限に生かすことができるため、Edgeの画面が狭いなぁと感じている人にオススメの設定です。
この記事では、WindowsのEdgeブラウザのタブやタイトルバーを画面上部から非表示にして表示範囲を最大にすることができる「垂直タブ」の設定方法を紹介します。
【Windows】Edgeの表示範囲を最大化。垂直タブの設定方法
画面上部のタブやタイトルバーを非表示にすることでEdgeのスクリーンスペースを最大化できる
垂直タブの設定変更手順
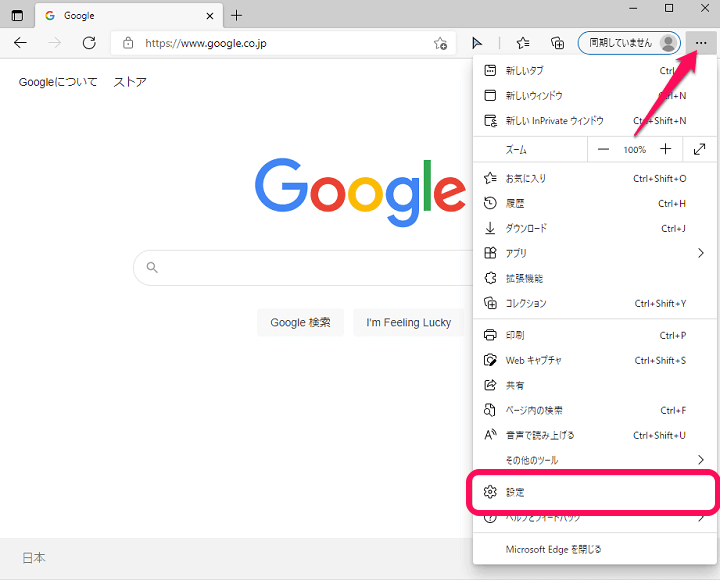
Edgeを起動します。
画面右上のメニューボタンをクリックします。
表示されたメニュー内の「設定」をクリックします。
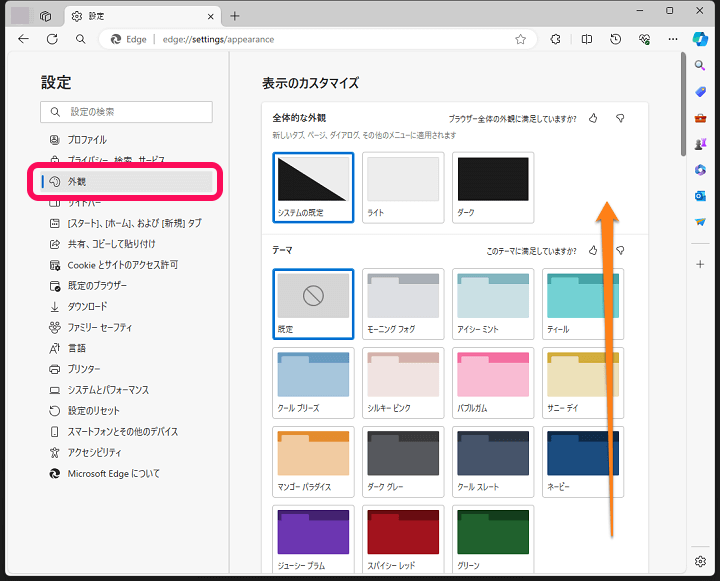
左のメニューで「外観」を選択します。
右側に表示される画面をスクロールします。
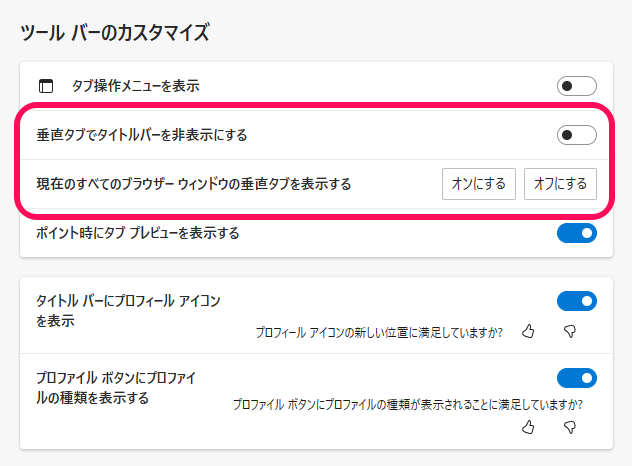
ツールバーのカスタマイズ項目を確認します。
この「垂直タブ」の設定を変更することでEdgeの表示領域を最大化することができます。
垂直タブを表示する⇒タブが上部からサイドに移行
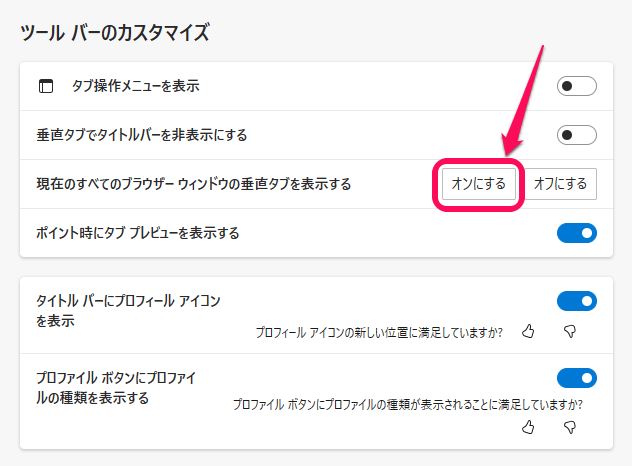
「現在のすべてのブラウザー ウインドウの垂直タブを表示する」という設定を「オンにする」を選択すると…
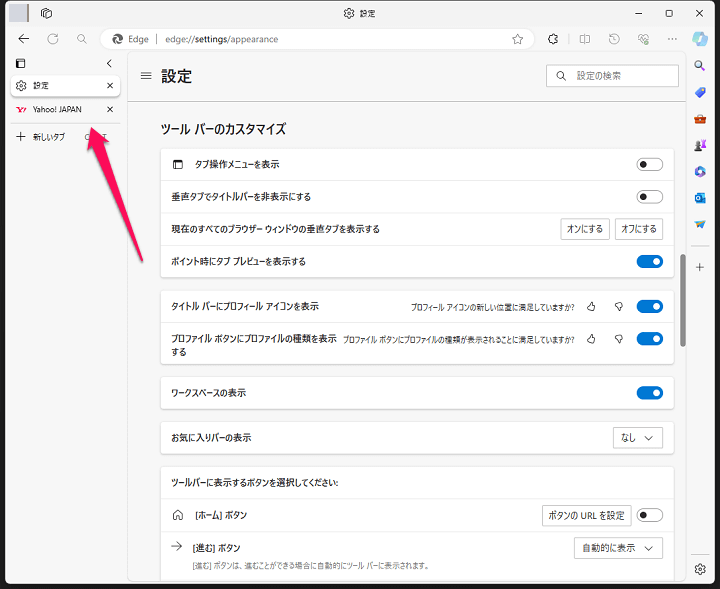
タブが画面左に移動します。
これでEdge上部からタブがなくなるため、スペースが広くなります。
画面上部のタイトルバーを非表示にする
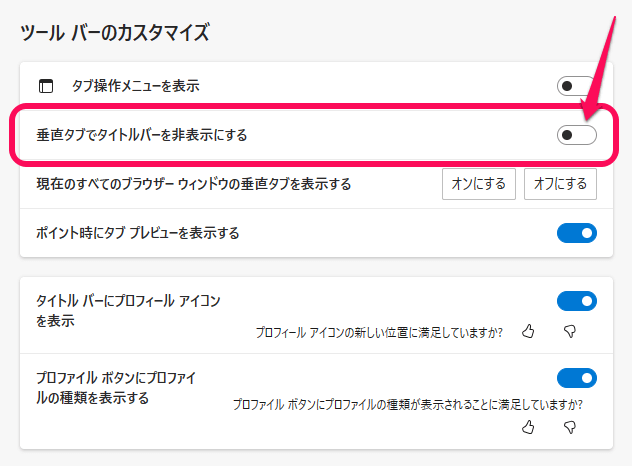
「垂直タブでタイトルバーを非表示にする」という設定を「オン」に変更すると…
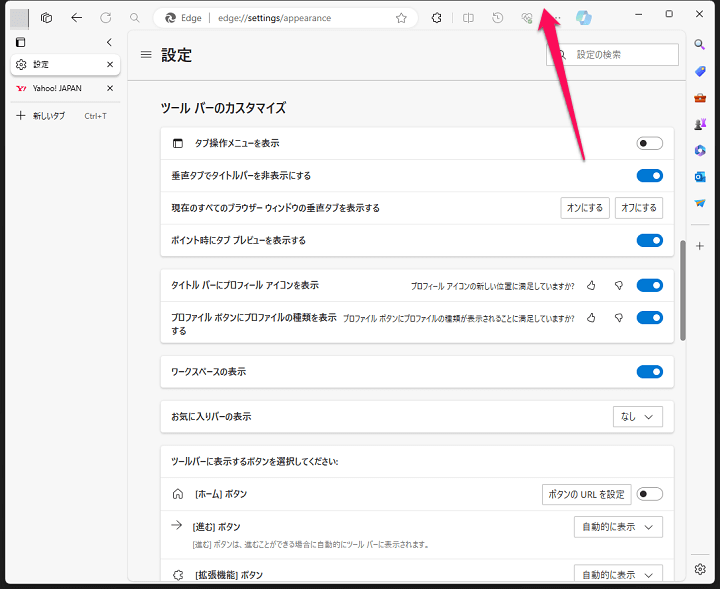
Edge最上部に表示されていたタイトルバー(設定だと「設定」と表示される、サイトにアクセスしているとページタイトルが表示される)が非表示となります。
タイトルバーが非表示になることでさらにスペースが広くなります。
垂直タブがオフの時とオンの時の表示範囲の違い
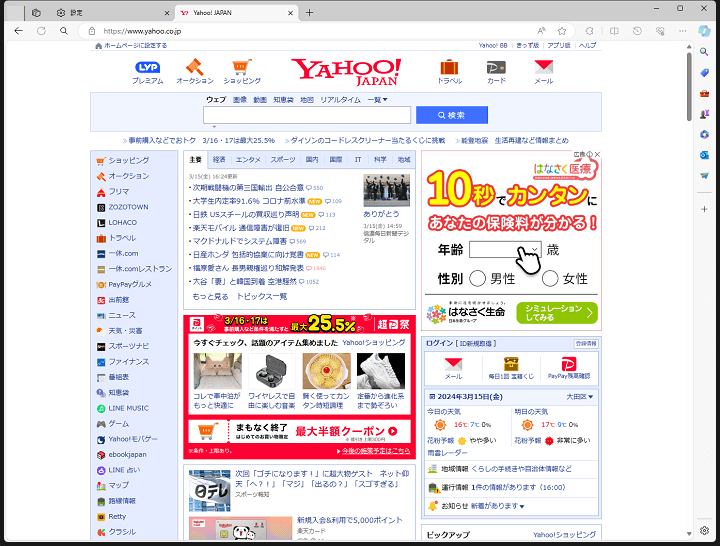
↓↓↓
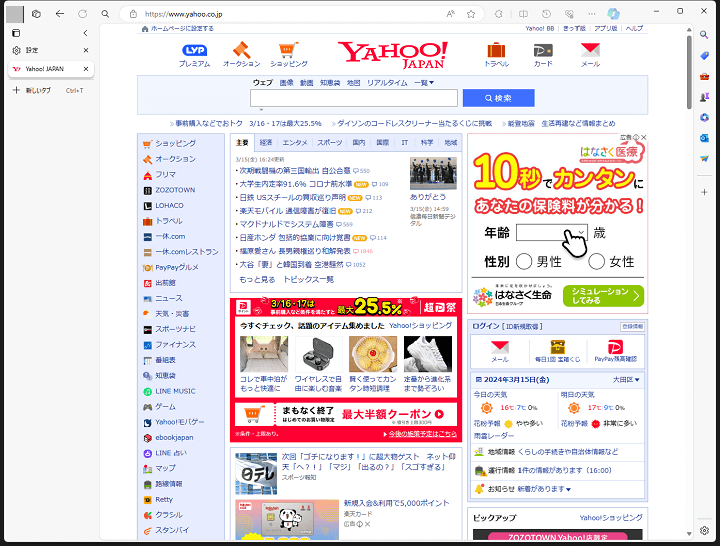
上記は、Edgeの垂直タブをオフ(写真上)からオン(写真下)に変更した時の表示範囲の違いです。
同じサイズのウインドウですが、縦に表示されている範囲が広くなっていることがわかると思います。
垂直タブをオンにした場合は、タブはEdgeの画面左に配置されます。
昨今のPCディスプレイ(モニター)は横長のものが多いため、ここにタブが配置されていてもあまり邪魔と感じることはないと思います(ただし慣れは必要です)
WindowsでEdgeブラウザを使っている人で表示領域(スクリーンスペース)を最大化したい!と感じている人は、紹介した手順で垂直タブを利用してみてください。
< この記事をシェア >
\\どうかフォローをお願いします…//
この【Windows】Edgeの表示範囲を最大化する方法 – 垂直タブをオンにしてタブ、タイトルバーを画面上部から非表示にする手順。画面がめっちゃ広くなる!の最終更新日は2024年3月15日です。
記事の内容に変化やご指摘がありましたら問い合わせフォームまたはusedoorのTwitterまたはusedoorのFacebookページよりご連絡ください。


























