< この記事をシェア >
Chromeでタブ毎のメモリ使用量を一発で確認する方法です。
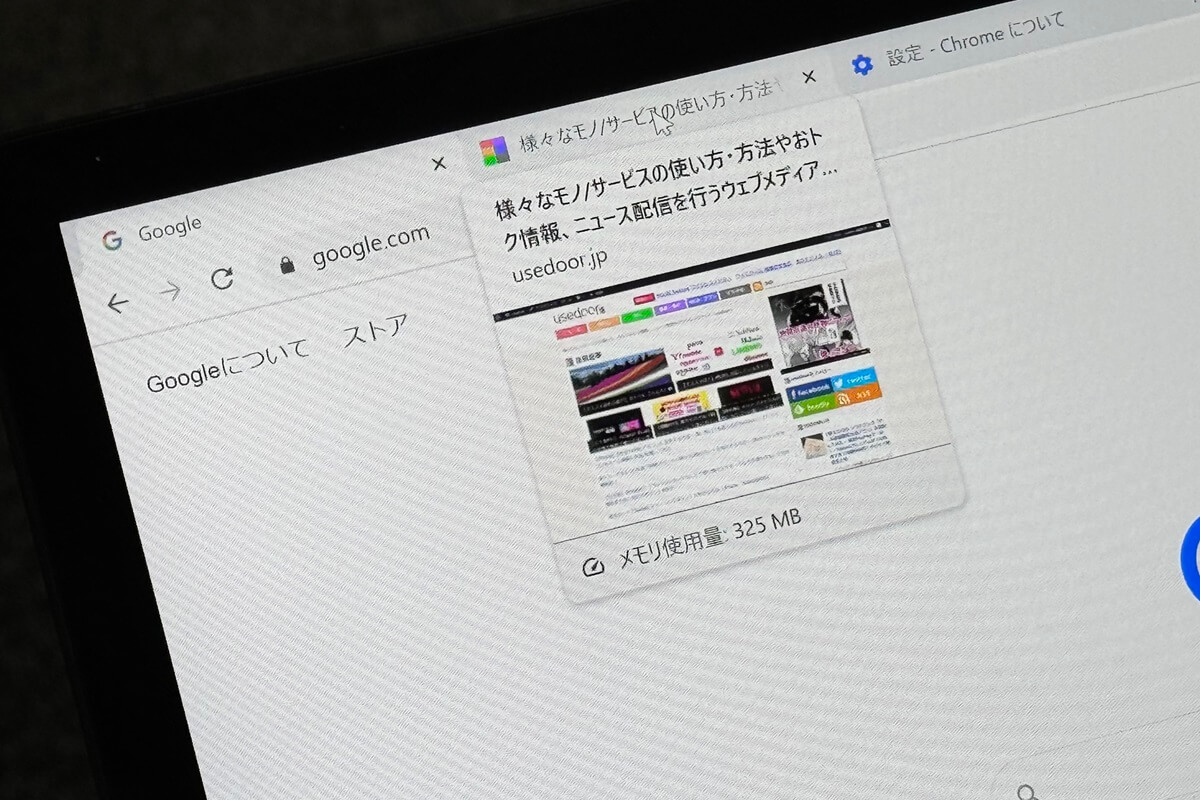
Google謹製のブラウザ「Chrome」を使用する上で意外と便利な新機能が登場しました。
今回登場した機能は、PC版Chromeでタブが消費しているメモリ使用量がマウスを当てるだけで一発で見れるというものです。
Chromeで複数のタブを開いている場合、動作が重くなってきたり、モバイル環境で利用している場合はメモリ消費量が多くなってバッテリー持ちが悪くなるということがあります。
今回実装された機能を利用すれば、一目で各タブが消費しているメモリ使用量を確認できる⇒消費量の多いタブのみを閉じるということが簡単になります。
Windows版ChromeでもMac版Chromeでも利用可能な機能となっています。
実際に使ってみた自分の環境はWindowsのChromeバージョン119.0.6045.124でした。
この記事では、Chromeでタブが使用しているメモリ消費量を一発で確認する方法を紹介します。
【Chrome】タブ毎のメモリ使用量を確認する方法
タブの上にマウスカーソルを持っていけばメモリ消費量が見れるようになった
一発でメモリを使いまくっているタブが特定できる
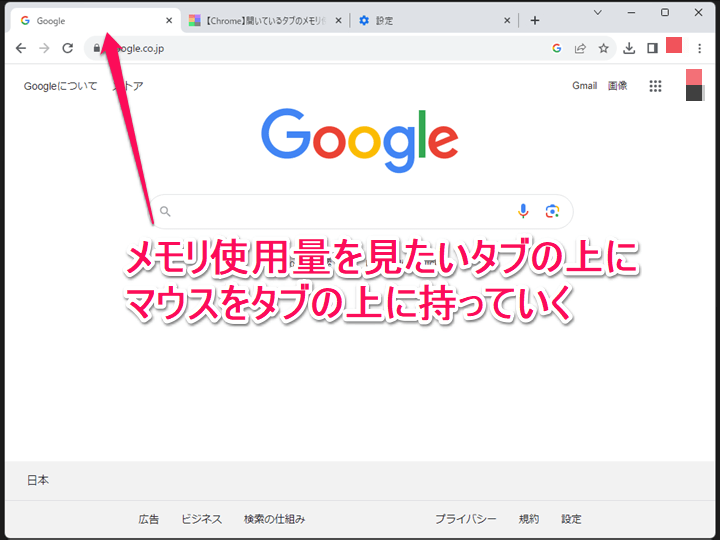
一目でChromeのタブが消費しているメモリ量を確認する場合は、チェックしたいタブの上にマウスカーソルをあわせて少し待つだけでOKです。
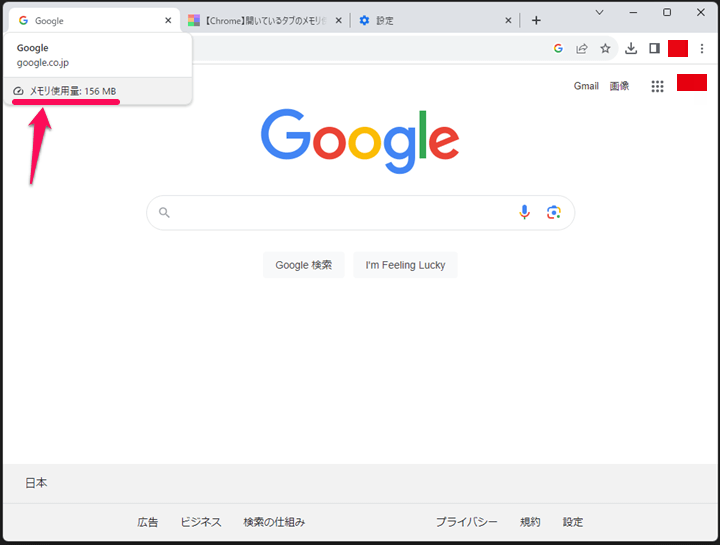
マウスカーソルをあわせたタブがアクセスしているウェブサイト情報および消費しているメモリ量が表示されます。
現在表示していないタブでも確認できる
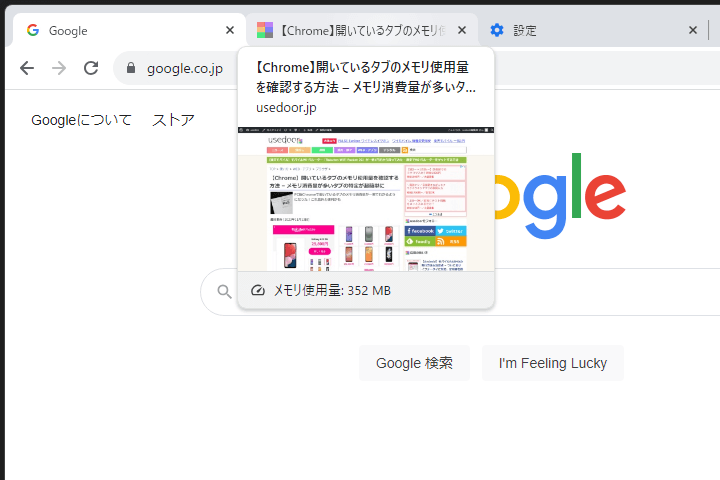
なお、現在見ていないタブのメモリ使用量も確認できます。
単純にメモリ使用量を確認したいタブにマウスカーソルをあてるだけでOKです。
タブをクリックしなければ、そのタブを開くことなく現在消費しているメモリ使用量がチェックできます。
こんな感じで調べたいタブにマウスを乗せちゃうだけでメモリ使用量が確認できます。
めちゃちゃたくさんタブを開いている場合は、1つ1つのタブの幅が少なくなるのでマウスを乗せづらいかもしれないですが、そこまでタブをガンガン開いていない場合はかなり便利に使えうことができます。
なお、この仕様が実装される前のChromeのタブのメモリ使用量の確認方法は↓となります。
これまでのChromeのタブのメモリ使用量の確認方法
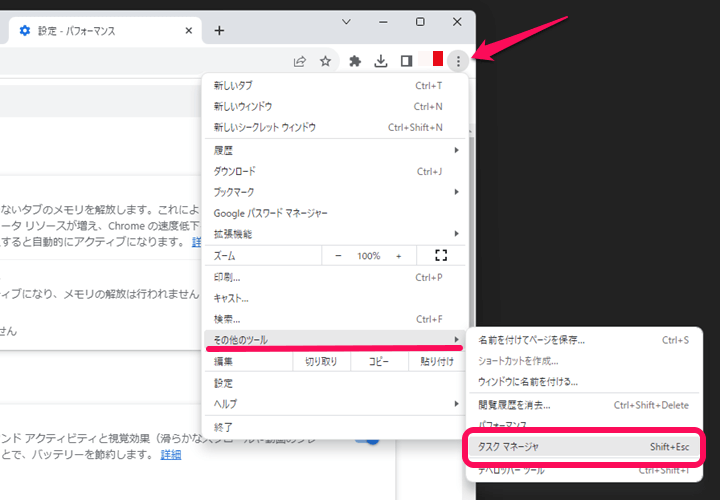
Chromeを起動して「メニューボタン > その他のツール > タスクマネージャ」を選択します。
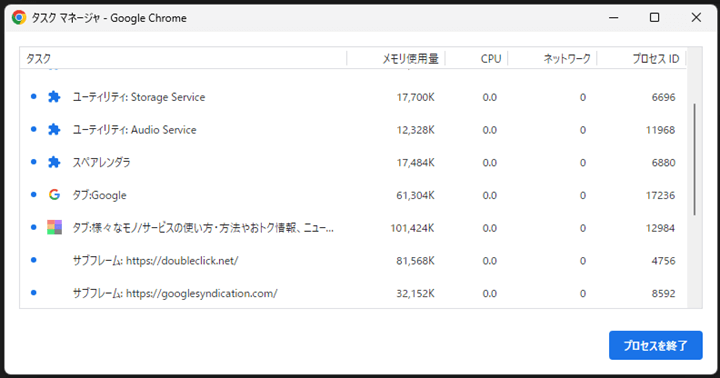
Chromeのタスクマネージャが表示されます。
他のタスクと同じ場所に「タブ:」という項目も表示されており、メモリ使用量を確認することができます。
このChromeのタスクマネージャーは、タブ以外のメモリやCPU、ネットワーク使用量などを確認する時にはいいのですが、タブだけのメモリ使用量の確認はちょっと見づらいものがあったため、今回紹介した新しい仕様の方が確実に見やすくて便利です。
なお、現在のChromeには「メモリセーバー」や「省エネモード」などの機能も搭載されています。
これらの機能を利用することでChromeのメモリを上手に開放したり、Chromeが原因のモバイルPCのバッテリー持ち改善などが行えます。
Chromeユーザーさんは、今回紹介したタブ毎のメモリ使用量の確認方法と合わせて覚えておくことをオススメします。
[関連記事]
・【Chrome】メモリセーバーの使い方、利用できない時の対処方法
・【Chrome】「省エネモード」の使い方、利用できない時の対処方法
< この記事をシェア >
\\どうかフォローをお願いします…//
この【Chrome】開いているタブのメモリ使用量を確認する方法 – メモリ消費量が多いタブの特定が超簡単にの最終更新日は2023年11月13日です。
記事の内容に変化やご指摘がありましたら問い合わせフォームまたはusedoorのTwitterまたはusedoorのFacebookページよりご連絡ください。
























