< この記事をシェア >
Wordpressのサーバー移行(お引越し)方法③です。
今回のWordpressお引越しはロリポップ ⇒ エックスサーバー(Xサーバー)のwpXレンタルサーバーです。
このエントリでwpXサーバー側の設定方法を紹介します。
WordPressのお引越しは環境は違えどWordPressの引越しは基本的に↓の手順でOKです。
ロリポップ⇒wpX サーバ移管方法(usedoor奮闘記)目次
・ロリポップとwpXを比較 – WordPressのサーバ移行方法①
・ロリポップのデータバックアップ – WordPressのサーバ移行方法②
・wpXのサーバー設定とデータインポート方法 – WordPressのサーバ移行方法③
エックスサーバーwpXの設定を行う
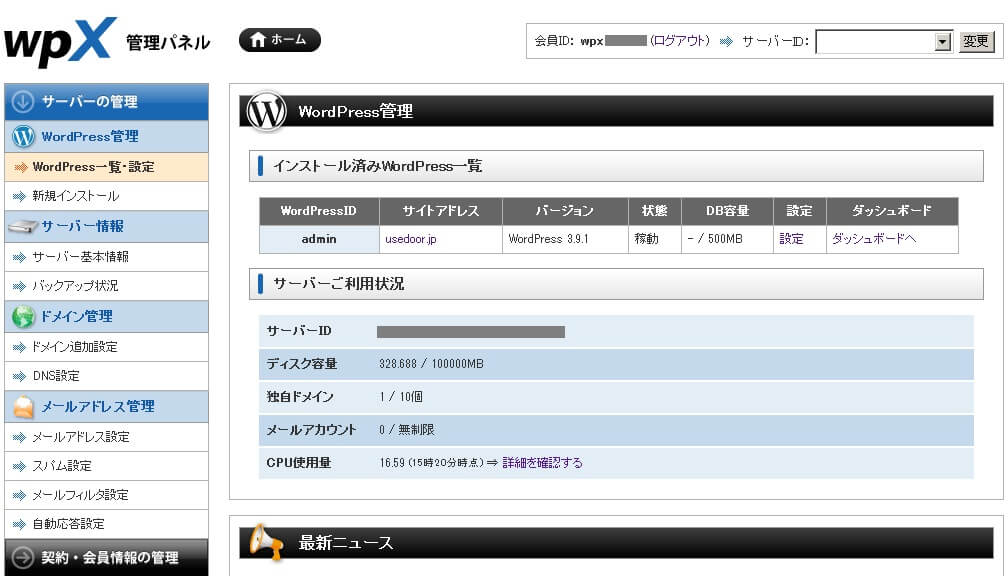
これがエックスサーバーwpX(今回はレンタルサーバー)の管理画面です。
ちなみに契約してすぐだと↓のような表示になります。
契約してから時間が経っていない場合は「現在サーバーの設定準備中です。」と表示され、何もできません。
ほんまに何もできません。。

まぁ引越し作業でサイトが見れないわけではないので気長に待ちましょう。
(クラウドだと自分は7時間くらいかかりました。。)
エックスサーバーwpXに独自ドメインを設定する
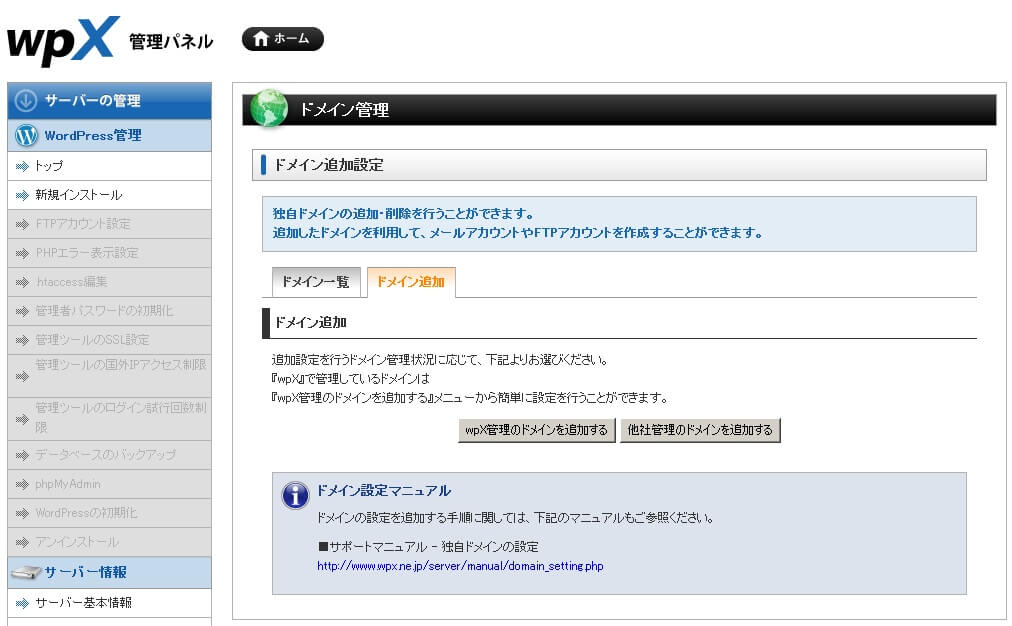
次に独自ドメインを設定します。
自分の場合はusedoor.jpでお名前.comにて取得しているドメインです。
wpX管理ページの左にある「ドメイン追加設定」をクリックします。
ページが開いたら「ドメイン追加」のタブをクリックします。
その中にある「他社管理のドメインを追加する」をクリックします。
※wpX発のドメインでWordPressサイトを構築する場合は「wpx管理のドメインを追加する」となります。
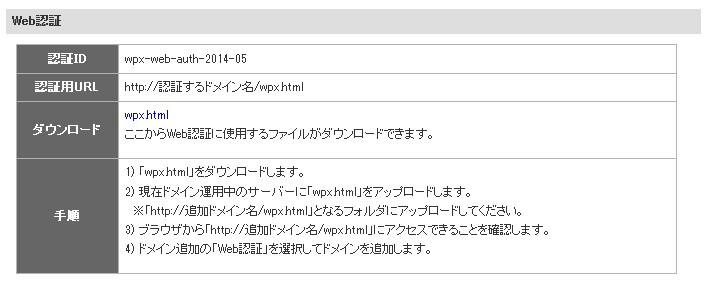
ここでドメイン設定の前にサイトの認証を行う必要があります。
wpXにはドメイン認証の方法がたくさん用意されていますが、今回のWordPressお引越しでusedoorをダウンさせたくなかったので「Web認証」を選択しました。
Web認証とは現在運営中のサイトにwpXからダウンロードできる認証用ファイルを配置してwpX側に自分のサイトであるといことを通知するというものです。
Googleのウェブマスターツールの認証方法と同じイメージです。
画面をちょっと下にスクロールしてWeb認証の部分にあるダウンロード項目の「wpx.html」のリンクをクリックします。
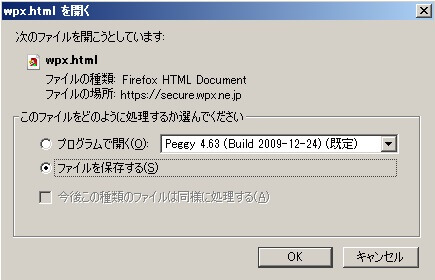
ファイルがダウンロードされます。
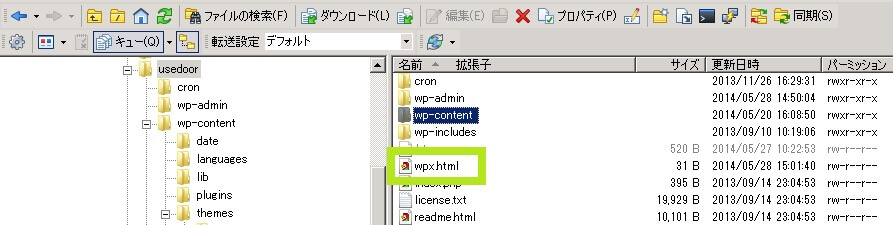
これを一度ローカルに保存しておいて現在運用中のサーバーのWordPress直下のディレクトリ(wp-contentフォルダと同じ階層)に配置します。
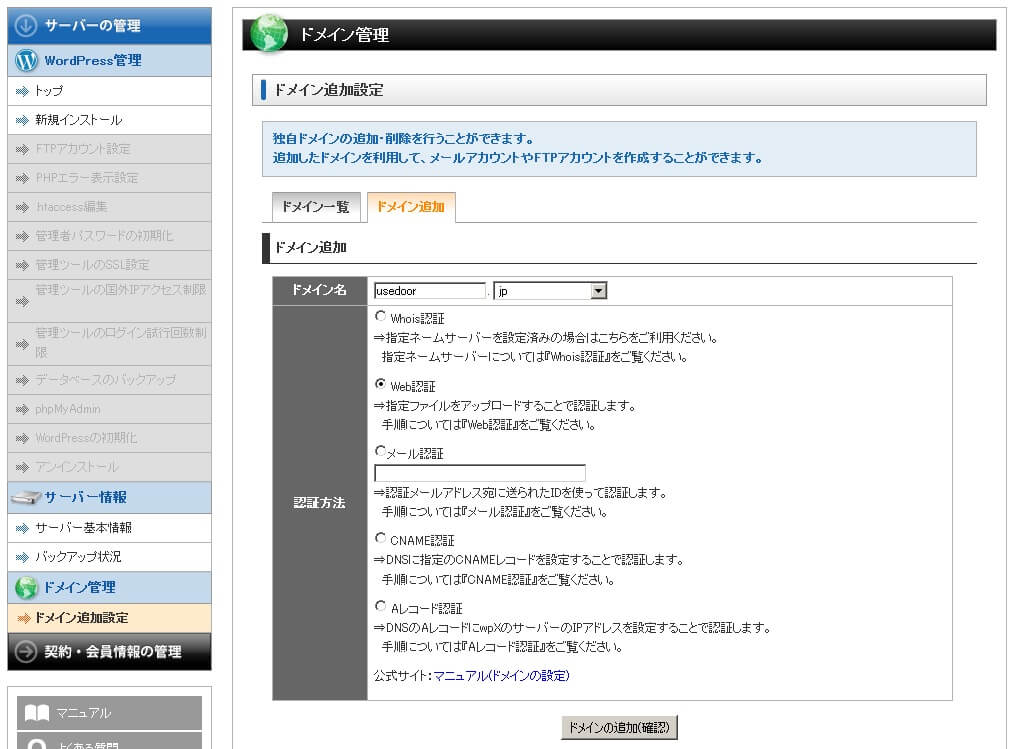
Web認証ファイルの配置が完了したら、wpX管理ページに戻りWordPressサイトに設定したいドメインをここに入力します。
ドメインを入力後、Web認証にチェックをつけて「ドメインの追加(確認)」をクリックします。
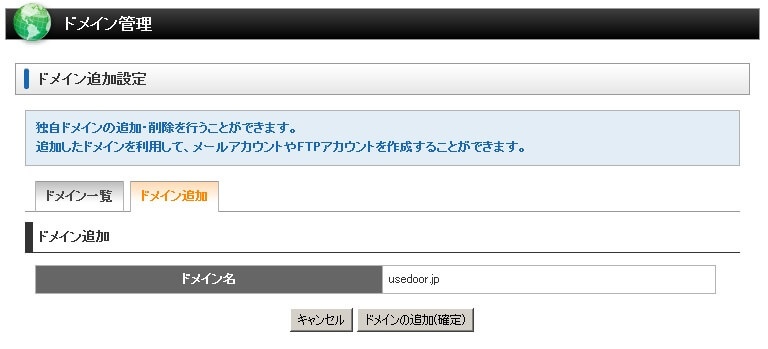
「ドメインの追加(確定)」をクリックします。
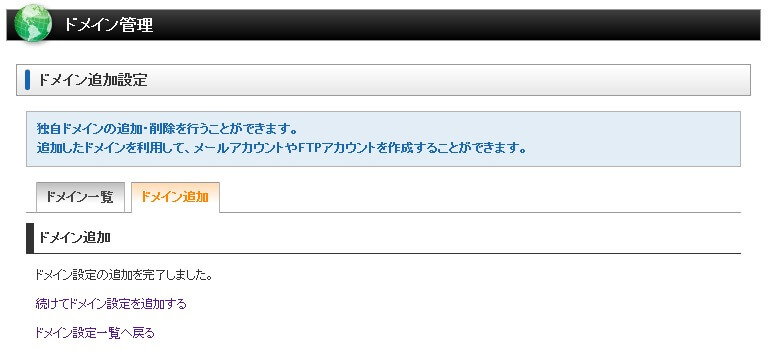
これでドメイン設定は完了となります。
(もちろんですがネームサーバーの向きは変わってません)
wpXにワードプレスをインストール
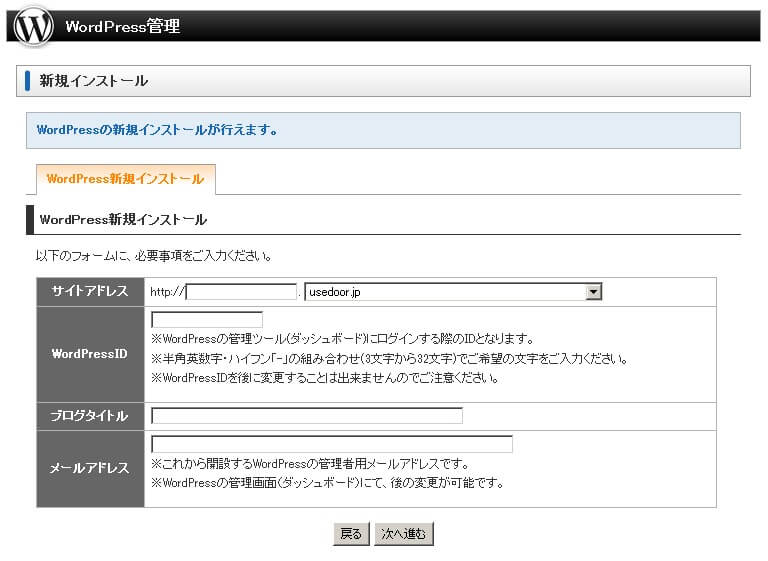
左のメニューにある「新規インストール」をクリックしてやっとWordPressのインストールを行い始めます。
サイトアドレス:↑で登録したドメイン
WordPressID:WordPressの管理ページにログインするユーザー名
ブログタイトル:現在運用中のサイトのタイトルをそのまんま
メールアドレス:連絡用メールアドレス
WordPressIDは現在運用中のサイトに合わせた方が無難だと思います。
管理ページパスワードは自動生成されるので、WordPressの管理ページにインストール後、自分で変更するのがいいと思います。
「次へ進む」をクリックします。
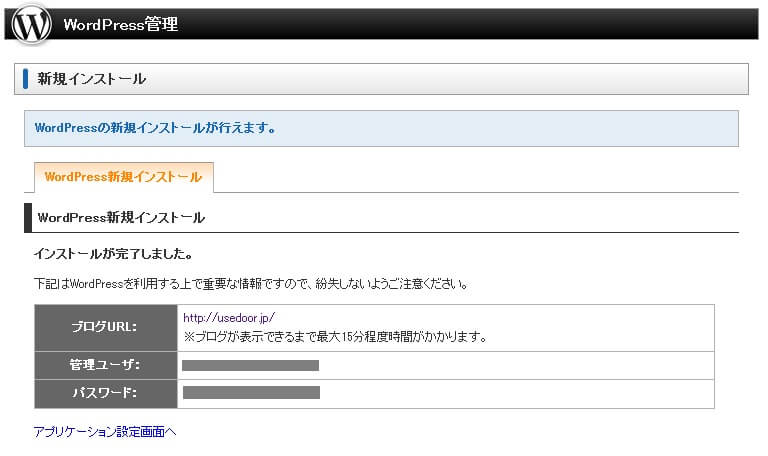
確認して問題なければOKをします。
WordPressが自動インストールされて設置が完了します。
各種アカウントなどをチェック
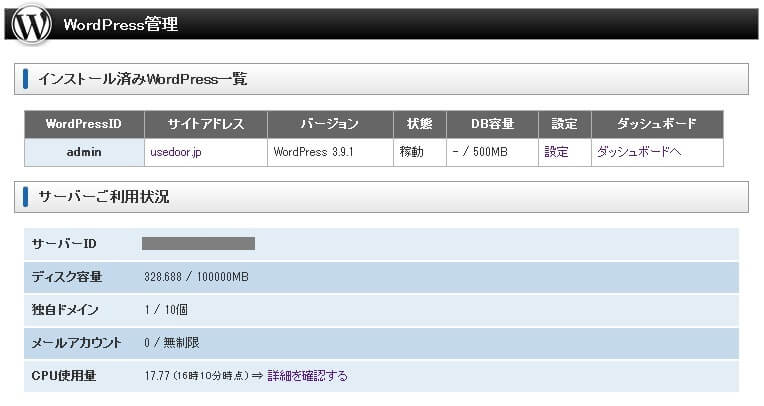
左のメニューで、「WordPress一覧・設定」を選択します。
↑でインストールされたWordPressが一覧表示されます。
該当のドメインの「設定」をクリックします。
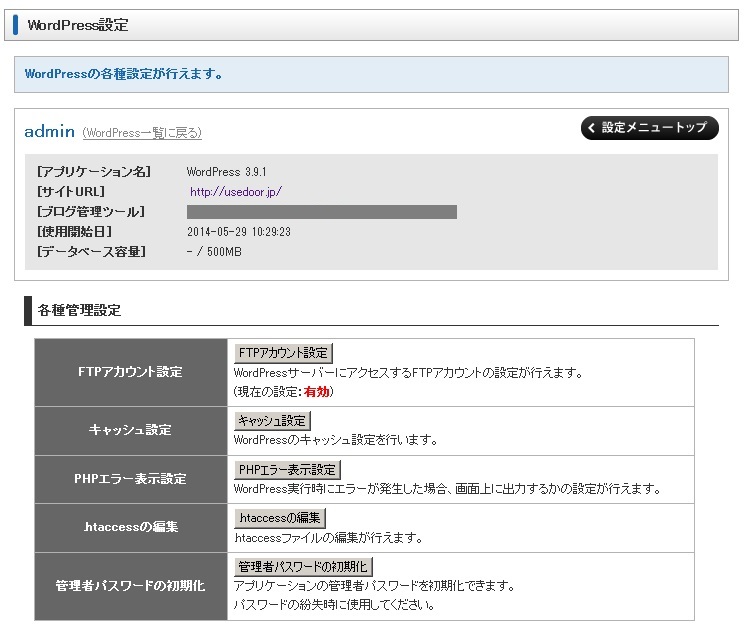
ここからキャッシュやらFTP、.htaccessなどの設定を行うことができます。
wpXに各種データをインポート
新たにインストールしたWordPressに旧環境からバックアップしたデータを入力していきます。
ソース(.htaccess含む)に関しては旧環境のものをまるまるコピーすればOKですが、wp-config.phpだけはDBとの接続情報などwpX側のものが入っているのでそのまま使った方が無難です。
WordPressのデータベースファイルをインポート
一番キモとなるのがデータベースかと。
ここで自分が行う方法は
自動インストールでできたデータベースの中身を全部ぶっとばす(DROPする)
↓
旧環境からもってきたデータベースのフルバックファイルをインポートする
↓
WordPressにバージョン違いなどの部分をアップデートしてもらう
という流れでやりました。
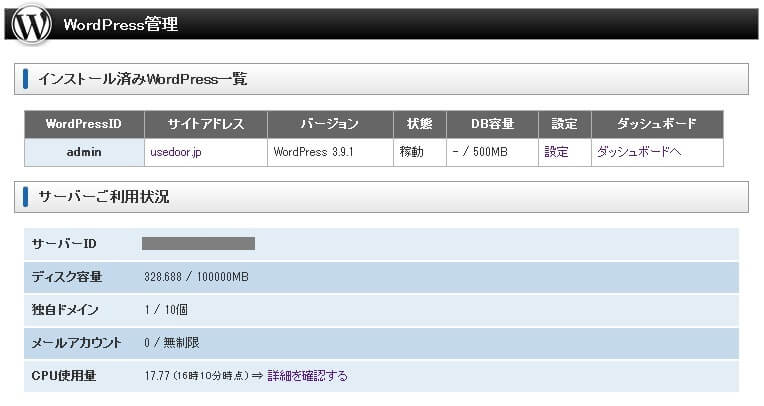
左のメニューで、「WordPress一覧・設定」をクリックし、データベースを操作したいドメインのWordPressサイトの「設定」をクリックします。
下にスクロールしていくと「データベース管理」という項目が現れます。
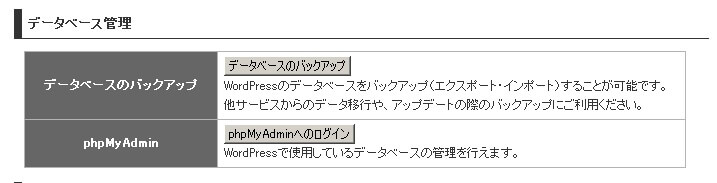
この中にある「phpMyAdminへのログイン」をクリックします。
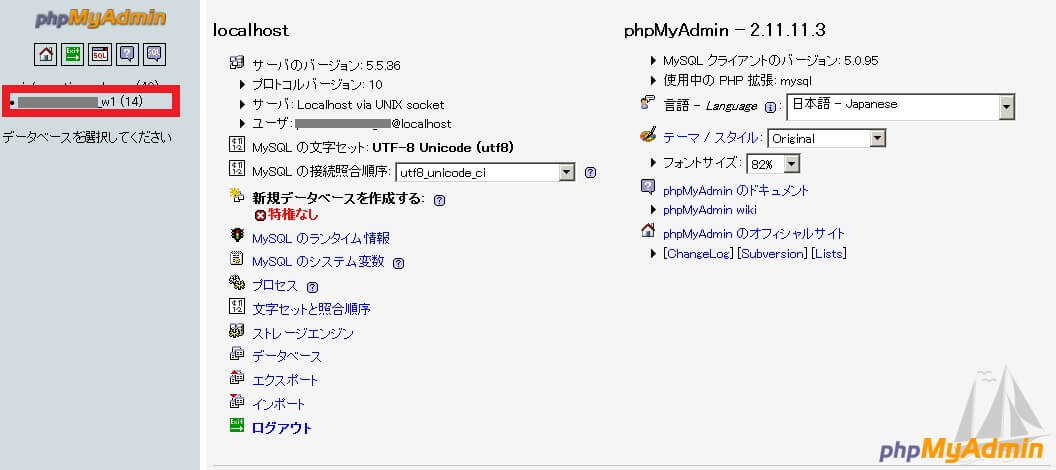
phpMyAdminにログインしたら左のメニューにあるinformation_schemaではない方の「○○○_w1」となっているデータベースをクリックして選択します。
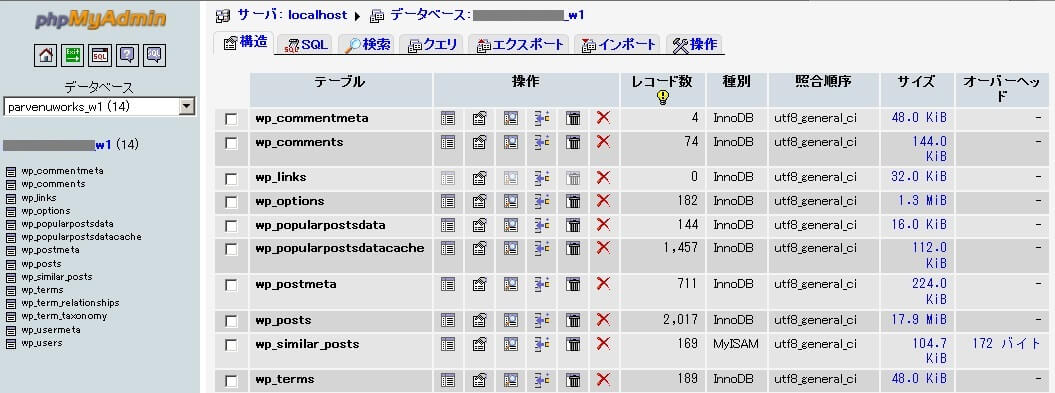
この中にある「構造」を選択します。
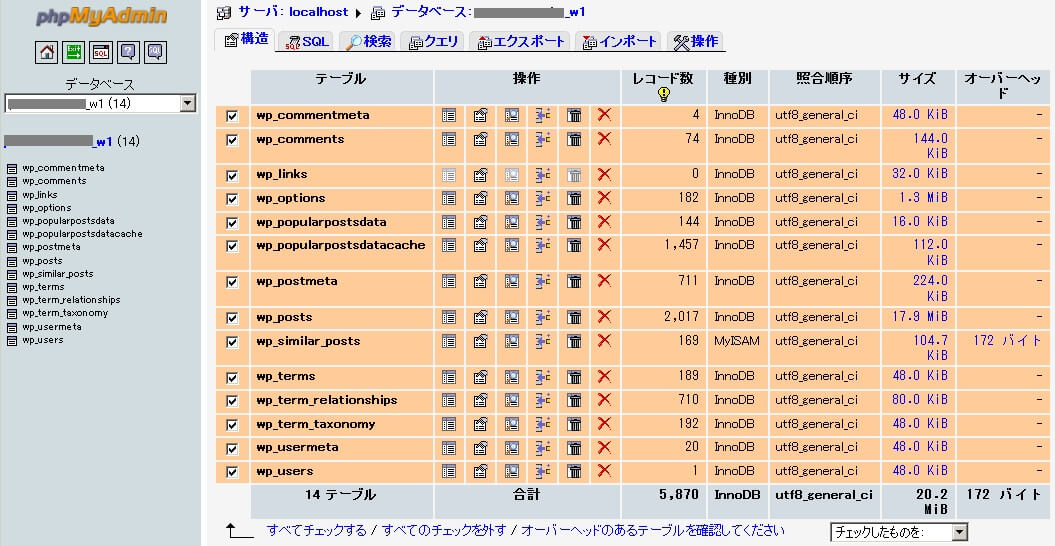
データベース内にあるテーブルが全て表示されます。
下の方にある「すべてチェックする」をクリックして全てチェックした状態でプルダウンで「削除」を選択します。

削除してもいいですか?と聞かれます。
絶対にデータベースの選択が間違っていないことを確認して「はい」をクリックします。
これでデータベースが空っぽになります。
もちろんWordPressサイトを見ることはできなくなります。
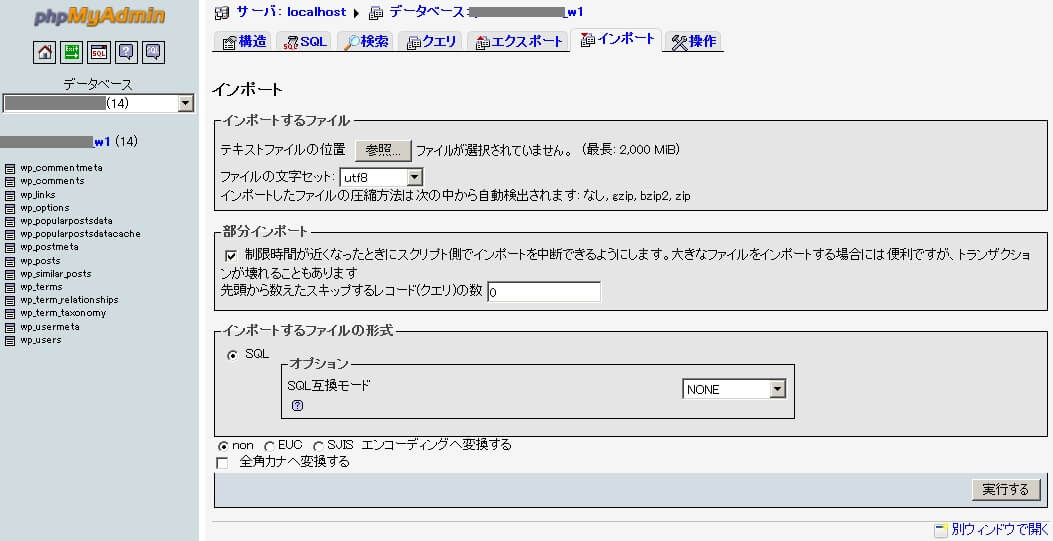
次に同じように↑で中身を削除したデータベースを選択して「インポート」をクリックします。
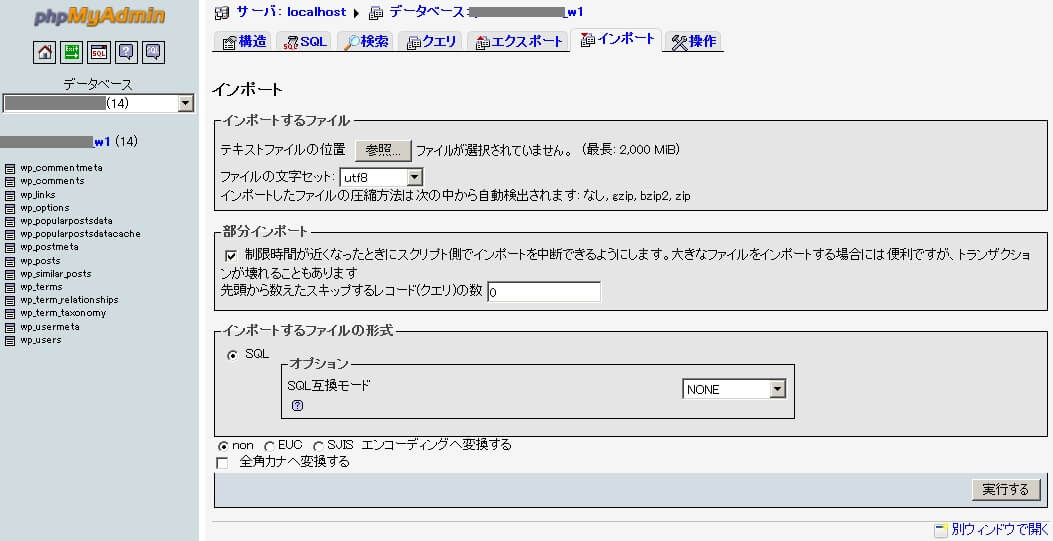
インポートするファイルに旧環境でバックアップしたファイル(.sqlとか.zipとか)を入れます。
参照をクリックします。
そして下にある「実行する」クリックします。
これでデータベースのインポートは完了です。
Hostを変えて自分だけ新環境をチェック
これで全て完了しましたが、ネームサーバの向きを変更していない場合、ドメインにアクセスしても旧環境が表示されてしまいます。
なので、自分のパソコンだけ「このドメインの場合、このIP(新環境のIP)を見る」という設定を行う必要があります。
Hoast変更という作業ですが、この方法は別エントリ↓をチェックしてみてください。
⇒ Hostの変更方法 – HostAdminの使い方など
WordPress管理ページにログイン
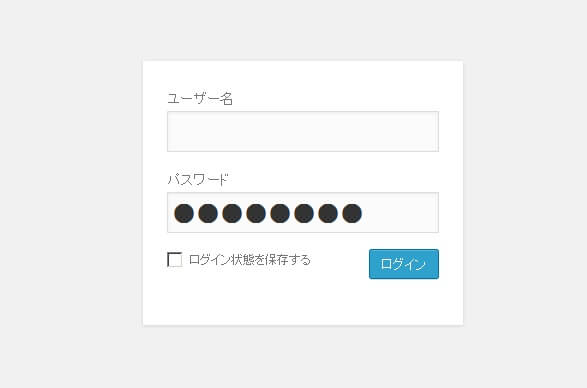
Host変更が完了したら、あとはいつものようにWordPressの管理ページにログインします。
この際に移動したWordPressの旧環境と新環境のバージョンがズレていたりしたら「アップデートの更新」と表示されることがあります。
これはエラーではなくアップデートなので「アップデートする」を選択します。
その後にいつもの通りのWordPress管理画面となります。
↑で決めたIDとパスワードでログインし、これまで書いた記事や各種設定が従来通りかどうかを確認しましょう。
ネームサーバーの設定を完了させる
hostを変更して全てを確認したら、ネームサーバーを切り替えていきます。
wpXのDNS設定は、他のレンタルサーバーのように「ns1.wpx.ne.jp」といったようにネームサーバーの向き自体を切り替えるものから、VPSのようにレジストラのDNSでAレコードを設定する方法などが用意されています。
どの方法でもWordPressサイトを見ることはできますが、ネームサーバーの向きを変更しないとそのドメインでのメール機能は使えないとのことでしたので自分はネームサーバーの向きを思いっきり変更しました。
■wpXのネームサーバー
ネームサーバー1:ns1.wpx.ne.jp( 157.112.145.232 )
ネームサーバー2:ns2.wpx.ne.jp( 120.136.10.243 )
ネームサーバー3:ns3.wpx.ne.jp( 210.188.201.244 )
世界中のネームサーバーに向きが変更されたことが確認できれば、サイトを訪問してくれるユーザーさんも新環境に来てくれるようになります。
以上でロリポップ⇒wpXのWordPress移管作業は完了します。
大変お疲れ様でした!
usedoorもこの①~③のステップでサイトをロリポップからwpXに移管しました。
表示が激速になりました!
嬉しい限りです。
ロリポップ⇒wpX サーバ移管方法(usedoor奮闘記)目次
・ロリポップとwpXを比較 – WordPressのサーバ移行方法①
・ロリポップのデータバックアップ – WordPressのサーバ移行方法②
・wpXのサーバー設定とデータインポート方法 – WordPressのサーバ移行方法③
今回Wordpress引越しに使っているサーバー
ロリポップ!なら大人気のWordpressも簡単インストール!あなたもWordPressでブログデビューしちゃおう!!![]()
■移行先:エックスサーバーwpX

■こちらもオススメ:さくらのレンタルサーバー

< この記事をシェア >
\\どうかフォローをお願いします…//
このwpXのサーバー設定とデータインポート方法 – ロリポップからエックスサーバーwpXへWordPressを移行する方法③の最終更新日は2014年5月30日です。
記事の内容に変化やご指摘がありましたら問い合わせフォームまたはusedoorのTwitterまたはusedoorのFacebookページよりご連絡ください。


























