< この記事をシェア >
Amazonの「ほしい物リスト」に追加した商品を自分で作成した他のリスト(カテゴリ別のリストなど)に移動する方法です。
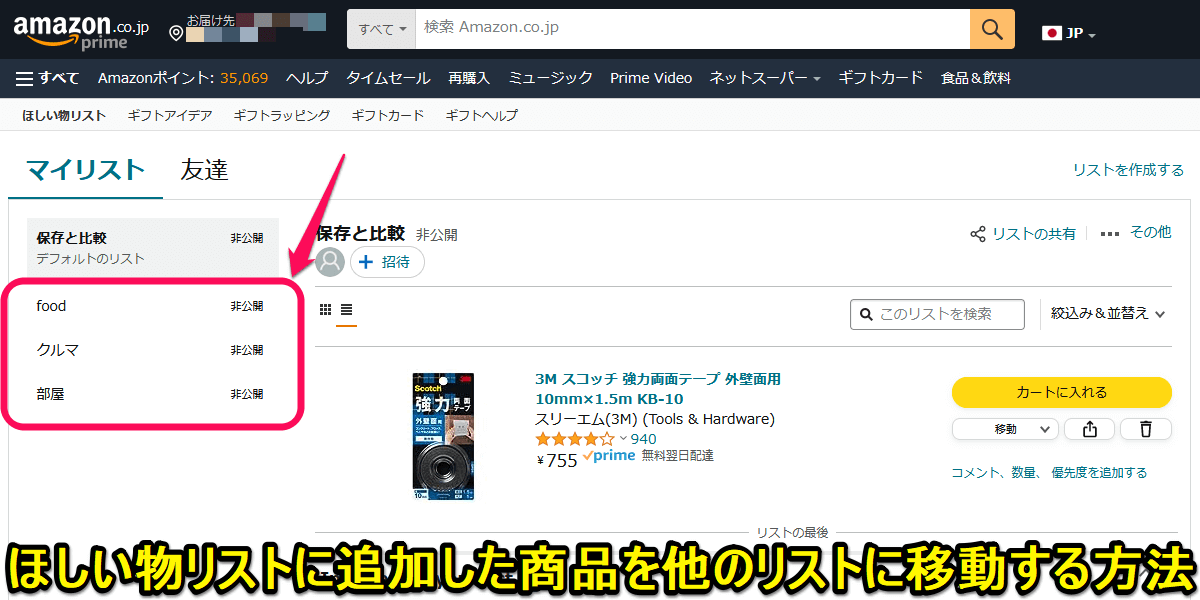
Amazonではお馴染みの「ほしい物リスト」
自分が欲しいと思っている商品を登録しておくことで後から買おうとした時に探す手間が省けたり、場合によっては他のユーザーに公開しておねだりするようなこともできる機能です。
このAmazonのほしい物リストは、カテゴリ毎などにリストを作成して分けでおくことができます。
ほしい物リストの中に「食べ物」「インテリア」「ゲーム」など自分が後から購入しやすいようにカテゴリ毎のリストを作成しておくとAmazonでの買い物がより便利になります。
新たに欲しいと思った商品を発見した際に商品のページでハートボタンを押すと欲しいものリストのトップの保存されるという仕様です。
新たにほしい物リストに追加した商品を自分で作成した別のリスト(カテゴリ)に入れたい場合は、後から手動で商品を移動させる必要があります。
この記事では、Amazonでほしい物リストに追加した商品を別のリストに移動する方法を紹介します。
[目次]
・スマホ版での移動手順
・PCデスクトップ版での移動手順
【Amazon】新たにほしい物リストに追加した商品を別にリストに移動する方法
スマホ版のAmazonでの移動手順
欲しい商品をほしい物リストに追加
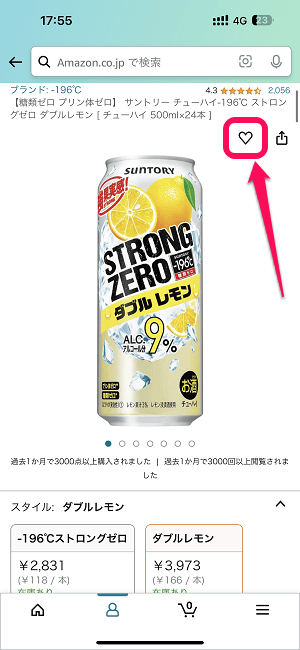
欲しい商品のページにアクセスしてハートアイコンをタップします。

ハートアイコンがピンク色に変わり「商品は保存と比較に保存されました」と表示されれば、ほしい物リストに追加完了です。
下部のタブなどからアカウントサービスに移動します。
「保存と比較」から他のリストに商品を移動
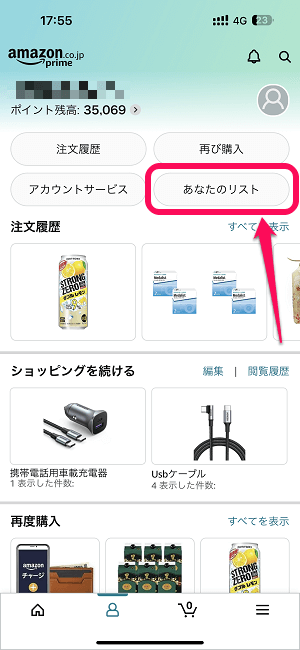
「あなたのリスト」を選択します。
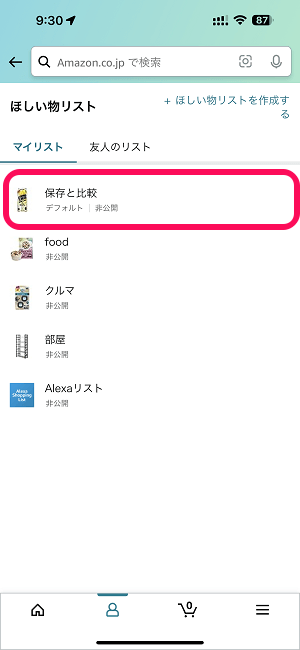
自分のほしい物リスト一覧が表示されます。
新たにリストに追加した商品は「保存と比較」に追加されています。
「保存と比較」を選択します。
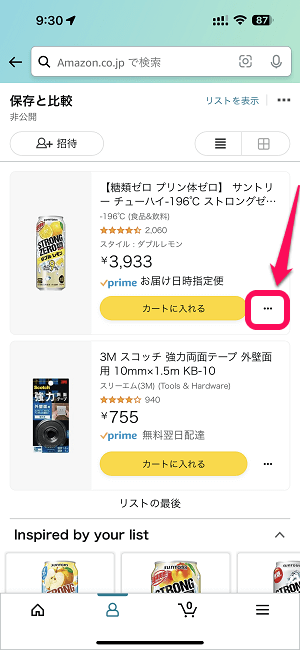
他のリストに移動したい商品のメニューボタンを選択します。
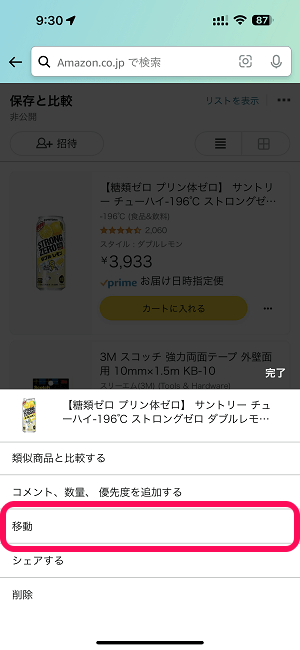
表示されるメニュー内の「移動」を選択します。
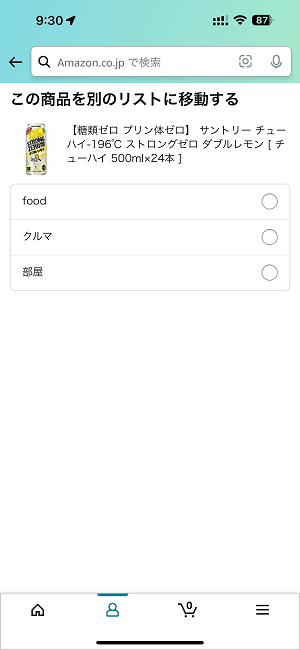
自分のAmazonアカウントで作成済のリスト一覧が表示されます。
移動したいリストを選択します。
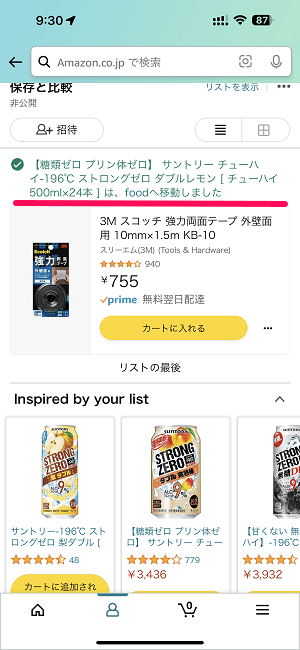
「〇〇(選択したリスト)へ移動しました」と表示されればOKです。
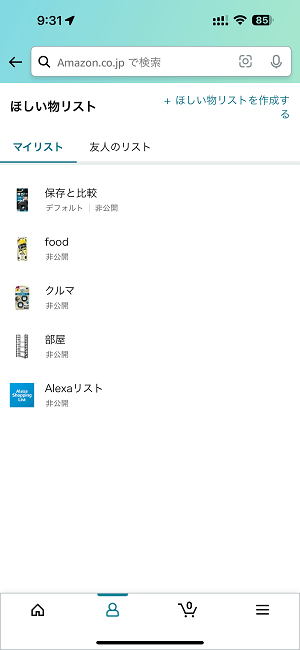
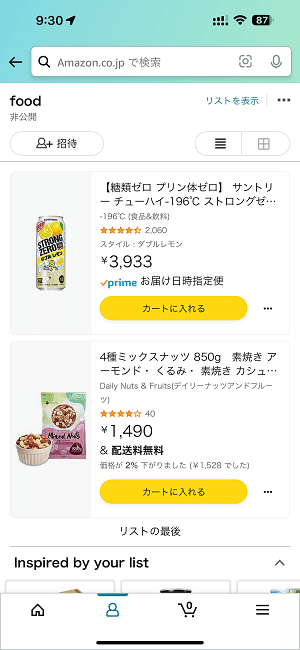
同じ手順で再度、Amazonのほしい物リストを表示します。
↑でリストを移動した商品が選択したリストに移動して保存されていればOKです。
PCデスクトップ版のAmazonでの移動手順
「保存と比較」から他のリストに商品を移動
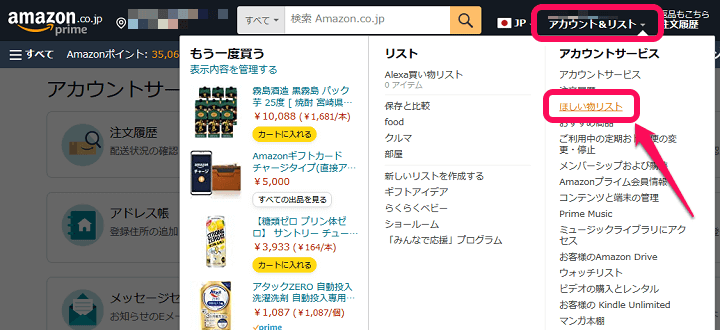
PCデスクトップ版はシンプルにリスト移動ができます。
アカウントサービス内メニューで「ほしい物リスト」を選択します。
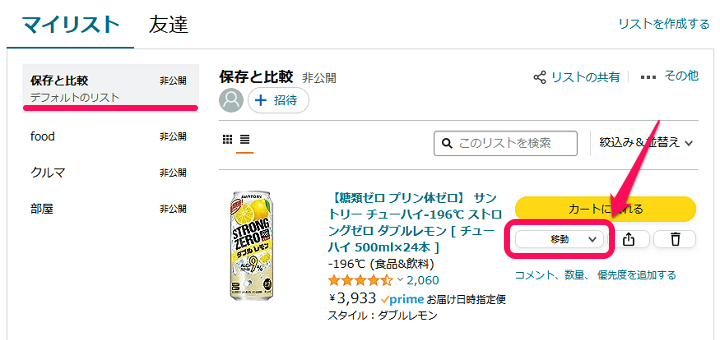
左のメニューで「保存と比較」を選択します。
新たにほしい物リストに追加した商品が表示されます。
商品のカートに入れるボタンの下の「移動」を選択します。
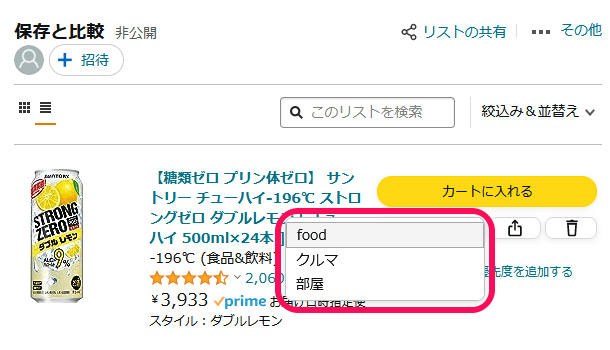
自分のAmazonアカウントで作成済のリスト一覧が表示されます。
移動したいリストを選択します。
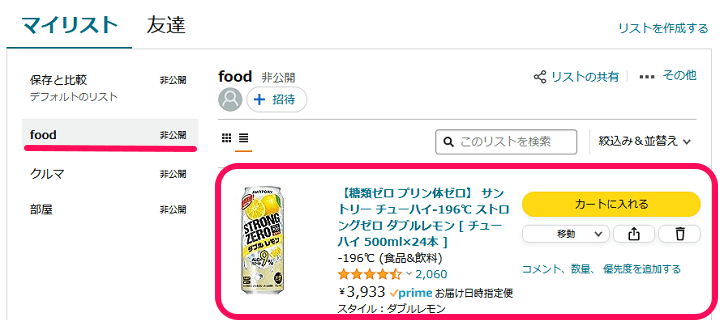
↑で選択したリストに商品が移動していればOKです。
スマホ版のAmazonだとちょっとわかりづらいほしい物リスト間の商品の移動
ほしい物リストを活用するとAmazonでの買い物がより捗る(いいことなのか…?)
人に欲しい物を「おねだり」する時にも使える
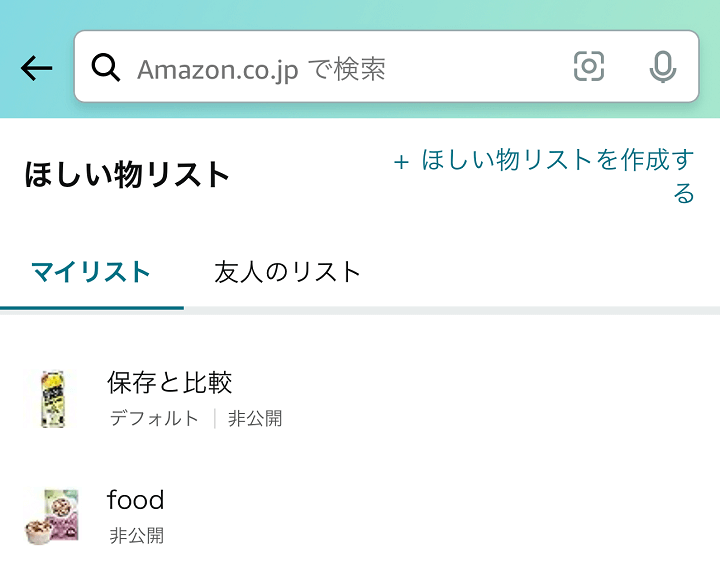
Amazonの買い物がより捗る「ほしい物リスト」に新たに商品を追加した時にリスト移動する手順はこんな感じです。
PC版だとアイテムページに「移動する」ボタンが表示されていてわかりやすいのですが、スマホ版だとちょっと手順が面倒というか忘れがちになるなぁという印象です。
なお、Amazonのほしい物リストは、ネット上で欲しい商品を「おねだり」する時にも利用できます。
匿名・住所バレなしでもリスト公開ができるので気になる人は以下の記事も合わせて読んでみてください。
< この記事をシェア >
\\どうかフォローをお願いします…//
この【Amazon】ほしい物リストに追加した商品を他のリストに移動する手順の最終更新日は2023年9月11日です。
記事の内容に変化やご指摘がありましたら問い合わせフォームまたはusedoorのTwitterまたはusedoorのFacebookページよりご連絡ください。


























