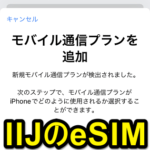< この記事をシェア >
格安SIM「IIJ mio」のeSIMをiPhoneに設定して通話/モバイルネットワーク通信をできるようにする設定方法です。

スマホが激安で購入できるIIJmioのスマホ大特価セールを利用してIIJmio回線(音声タイプのギガプラン)をのりかえ契約してスマホを購入してみました。
契約した回線は今回はau回線でSIMタイプは「eSIM」を選択しました。
同時に購入したスマホはAndroidですが、IIJmio回線はiPhone SEで利用したかったため、契約したeSIMをiPhoneにダウンロードして通話/モバイルネットワーク通信できるようにセットアップしました。
回線契約と同時にAndroidスマホを購入していてもeSIMはiPhone含む他のスマホで利用OK
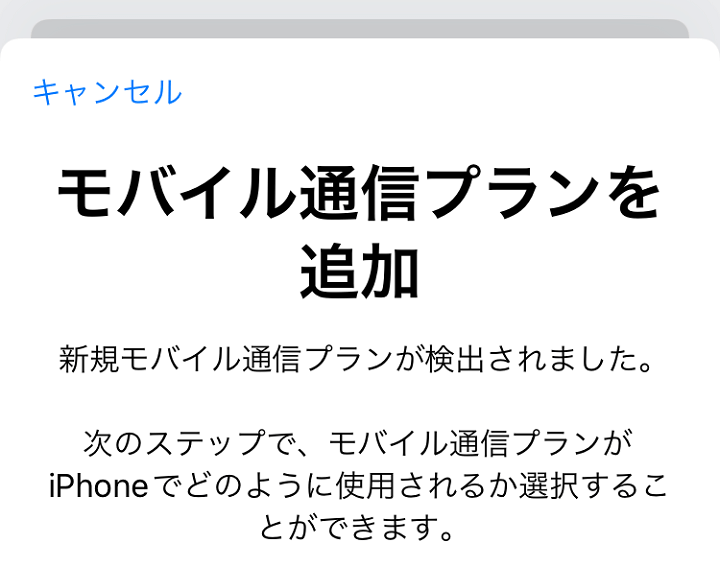
IIJは、このようにAndroidスマホと同時に契約したeSIMをiPhone含む他のスマホで利用することも可能です。
なお、IIJ回線(au回線のタイプA)は、現在は自分の使用環境だと通信速度もかなり快適になっていて回線料金も安いので満足しています。
この記事では、IIJ mio回線のeSIMをiPhoneで利用するまでの全手順(プロファイルのインストールなど)を紹介します。
タイプAでもタイプDでも基本的に同じ手順でOKです。
IIJ mioのeSIMをiPhoneにプロファイルを設定して通話/モバイルネットワーク通信をできるようにするまでの全手順(au、ドコモ回線共通)
IIJmioにログインしてeSIMの回線をアクティベート
PCや別のスマホなどeSIMを使用するiPhone以外の端末で操作するのがオススメ
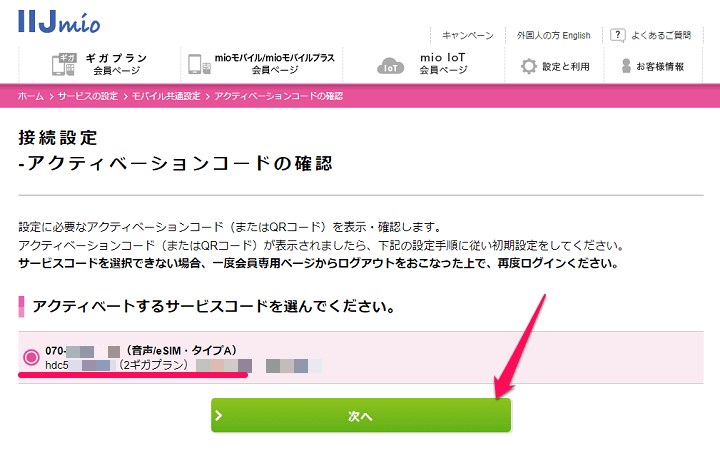
⇒ https://www.iijmio.jp/service/mobile/esimactivat/
iPhoneにeSIMをセットアップする場合は、eSIMを利用するiPhone以外の端末でQRコードを表示することをオススメします(最終的にeSIMのQRコードをiPhoneで読み込む必要があるためです。なお、QRコードではなく長いアクティベーションコードを直接入力することも可能です)
今回はPCブラウザから操作しました。
まず最初にIIJmio回線の開通手続きを行っておきます。
開通手続きが完了したら、eSIMのアクティベートに進みます。
eSIMのアクティベートは、IIJmioの会員ページにログイン後、↑の「アクティベーションコードの確認」ページに表示されます。
アクティベートする電話番号を選択して進みます。
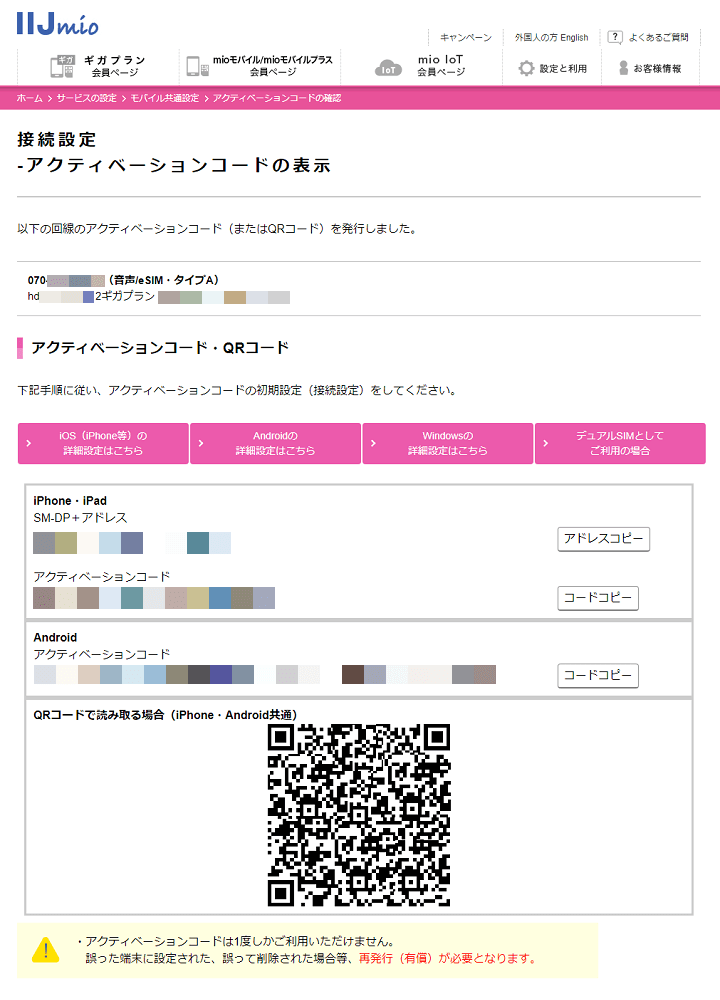
これだけでeSIMのアクティベートは完了です。
QRコードが表示されるので、この画面を開いた状態でiPhoneを操作して、QRコードをスキャン(または表示されているアクティベーションコードを入力)していきます。
1点だけ注意点としては、IIJmioのeSIMのアクティベートコードは一度しか利用できないという点です。
一度何らかのスマホで読み取って利用開始した後に他のスマホに移そうとなった場合は、有償でeSIMの再発行を行う必要があるのでご注意を。
iPhoneでIIJmioのeSIMのQRコードをスキャンしてダウンロード
アクティベーションコードを手動入力でもOK
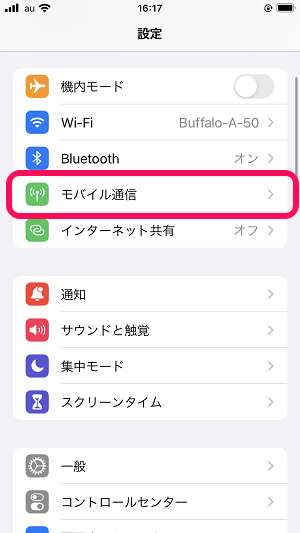
iPhoneをWi-Fiなどに接続し、インターネット通信できる状態にします。
「設定 > モバイル通信」を選択します。
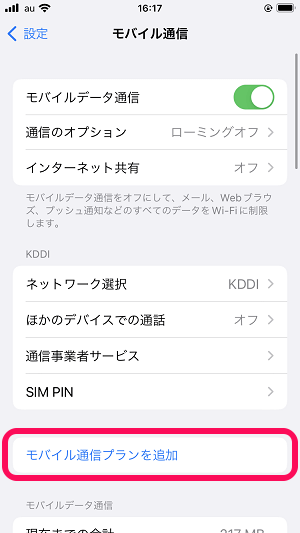
「モバイル通信プランを追加」を選択します。
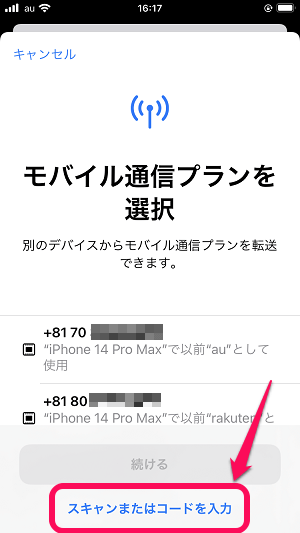
モバイル通信プランを選択という画面が表示されます。
「スキャンまたはコードを入力」を選択します。
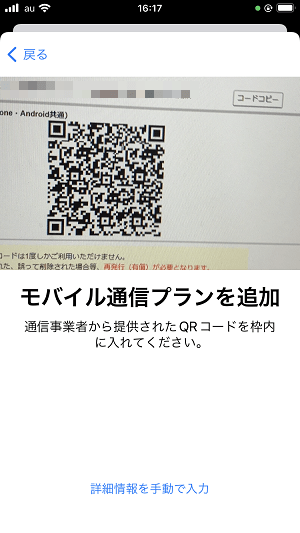
IIJmioの会員ページに表示させているQRコードをスキャン(またはアクティベーションコードを手入力)します。
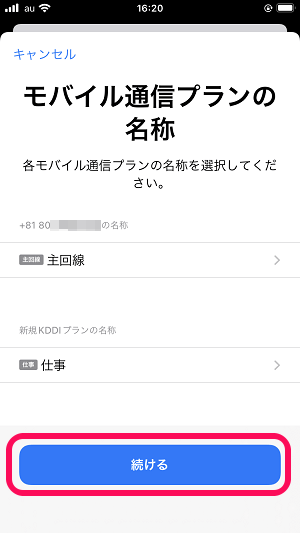
←のような画面が表示されればOKです。
「続ける」を選択します。
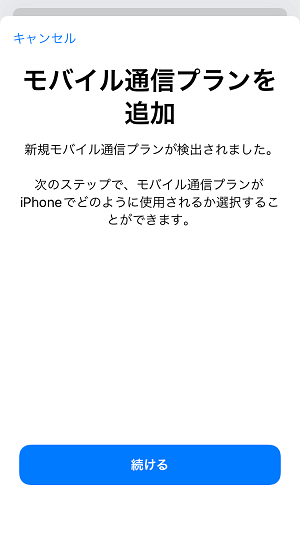
IIJmio回線の設定完了となります。
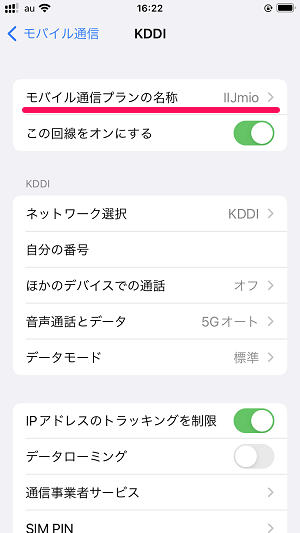
←のように名称はわかりやすくIIJmioなどに変更しておくと特にデュアルSIMを利用している場合などにわかりやすくなるのでオススメです。
この状態になれば通話は可能。ただしモバイルネットワーク通信はまだできない
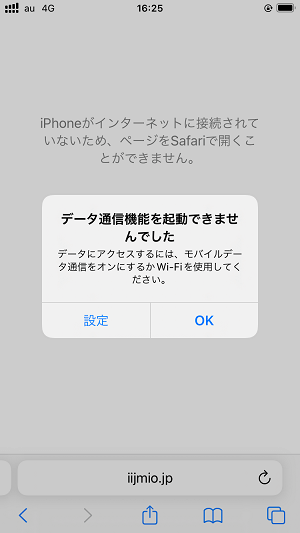
ここまでの手順が完了すれば、IIJmio回線のeSIMで通話はできる状態になっています。
ただし、4G/5Gと表示されていてもモバイルネットワーク通信はまだできません。
インターネットに接続しようとすると←のように「データ通信機能を起動できませんでした」と表示されて通信ができない状態となっていることがわかります。
ここからIIJ mioの公式プロファイルをiPhoneにインストールすることでモバイルネットワーク通信ができるように設定します。
手順は以下となります。
Wi-Fiなどに接続してIIJ mioの公式アプリ「My IIJmio」をiPhoneにインストール
ここからは物理SIMカードと同じ手順
IIJ mioのiPhone用プロファイルのインストールは、アプリから行うとラクチンです。
↑のMy IIJmioアプリをApp StoreからiPhoneにインストールします。
※Wi-FiなどiPhoneが通信できる環境が必要です。
アプリ内からMy IIJ mioのプロファイルをダウンロードしてiPhoneにインストール
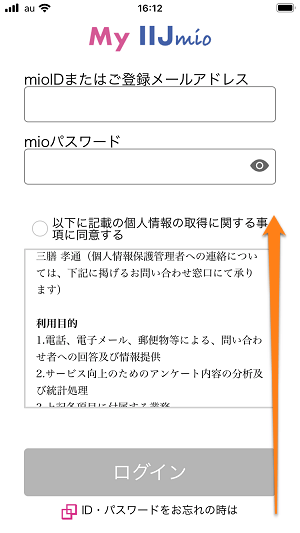
インストールしたMy IIJmioアプリを起動します。
アプリにログインする必要はないので後回してもOKです。
iPhone SEのような画面が小さいiPhoneだとちょっとわかりにくいのですが、画面を下にスクロールします。
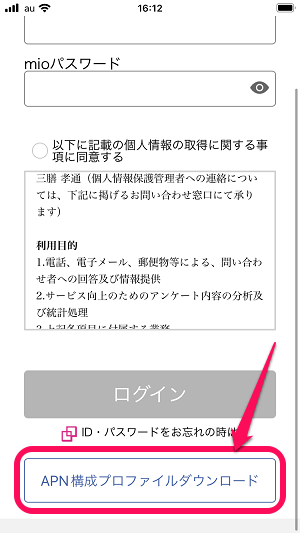
ログインボタン下に表示される「APN構成プロファイルダウンロード」をタップします。
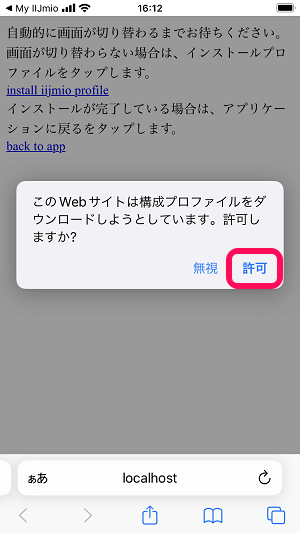
プロファイルのダウンロード画面が表示されます。
「許可」をタップします。
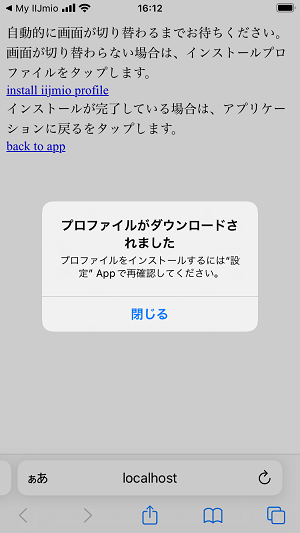
IIJ mioのプロファイルのダウンロード完了です。
iPhoneの設定からプロファイルをインストール
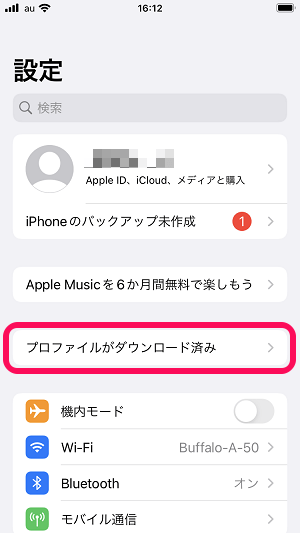
次にiPhoneの設定を開きます。
画面上部の「プロファイルがダウンロードされました」をタップします。

ダウンロードしたIIJ mioのプロファイル(Cellular IIJ mioモバイルサービス)が表示されます。
これをタップします。
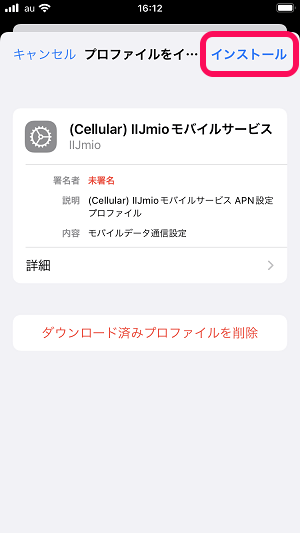
右上の「インストール」をタップします。
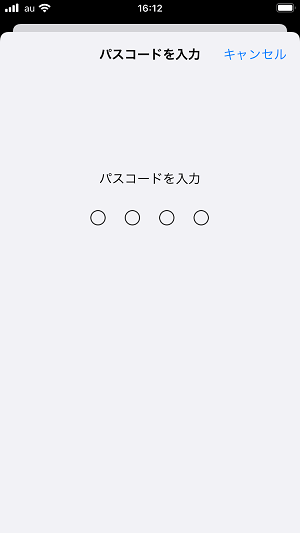
iPhoneのパスコードを入力して進みます。
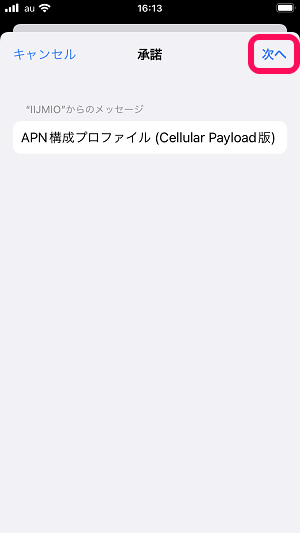
「次へ」をタップします。
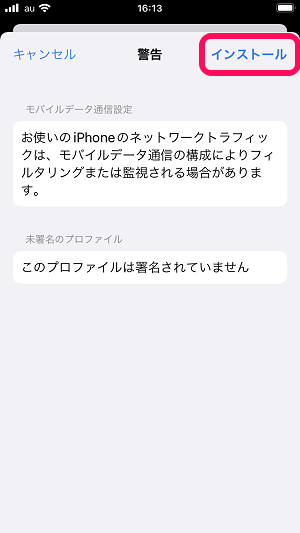
警告が表示されますが、問題ないので「インストール」をタップします。
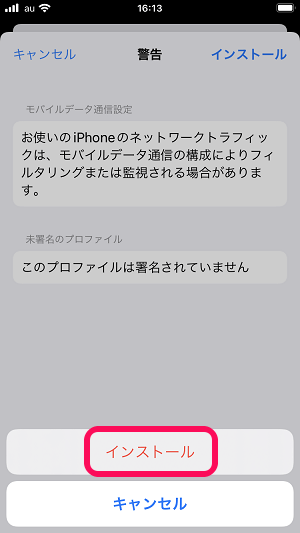
最終確認が表示されます。
再度、「インストール」をタップします。
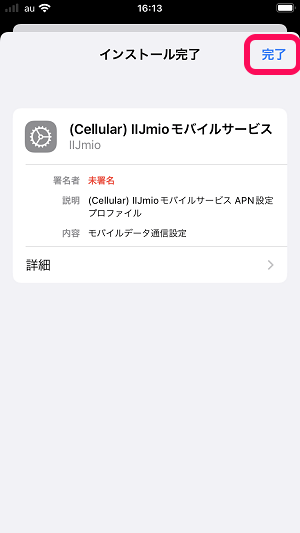
これでIIJ mioのAPN構成プロファイルのインストール完了となります。
Wi-Fiをオフにした状態でインターネット接続できればOK
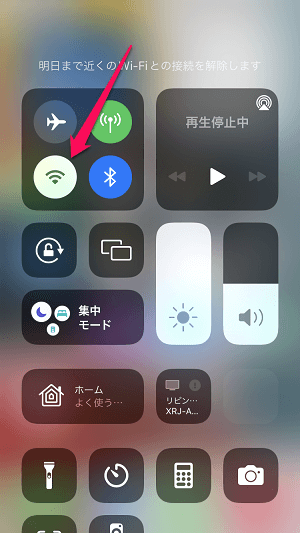
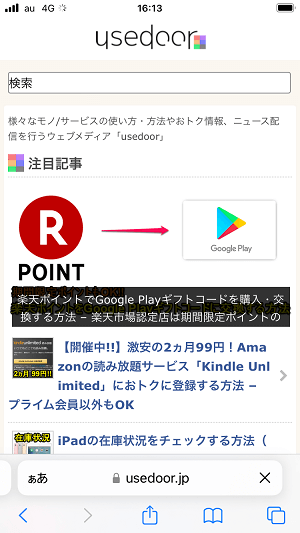
Wi-Fi接続をオフにして、IIJ mio回線のモバイルネットワーク回線で通信している状態にします。
Safariなどを開き、インターネット接続できればOKです。
他のキャリア同様、簡単にセットアップできるIIJmioのeSIM
eSIM対応のiPhoneユーザーがIIJmioを契約するのであればeSIMがオススメ
アクティベートコードは一度しか利用できない点だけにはご注意を
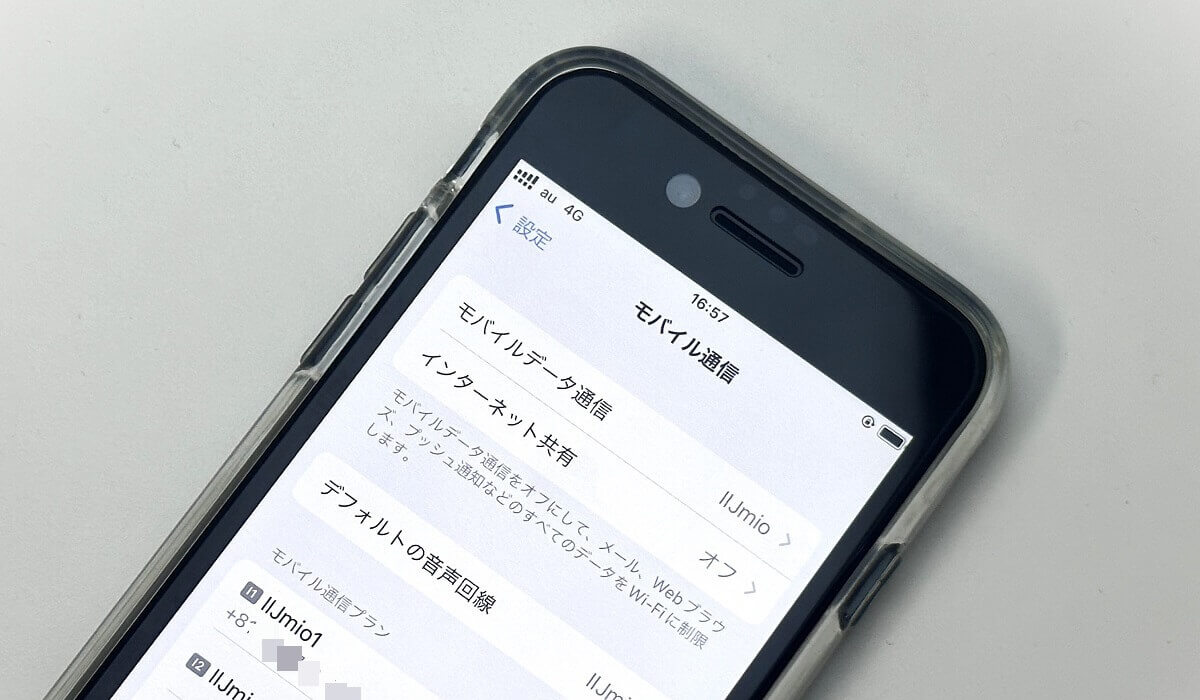
IIJmioの音声回線のeSIMをiPhoneにインストールして通話/モバイルネットワーク通信ができるようにするまでの全手順はこんな感じです。
他のキャリア同様、特に難しいことはなくIIJmioの会員ページでQRコード(またはアクティベーションコード)を表示してiPhoneに設定すればOKです。
ただし、eSIMを入れた後にプロファイルのダウンロードは必須となるので、その点はちょっと面倒にも感じます。
今回の自分のようにスマホが激安で購入できるスマホ大特価セールを利用して回線契約と同時にAndroidスマホを購入したという契約パターンでも、eSIMはiPhone含め他のスマホに設定することもできます。
特に注意点もありませんが、記事作成時はIIJmioはeSIMの再発行が有料のため、一度アクティベートして他の端末でやり直そうと思った時は、有償対応になるという点にはご注意を。

>>> 【IIJ mio】現在激安で購入できるスマホはこちら <<<
< この記事をシェア >
\\どうかフォローをお願いします…//
この【IIJmio】eSIMをiPhoneに設定して通話/モバイルネットワーク通信できるようにする方法 – eSIMのダウンロード、プロファイル設定などの最終更新日は2023年8月28日です。
記事の内容に変化やご指摘がありましたら問い合わせフォームまたはusedoorのTwitterまたはusedoorのFacebookページよりご連絡ください。