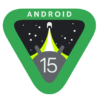Chromeにバックグラウンドアクティビティや視覚効果を制限してバッテリー消費を抑える「省エネモード」が登場!無効化する手順も紹介
最終更新 [2023年2月25日]
この記事内には広告リンクが含まれています。
\\どうかフォローをお願いします…//
< この記事をシェア >
Chromeの「省エネモード」の使い方です。
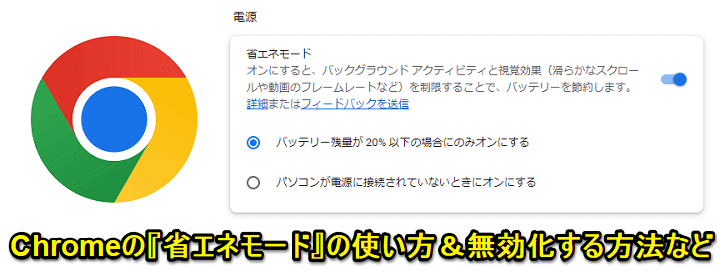
Google謹製でメインブラウザとしても利用している人が多い「Chrome」
このChromeは、アップデートの度に様々な機能が増えています。
2023年2月には「省エネモード」というバッテリーを節約してくれる機能が登場しました。
省エネモードをオンにするとバックグラウンドアクティビティと視覚効果を制限することでPCのバッテリーを節約するというモバイルPC向けの機能となっています。
バッテリー残量が20%以下の場合のみオンなどの設定も用意されており、SurfaceなどモバイルPCを外出先などで利用している人にはありがたい機能だと思います。
自分の環境だとバージョン「110.0.5481.96」から通常の機能として利用できました。
利用できない場合は、ちょっと強制的にオンにすることができる&省エネモードが不要と感じる場合は無効化することもできます。
この記事では、Chromeの省エネモードの使い方&有効化⇔無効化する手順を紹介します。
【Chrome】省エネモードの使い方
省エネモードとは?
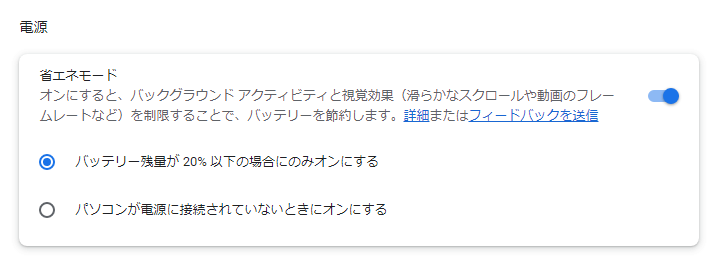
オンにすると、バックグラウンド アクティビティと視覚効果(滑らかなスクロールや動画のフレームレートなど)を制限することで、バッテリーを節約します。
via:Personalize Chrome performance
Chromeの省エネモードの説明は↑の通りです。
先述していますが、PCのバッテリーがChromeによって消費されるのを節約できるという機能です。
デスクトップPCの場合は、特に必要のない機能だと思います。
Chromeの省エネモードを有効化(オン)⇔無効化(オフ)する手順
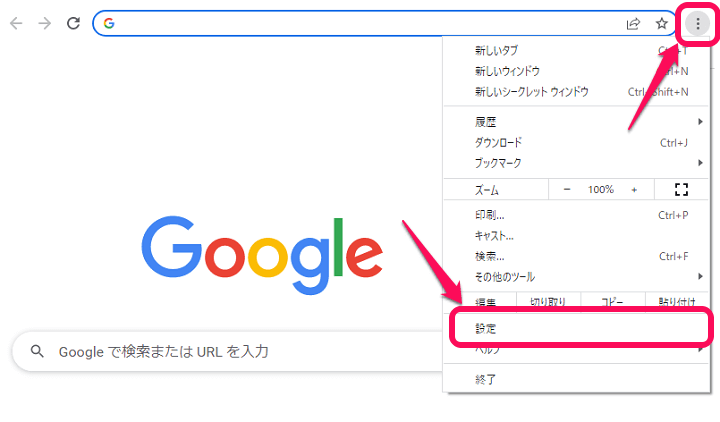
Chromeの「メニューボタン」を選択し、表示されるメニュー内の「設定」を選択します。
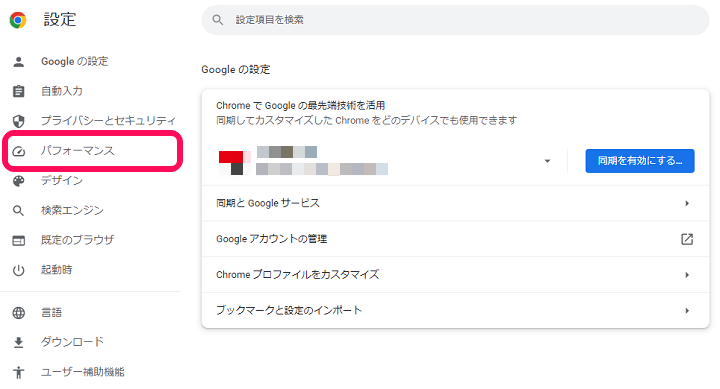
Chromeの設定が表示されます。
左のメニューで「パフォーマンス」を選択します。
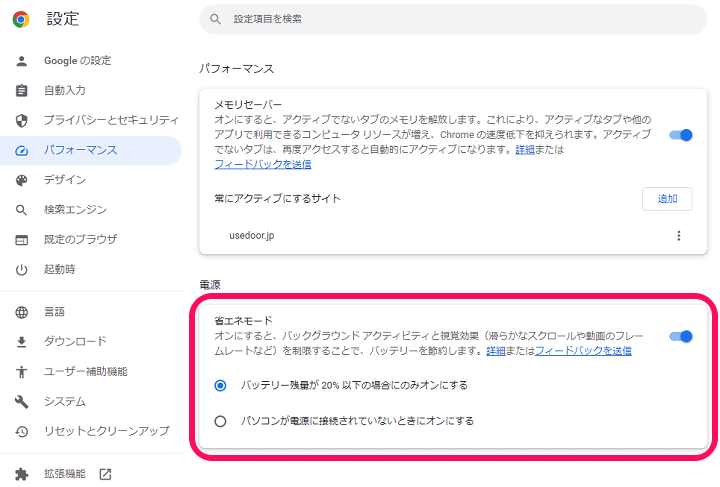
パフォーマンスの設定内に「省エネモード」が表示されていればOKです。
↑はオンになっている状態となります。
省エネモードがオンになる条件を2択から選択
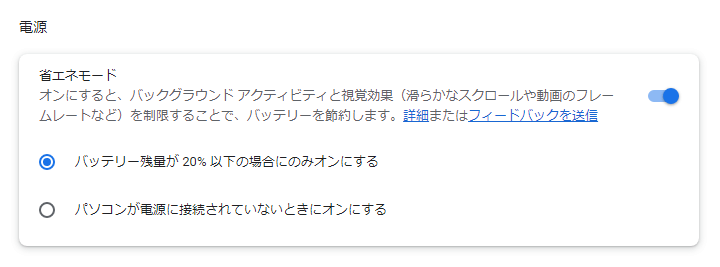
・バッテリー残量が20%以下の場合にのみオンにする
・パソコンが電源に接続されていないときにオンにする
省エネモードがオンになる条件は↑の2つの内からどちらかを選択します。
なお、初期設定は「バッテリー残量が20%以下の場合にのみオンにする」が選択されています。
不要な場合はオフにして無効化を
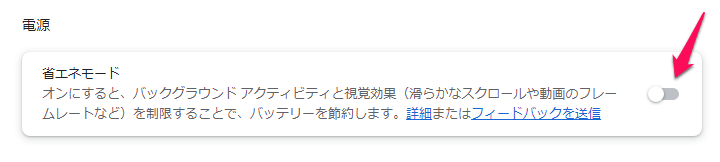
省エネモードは、自分がChromeを使っているPCでは不要、という場合は↑のようにオフにしておけばOKです。
Chromeの省エネモードが利用できない時の対処方法
chrome://flags/から設定を強制オンまたは強制オフする手順
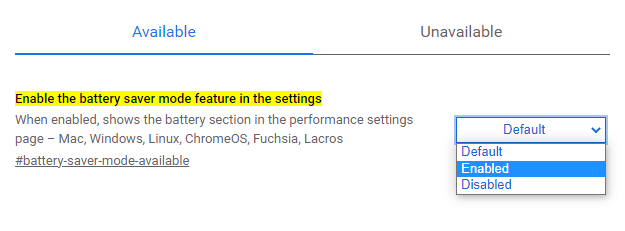
次にChromeの省エネモードが利用出来ない場合の対処方法および強制的に無効化する手順を紹介します。
省エネモードの設定が表示されない場合などに利用してみてください。
ただし、この手順は、Chromeの試験的機能を利用する「chrome://flags/」から設定する方法となるため、今後のアップデートなどによって使えなくなることがあります。
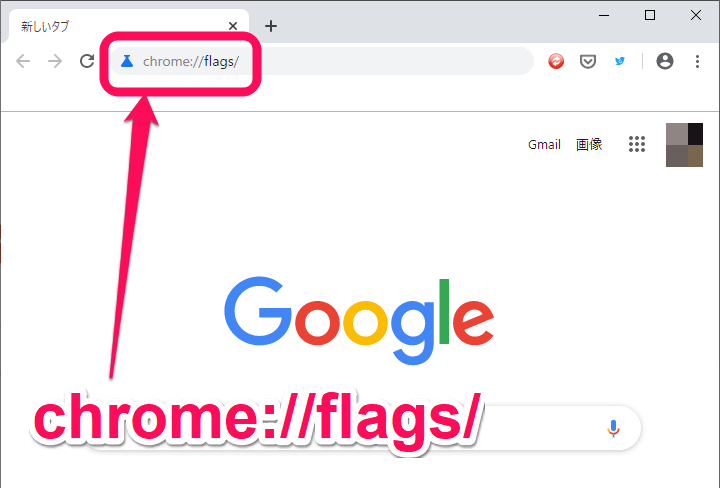
chrome://flags/
↑をコピーしてChromeの検索ボックスに入力してEnterをクリックします。
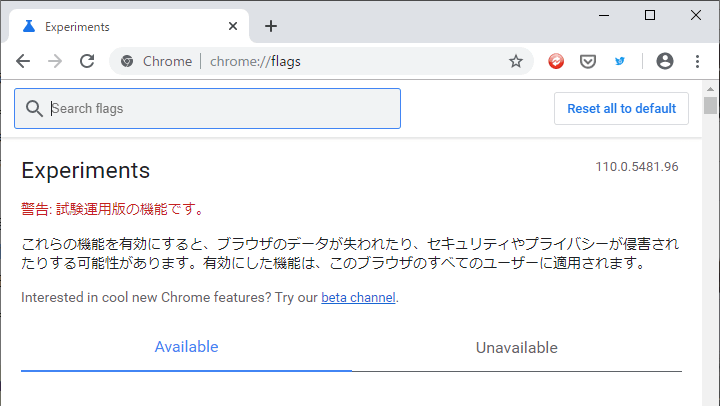
「Experiments 警告: 試験運用版の機能です」と書かれた英語の画面が表示されます。
2つの項目の設定を変更
①Enable the battery saver mode feature in the settings
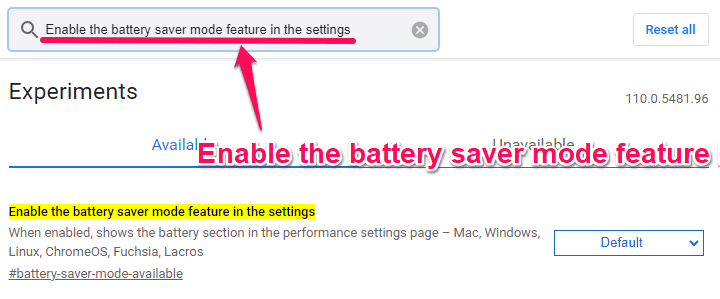
Enable the battery saver mode feature in the settings
ページ上部にある「Search flags(検索ボックス)」の部分に↑をそのままコピーするなりして「Enable the battery saver mode feature in the settings」という項目を探します(Enable the battery saverくらいを入力すれば見つけることができます)
②Enable the high efficiency mode feature in the settings
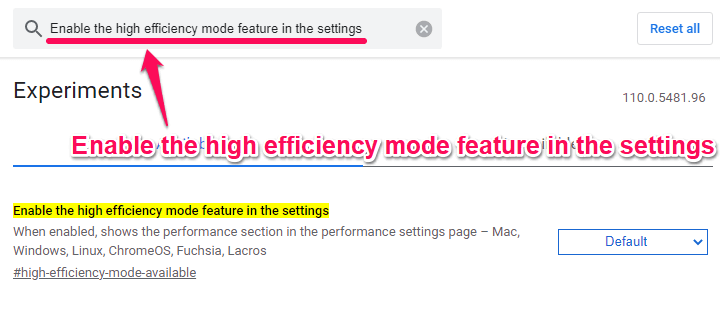
Enable the high efficiency mode feature in the settings
ページ上部にある「Search flags(検索ボックス)」の部分に↑をそのままコピーするなりして「Enable the high efficiency mode feature in the settings」という項目を探します(Enable the high efficiencyくらいを入力すれば見つけることができます)
これら2つの項目の設定を↓の手順で変更します。
省エネモードを強制的にオンにする場合は、両方を「Enable」
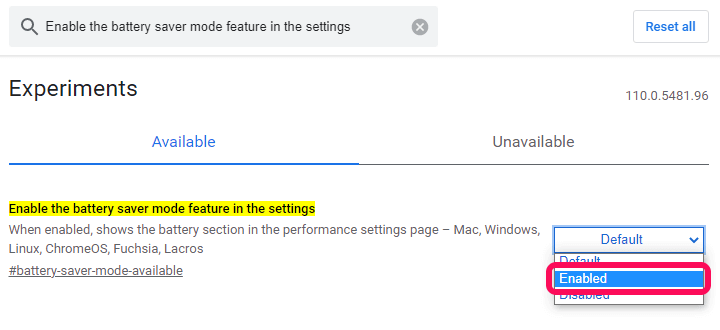
Chromeに省エネモードの設定が表示されていないけど利用したいという場合は、プルダウンで「Enable」を選択します。
省エネモードを強制的にオフにする場合は、どちらかを「Disabled」
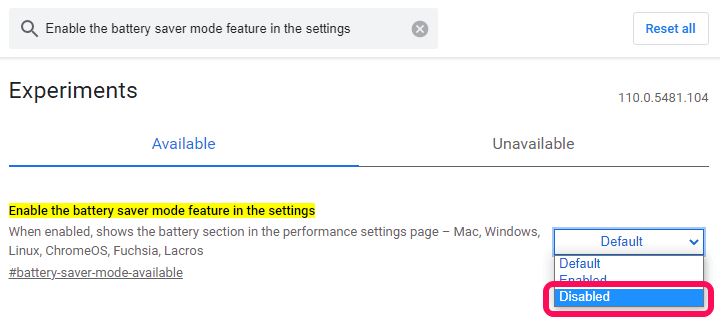
逆に省エネモードは不要、根本的に完全に無効化したいという場合は、プルダウンで「Disabled」を選択します。
設定変更はChromeの再起動が必要
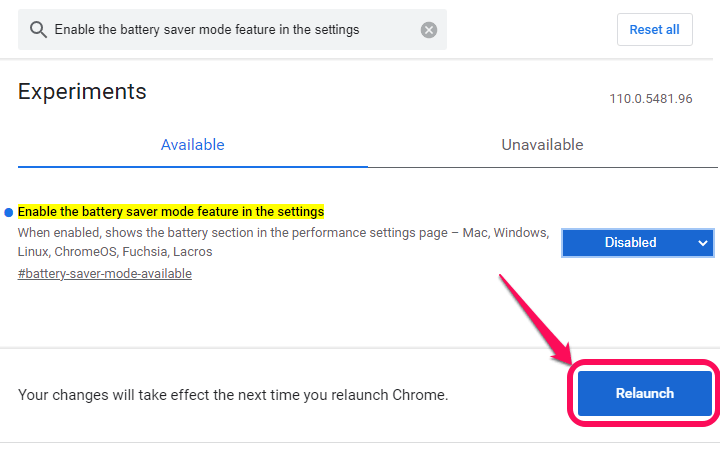
設定を変更した場合は、Chromeを再起動する必要があります。
変更後に下部に表示される「Relaunch」を選択するとChromeが再起動します。
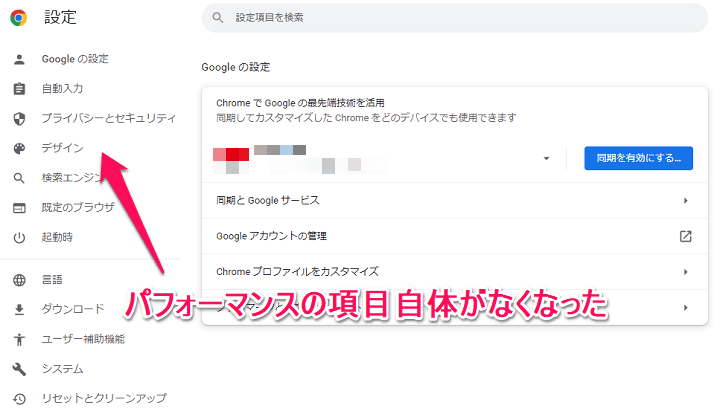
再起動後に省エネモードを確認します。
Disabled(無効化)を選択した場合は、設定内からパフォーマンスの項目自体が消えて省エネモードが利用できなくなっています。
オンにしておいて損はないと思うChromeの省エネモード機能
モバイルPCじゃない場合は自動的にオンにもならないので設定自体は常時オンでいいと思う
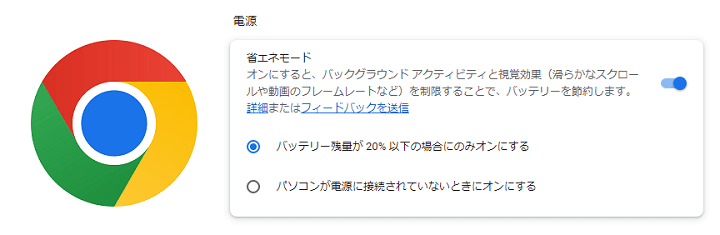
Chromeの省エネモードの概要や使い方はこんな感じです。
モバイル環境でPCを使わない限りは、オンでもオフでも構わないという機能です。
機能自体をオンにしておいても選択した条件を満たさない限りは発動しないモードなので、特に考えることなくオンにしておけば問題ないと思います。
特に外出先などでChromeを使ってPCで作業するという人は、省エネモードの存在を覚えておくことをオススメします。
< この記事をシェア >
\\どうかフォローをお願いします…//
この【Chrome】「省エネモード」の使い方、利用できない時の対処方法 – 視覚効果など制限してバッテリーを節約。バッテリー残量に応じて自動オンもできるの最終更新日は2023年2月25日です。
記事の内容に変化やご指摘がありましたら問い合わせフォームまたはusedoorのTwitterまたはusedoorのFacebookページよりご連絡ください。