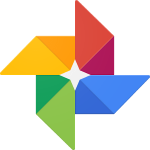< この記事をシェア >
撮影した写真や画像をGoogleのクラウドに保存できるGoogleフォトの使い方です。

[2020年11月12日更新]
Googleフォトの無料無制限保存(高画質まで圧縮された写真、画像、動画)が2021年6月1日をもって終了すると発表されています。。
それまでにアップロードした写真はそのまま残り続けるようですが、2021年6月1日以降にアップロードする写真はGoogleアカウントの容量のカウント対象になります。
また、Pixelを持っているユーザーであれば、引き続き無制限で利用できるとされています。
2021年6月1日までに可能な限り写真をアップロードする、Pixelを購入して無制限を継続する、他のクラウドサービスに移行を考える等を検討した方がよさそうです。。
写真保存が無制限にできるサービスは、個人的にはAmazonフォトがオススメ(プライム会員なら無料)です。
Amazonフォトはオリジナルの写真を無制限に保存できる神サービスですが、動画は保存できないという欠点もあります。。
⇒ Amazon Photos
「Google Photos(フォト)」は写真や動画の保管、整理に困っている人にはおすすめのサービスです!
スマートフォンなどで撮影した写真って結構容量とりますよね。スマホが容量不足になって写真を削除したり、PCなどに移したよっていう人もいると思います。
ただ、せっかく撮った思いでの写真なのでできれば削除したくないですよね。PCに移すのもぶっちゃけめんどくさいし、PCが壊れたら写真も同時に消えてしまいます。
そんな写真をすべて保存しておきたい、でもめんどうなことはしたくないという人は「Google Photos(フォト)」を使う事をおすすめします。
Google Photosなら写真が消える事はほぼありません(大きな事故以外は…)
また、高画質までの圧縮された写真であれば無制限に写真を保存できるので容量を気にする必要もありません。
※2021年6月1日以降は無制限ではなくなります(Pixelユーザー以外)
使い方は簡単なので是非一度使ってみてください。Google Photosアプリの詳細・使い方は以下になります。
Googleフォトの使い方
■WEBからGoogleフォトを使用する場合はこちら
⇒https://photos.google.com/
■MacやWindowsのパソコン、カメラ、SD カードから写真を自動アップロードできる「パソコン用アップローダ」はこちら
⇒https://photos.google.com/apps
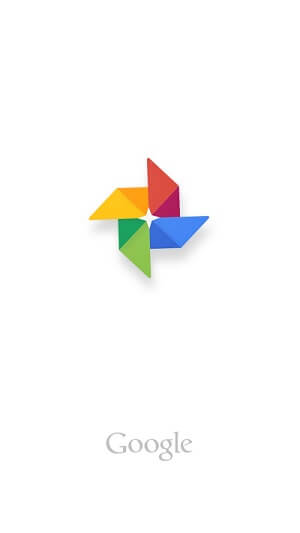
上記リンクからアプリをダウンロードし起動します。
するとアプリの概要が表示されるので確認したら「始める」を押します。
『Google Photos』のここがスゴイ!
すべての写真をバックアップ!
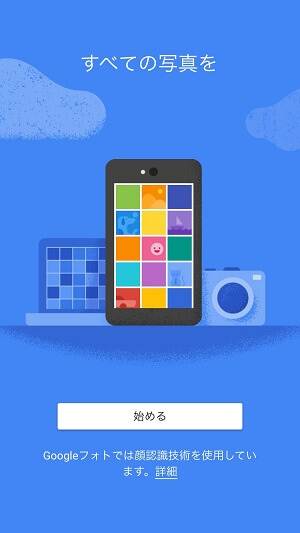
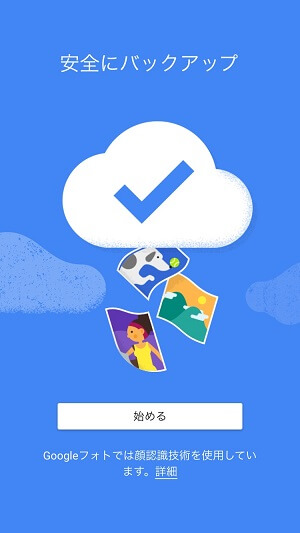
整理やラベル付も自動で写真を探すのも簡単!
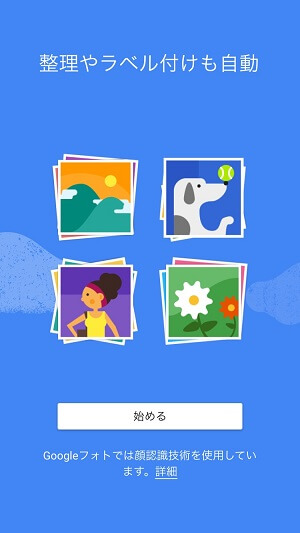
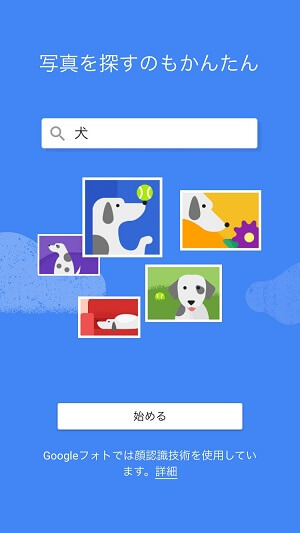
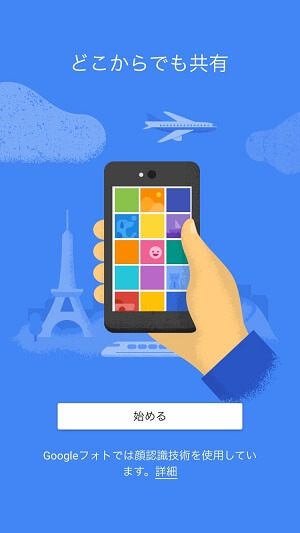
そして自分が持っているスマホやタブレット、PCなどのデバイスでどこからでも共有可能です。
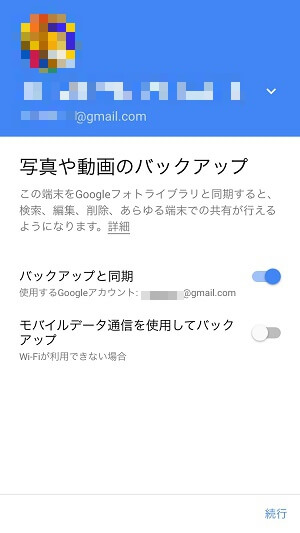
写真や動画をバックアップしたい自分のGoogleアカウントを選択します。端末をGoogleフォトライブラリと同期すると、検索、編集、削除、あらゆる端末での共有が行えるようになります。
2021年6月1日までは無料なのに無制限に保存できる(高画質まで)
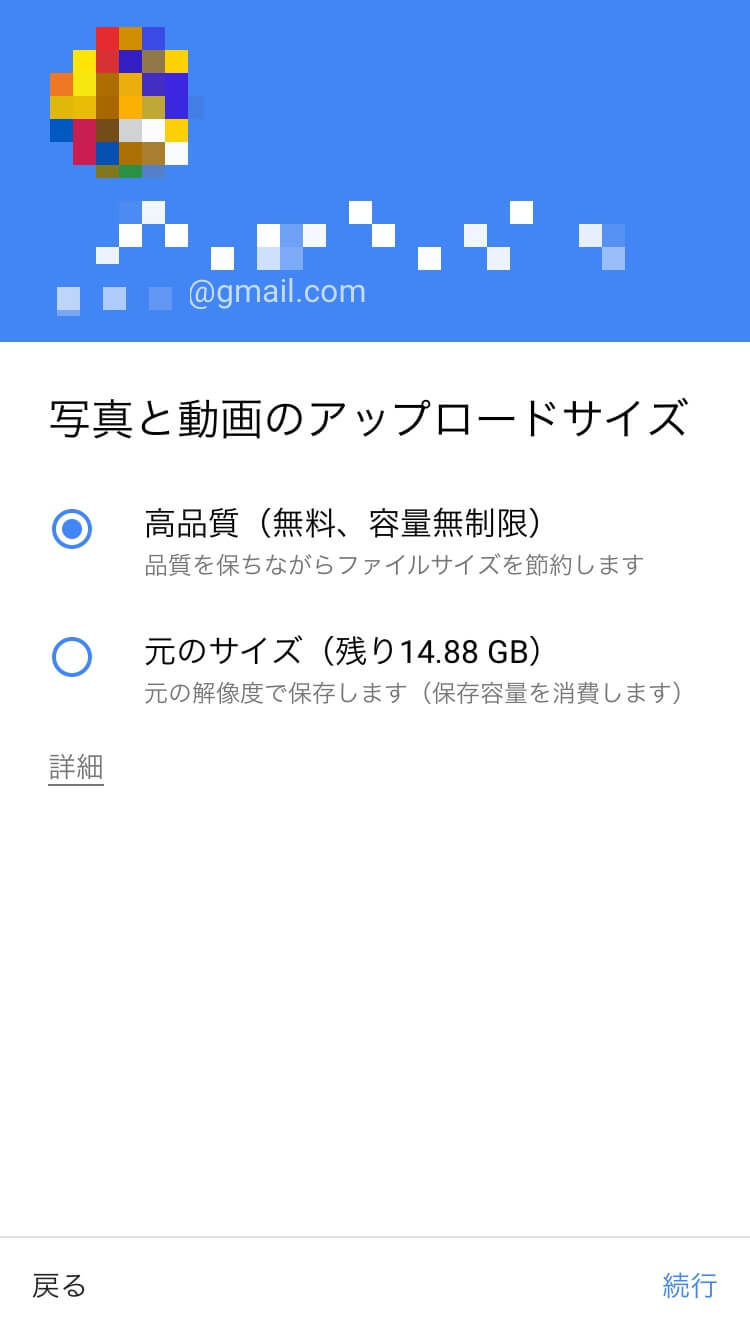
写真と動画のアップロードサイズを選択します。
2021年6月1日までは最大で1600万画素の写真、1080pの動画であれば無制限で保存できます。
画像を元のサイズ(オリジナル)で保存したい場合は、Googleアカウントで使用できる共通の容量15GBまで(無料ユーザーの場合)です。
また2021年6月1日以降は、圧縮された写真、画像、動画もこの15GBの中にカウントされるようになります。
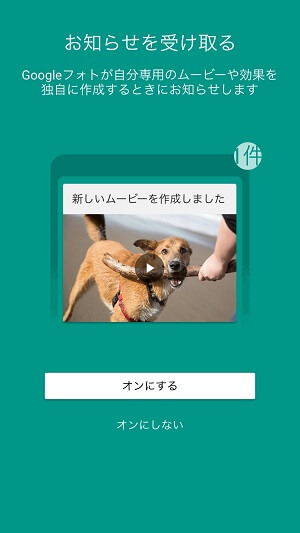
Googleフォトが自分専用のムービーや効果を独自に作成するそきにお知らせを受け取る設定。お知らせを受け取りたい場合はオンにして下さい。
操作がとにかく快適!
写真を表示する数は自由自在。ピンチ操作でズームできます。
選択も長押しとスワイプですばやく選択できます。
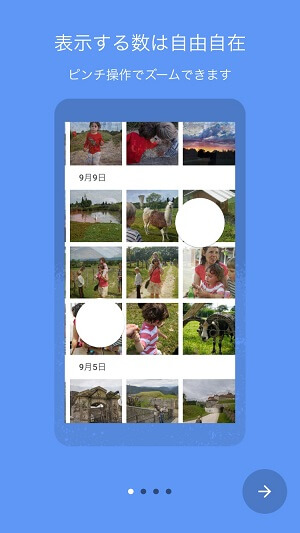
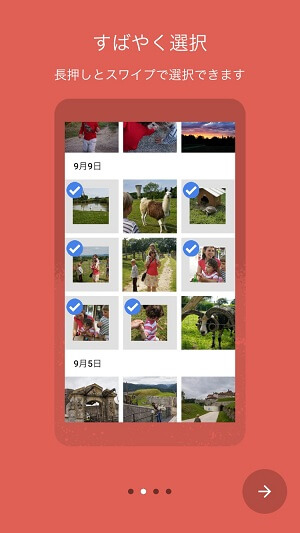
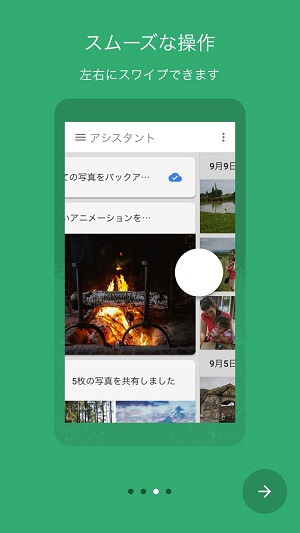
左右にスワイプできスムーズな操作。直感的に操作できるので使いやすさはバツグンです!
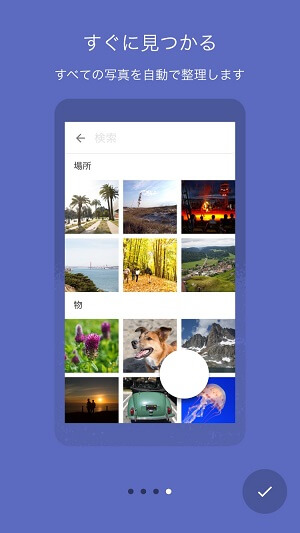
写真を自動で整理してくれるので、写真もすぐに見つける事ができます。
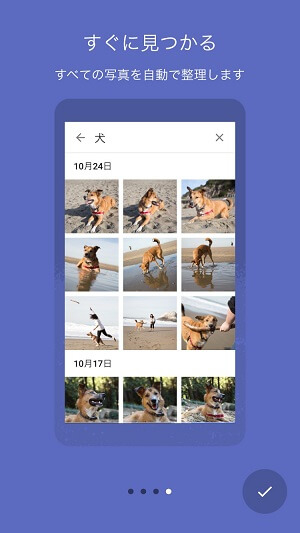
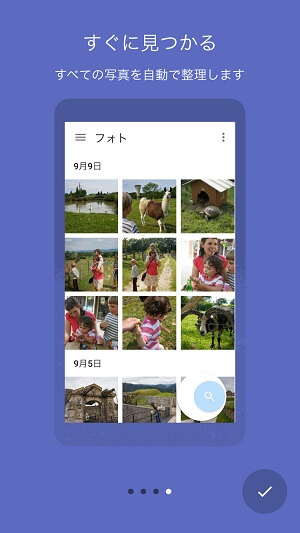
実際に使ってみた!
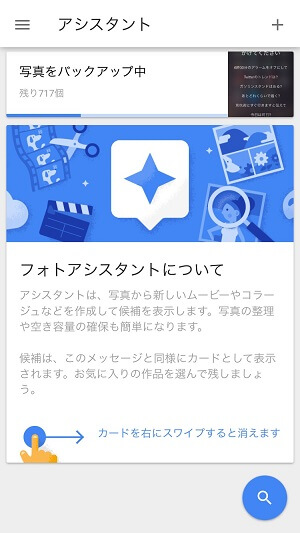
アプリの初期設定、説明が終わると写真のバックアップが始まります。Wi-Fiでやらないとパケ死するので注意して下さいね。ただ、初期設定ではWi-Fiでないと同期しない様になっているので変更しない限り大丈夫です。
写真が多いければ多いほどバックアップ(同期)に時間が掛かります。
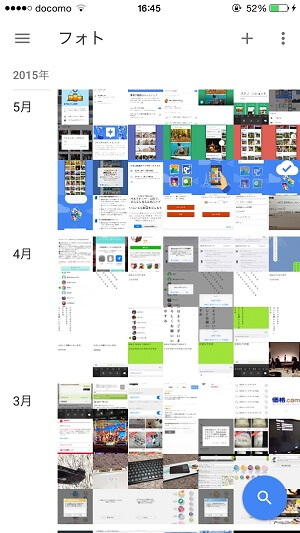
月別に表示はこんな感じ。
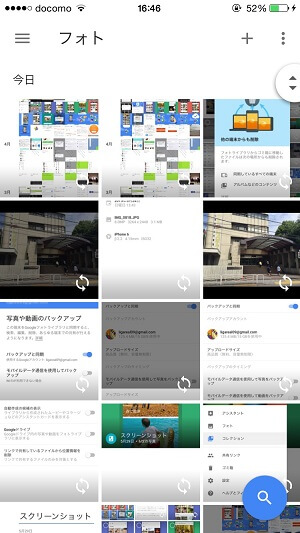
日別に表示も可能!
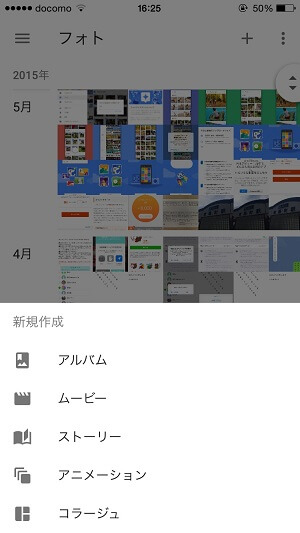
手動で写真をアルバム整理する事もできます。画面右上のプラスアイコンを押しアルバムを選択します。
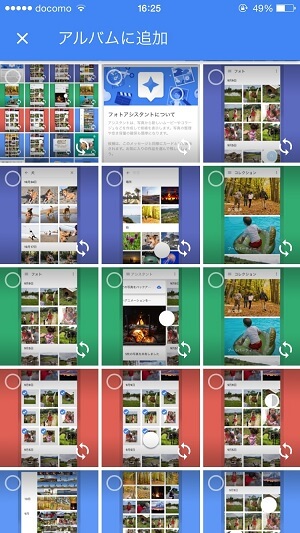
選択したらまとめたい写真を選択します。
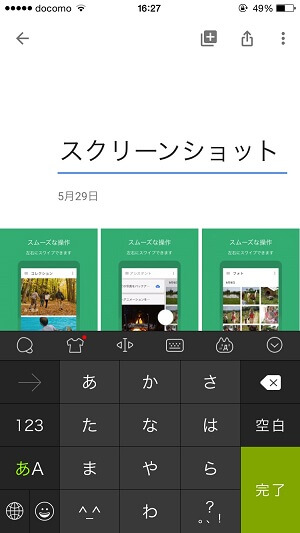
次にアルバム名を入力します。これで完了です。
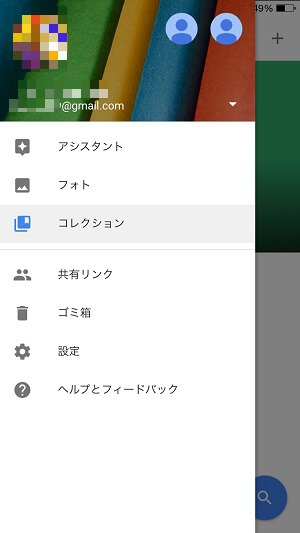
左上のメニューアイコンを押して「コレクション」選択すると…
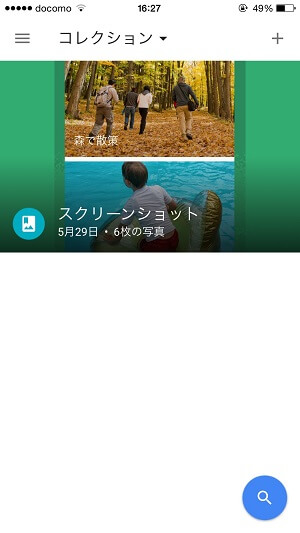
こんな感じで先程まとめたアルバムを見る事ができます。
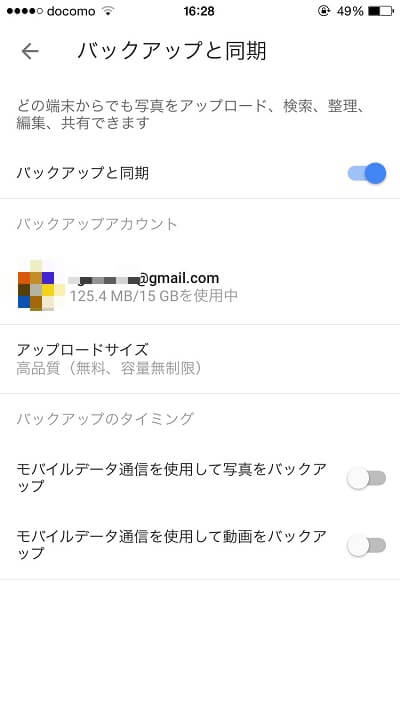
設定ではGoogleアカウントの使用している容量をチェック出来たり、Wi-Fiではなくモバイルデータ通信を使用してバックアップする設定にする事もできます。
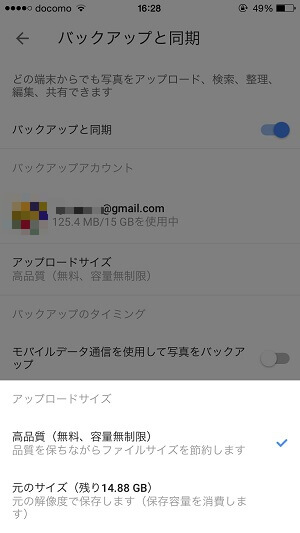
アップロードサイズの変更も可能です。もし画像や動画を元の品質(解像度)の状態で保存したい場合はここで変更して下さい。
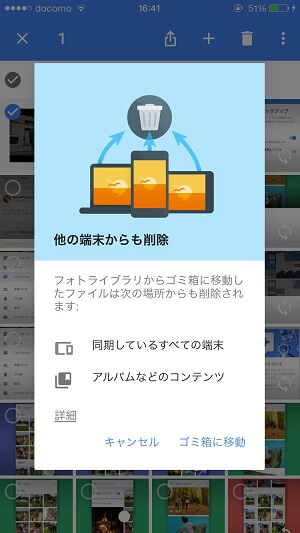
フォトライブラリからゴミ箱に移動したファイルは同期しているすべての端末で削除されるので注意して下さい。
他にも画像を加工したり、画像の情報を見る事もできます。

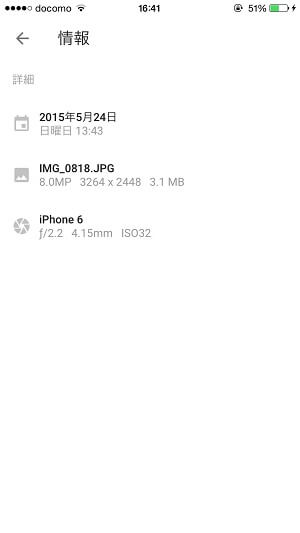
使ってみるとわかると思うんですがとにかく直感的に操作でき、サクサク動くので使いやすさはピカイチです。Google Photosに保存(バックアップ、)し、自分が持っている端末(デバイス)で同期すればすべての端末で写真を共有出来るので便利ですよ!
特に機種変更など新しいiPhoneやAndroidスマホにした時に写真を写すという事をしなくてもいいですからね。また、スマホを落として紛失しても写真はGoogle Photosにあるので無くなる事はありません。
写真の画質を気にしなければ無限に保存できるので写真を結構撮るし、すべて残しておきたいという人は是非この「Google Photos」を利用してみてください。
< この記事をシェア >
\\どうかフォローをお願いします…//
このGoogleフォトの使い方 – 写真、動画の保存に超便利!だけど無制限保存は終了へ。。の最終更新日は2020年11月12日です。
記事の内容に変化やご指摘がありましたら問い合わせフォームまたはusedoorのTwitterまたはusedoorのFacebookページよりご連絡ください。