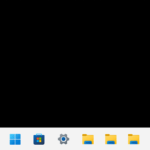
Windows作業中によく開くフォルダがあるという人はデスクトップに配置しておくよりもタスクバーにピン留めしておいた方が便利!
最終更新 [2022年6月23日]
この記事内には広告リンクが含まれています。
\\どうかフォローをお願いします…//
< この記事をシェア >
Windowsのタスクバーにフォルダを追加する方法です。
Windows 10でも11でも配置できます。
Windowsを使う上で絶対に利用する「タスクバー」
スタートメニューを表示するWindowsボタンは当然のこと、タスクバーに様々なアプリのショートカットを配置してすぐに起動できるようにしている人も多いと思います。
タスクバーにアプリのショートカットを配置する場合は、アプリの実行ファイル(.exeなど)をタスクバーにドラッグ&ドロップしたり、右クリックメニュー内の「タスクバーにピン留めする」を選択するだけで簡単に追加することができます。
フォルダはドラッグ&ドロップではタスクバーに追加できない
が、フォルダに関しては、ドラッグ&ドロップでタスクバーに追加することはできず、右クリックメニューにもピン留めするが表示されません。
このようにアプリと同じ手順だとタスクバーにフォルダを追加することはできませんが、ひと手間加えることでアプリ同様、タスクバーにフォルダを配置できます。
厳密にはフォルダのショートカットをタスクバーに配置⇒クリックするとフォルダが一発で開ける、という流れになります。
よく使うフォルダを配置しておけば、タスクバーから一発で開けるようになるので便利です。
この記事では、Windows 10/11のタスクバーにフォルダを追加する方法を紹介します。
【Windows 10/11】タスクバーにフォルダを追加する方法
フォルダのショートカットをタスクバーに配置しておけば一発でよく使うフォルダが開けるようになって便利
先述していますが、今回紹介しているタスクバーにフォルダを配置する方法は、実際にはフォルダのショートカットをタスクバーに配置するという手順になります。
同じ手順を繰り返すことで複数のフォルダをタスクバーに配置することもできますが、アイコンが同じものになるのでたくさん配置すると逆に使いづらく感じると思います。
Windows 10でも11でも同じ手順で配置できるので参考にしてみてください。
Windowsのタスクバーに配置したいフォルダのショートカットを作成
今回は例として↑のPC > ピクチャ内の「撮影した写真」というフォルダをタスクバーに追加します。
タスクバーに配置したいフォルダを右クリックします。
表示されるメニューの「ショートカットの作成」を選択します。
※Windows 11の場合は、右クリック > その他のオプションを表示 > ショートカットの作成を選択します。
フォルダのショートカットが作成されます。
作成したフォルダのショートカットのリンク先に「explorer.exe」を追加
作成したフォルダのショートカットを右クリックします。
表示されるメニューの「プロパティ」を選択します。
※Windows 11の場合は、右クリック > その他のオプションを表示 > プロパティを選択します。
フォルダのショートカットのプロパティが表示されます。
この中の「リンク先」の横にカーソルを当てます(今回の例だと「C:\Users\ユーザ名\Pictures\撮影した写真」の部分)
explorer.exe
↑をコピーして、このリンク先のパスの前に張り付けます。
※explorer.exeの後にスペースも入れます。
↑のスクリーンショットの状態になればOKです。
今回の例だと「explorer.exe C:\Users\ユーザ名\Pictures\撮影した写真」となります。
この状態で「OK」を選択してショートカットを保存します。
ショートカットをWindowsのタスクバーに追加(ピン留め)
編集したフォルダのショートカットを右クリックします。
表示されるメニューの「タスクバーにピン留めする」を選択します。
※Windows 11の場合は、右クリック > その他のオプションを表示 > タスクバーにピン留めするを選択します。
タスクバーに作成したフォルダのショートカットがピン留めされました。
これをクリックすると…
タスクバーから一発でフォルダを開くことができます。
よく使うフォルダをタスクバーに配置しておけば、即フォルダを開くことができるのでかなり便利です。
タスクバーから消したい場合はピン留めを解除すればOK
不要になった場合は、作成済のタスクバーのフォルダアイコンを右クリックして表示される「タスクバーからピン留めを外す」を選択するだけで消すことができます。
もちろん元のフォルダが消える訳ではなく、タスクバーからフォルダのショートカットがなくなるだけなので安心です。
Windowsで作業していてよく開くフォルダがあるという人はタスクバーに配置しておくとマジで便利
てかドラッグ&ドロップとかでフォルダをタスクバーに気楽に追加できればいいのになぁ…
こんな感じでWindows 10/11の環境でもタスクバーにフォルダを追加しておくことができます。
ショートカットを配置するという手順ですが、実質的にタスクバーからフォルダが一発で開けるようになります。
Windowsで作業していて、よく開く、よくアクセスするフォルダがあるという人はデスクトップに配置しておくよりもタスクバーに配置しておいた方がいつでもアクセスできるので便利だと思います。
Windows 10、11ユーザーさんは覚えておくとより便利に使える小ワザなので是非!
< この記事をシェア >
\\どうかフォローをお願いします…//
この【Windows 10/11】タスクバーにフォルダを追加する方法 – よく利用するフォルダをピン留めして配置しておけば一発で開けるようになって便利!の最終更新日は2022年6月23日です。
記事の内容に変化やご指摘がありましたら問い合わせフォームまたはusedoorのTwitterまたはusedoorのFacebookページよりご連絡ください。

























