
ニンテンドースイッチ内に保存している写真やスクリーンショットなどの画像はケーブルやSDカード不要でiPhone、Android、タブレットに転送できる
最終更新 [2022年4月21日]
この記事内には広告リンクが含まれています。
\\どうかフォローをお願いします…//
< この記事をシェア >
ニンテンドースイッチ内に保存されている写真やスクリーンショットなどの画像をケーブル・SDカード不要でiPhoneやAndroidなどのスマホやタブレットに送る方法です。
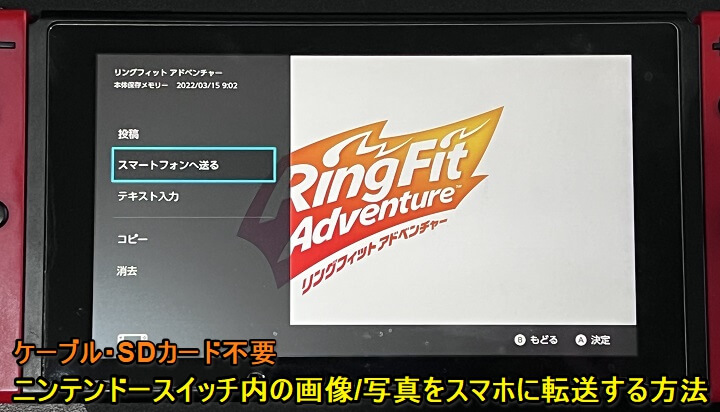
ニンテンドースイッチには、超簡単にスクリーンショットを撮影するボタンが搭載されています。
超簡単に撮影できるのでゲームをプレイしているとステージをクリアした際などにスクリーンショットを撮影するユーザーさんもいると思います。
撮影した画像は、スイッチ内に保存されます。
このようなニンテンドースイッチ内に保存された画像や写真は、ケーブルおよびSDカードも不要でスマホやタブレットに簡単に転送することができます。
超大量の画像をまとめて送るのであれば、ケーブルやSDカードを利用するのがラクチンですが、数枚の写真をスマホに送るのであれば、この記事で紹介している手順が便利です。
この記事では、ニンテンドースイッチ内に保存されている画像や写真をケーブル・SDカード不要でスマホやタブレットに送る方法を紹介します。
【Nintendo Switch】ニンテンドースイッチ内に保存されている画像や写真をiPhone、Androidなどのスマホやタブレットに転送する方法
ケーブルもSDカードも不要で送れる!
スイッチ標準機能のみで転送する手順
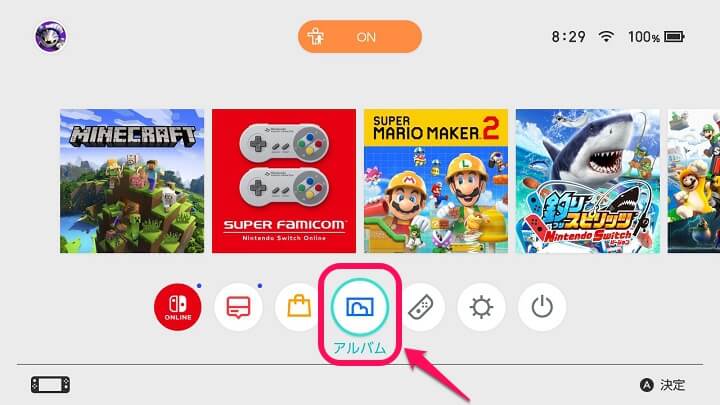
ニンテンドースイッチのホーム画面を開きます。
「アルバム」を選択します。
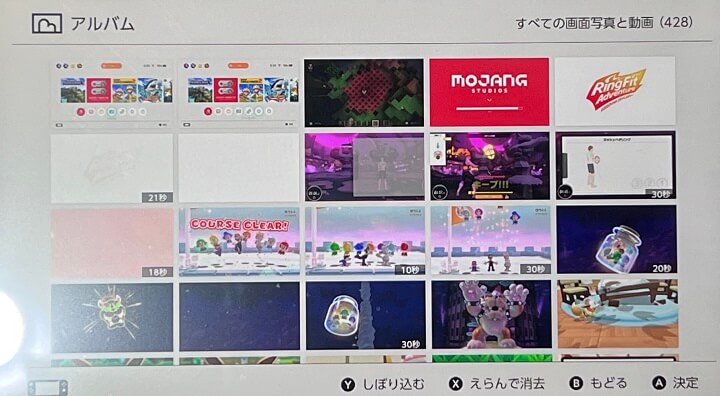
現在、ニンテンドースイッチ内に保存されている画像一覧が表示されます。
iPhone、Androidスマホやタブレットに転送したい写真を選択します。
※ここからはスクリーンショット撮影ができない画面なので写真で説明します。

転送したい画像が表示されたらAボタンを押します(共有や編集を選択します)
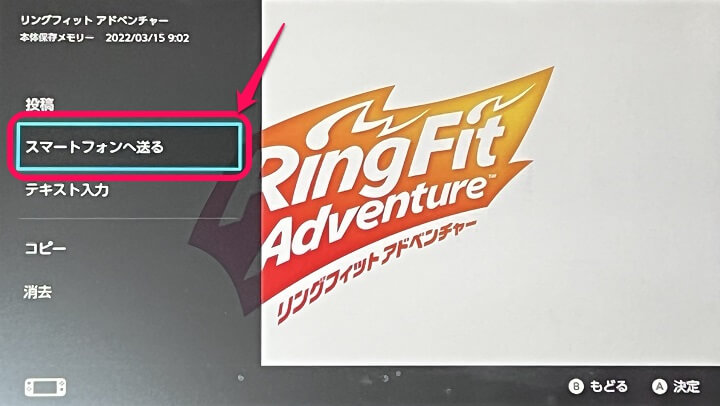
メニューが表示されます。
「スマートフォンへ送る」を選択します。
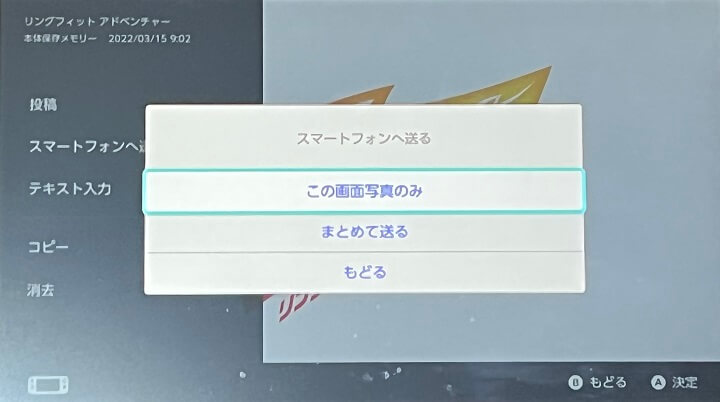
この画像のみをスマホに送る場合は「この画面写真のみ」、他の画像も同時に複数枚送る場合は「まとめて送る」を選択します。
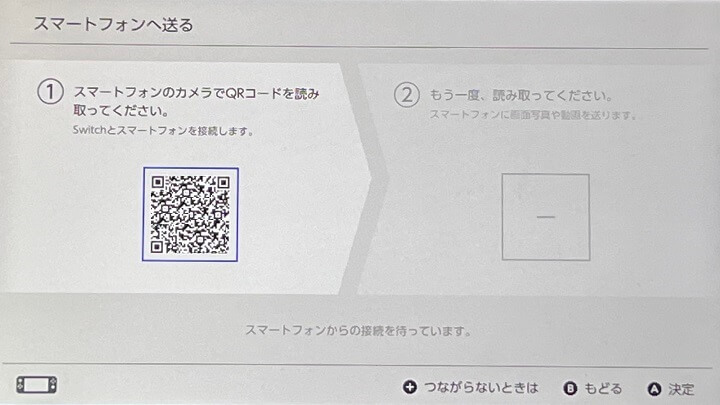
ニンテンドースイッチ上にQRコードが表示されます。
スマホのカメラでQRコードを読み取る
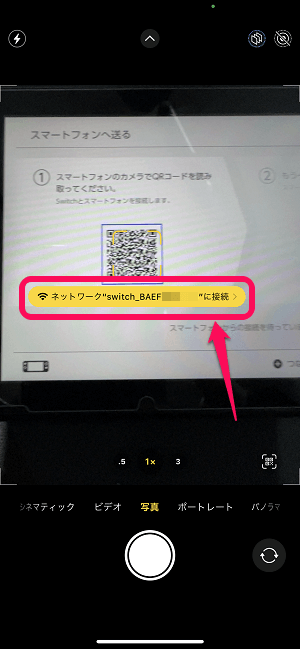
スイッチ上に表示されているQRコードをスマホのカメラアプリで読み取ります。
正常に読み取りできるとQRコード下に「ネットワーク switch_〇〇に接続」と表示されるのでこれをタップします。
ちなみに今回はiPhoneに画像を転送したのですが、標準カメラアプリで読み込めばOKでしたが、QRコードリーダーアプリでは実行できませんでした。
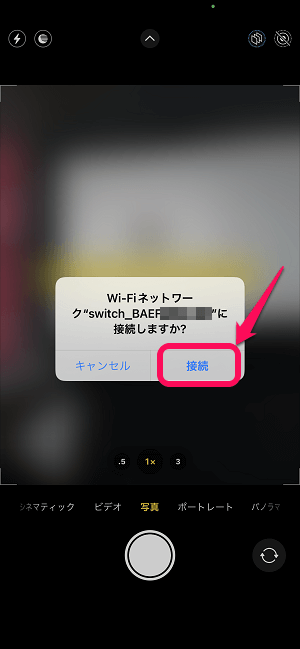
「接続」をタップします。
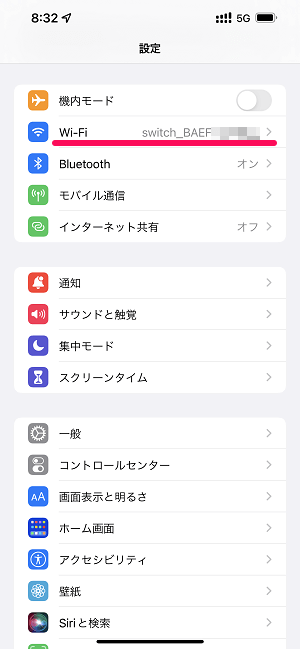
ニンテンドースイッチとスマホがWi-Fiで接続された状態となります。
Wi-Fiで接続された状態で2つ目のQRコードを読み取る
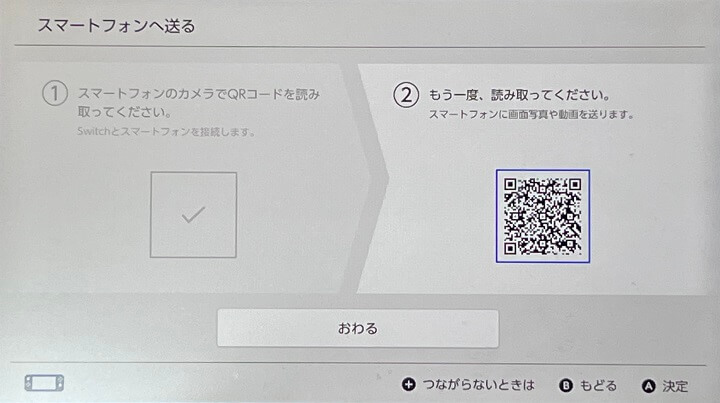
Wi-Fiで接続された状態になるとニンテンドースイッチの画面上に2つ目のQRコードが表示されます。
これを再度スマホ(今回だとiPhone)のカメラアプリで読み取ります。
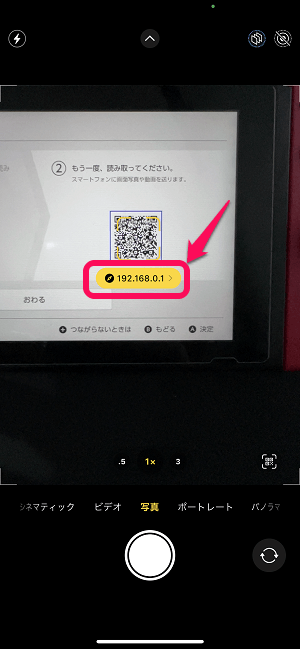
正常に読み取りできるとQRコード下に「IPアドレス(192.168.0.1など)」が表示されるのでこれをタップします。
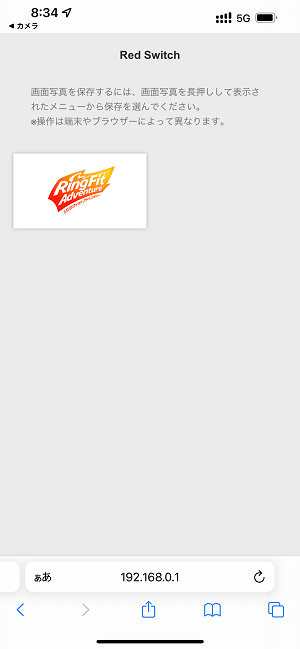
ブラウザが起動します。
画面が表示されるとニンテンドースイッチの方で転送を行った画像が表示されます。
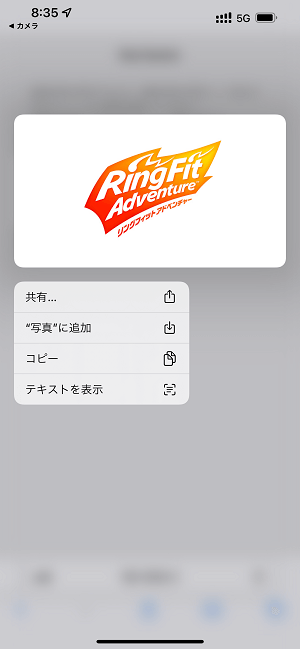
ブラウザ上に表示されている画像を長押しなどからスマホ内に保存すればOKです。
そのままSNSなどにシェアすることもできます。
転送する画像が大量だと面倒だけど複数枚くらいなら簡単にスイッチ内の画像をスマホに送れる
ケーブルもSDカードも必要ないので手軽に転送できる
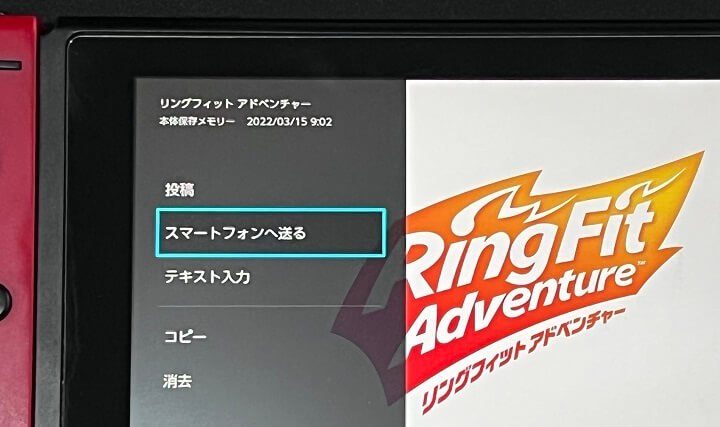
こんな感じでニンテンドースイッチ内に保存している画像や写真は、ケーブルもSDカードも不要で標準機能だけを利用して簡単にスマホに送ることができます。
数十枚というレベルの大量の画像を転送するのであれば、ケーブルやSDカードを利用した方がいいと思いますが、複数枚程度の画像であれば↑の手順で送るとラクチンです。
スイッチ本体とスマホだけあれば、どこでも使える方法なのでニンテンドースイッチユーザーさんは覚えておくことをオススメします。
Nintendo Switchの購入はこちら
< この記事をシェア >
\\どうかフォローをお願いします…//
この【スイッチ】Nintendo Switch内に保存している写真/画像をスマホやタブレットに送る方法 – ケーブルもSDカードも不要!の最終更新日は2022年4月21日です。
記事の内容に変化やご指摘がありましたら問い合わせフォームまたはusedoorのTwitterまたはusedoorのFacebookページよりご連絡ください。

























