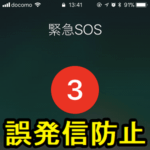< この記事をシェア >
iPhoneで誤って緊急SOS発信を行わないようにする設定方法です。
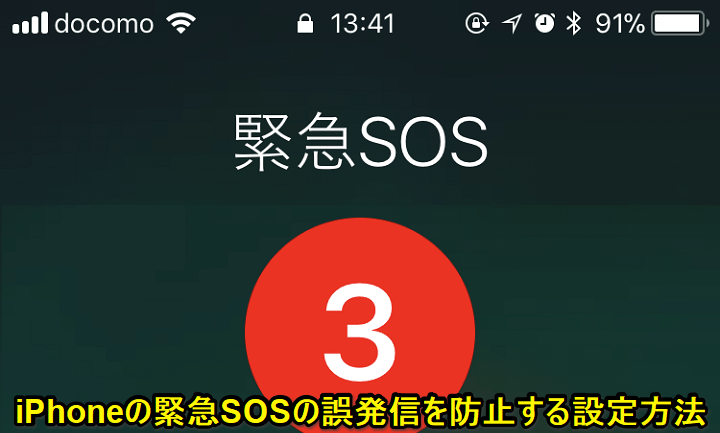
[2022年4月18日 更新]
iOS 15.4から緊急SOSのデフォルトが変更されたため、手順を追記して記事を更新しました。
iOS 11以降のiPhoneは、ロックされた状態でも物理ボタンで操作することで緊急SOSが発信できます。
緊急時に「110」や「119」「118」、ヘルスケアに登録している緊急連絡先などにSOSを発信することができるという機能です。
万が一の時にiPhoneが自分を救ってくれる機能ですが、iPhoneの設定によっては物理ボタンを押してしまって緊急SOSを誤発信してしまう可能性もあります。
緊急SOSの機能自体を無効化することはできませんが、誤発信防止となる設定はある程度自分で行うことができます。
この記事では、iPhoneの緊急SOSの誤発信を防止する設定方法を紹介します。
【iPhone】緊急SOSの誤発信を防止する設定方法
緊急SOSの機能自体を無効化することはできないけど物理ボタンを押しただけでは発信しないようにする設定あり
特定の物理ボタンを押す⇒さらに緊急SOSをスライドして発信、という設定にしておいた方がいいかも
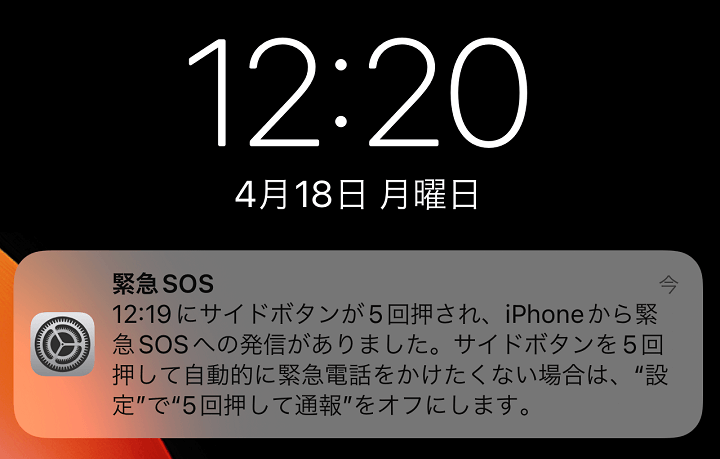
↑は誤って緊急SOSへの発信を行ってしまった画面です。
設定によっては、iPhoneのサイドボタンを5回連続クリックだったり、サイドボタン+音量ボタン長押しでスライドなしで緊急SOSへ発信となります。
緊急SOS番号への誤発信は、本当に迷惑になってしまうので、カバンやポケットの中にiPhoneを入れておくことが多いという人は意図しない緊急SOSへの発信を防止する設定をしておくのがオススメです。
iPhoneから緊急SOSへの発信はボタン押し&スライド操作を必須にする手順
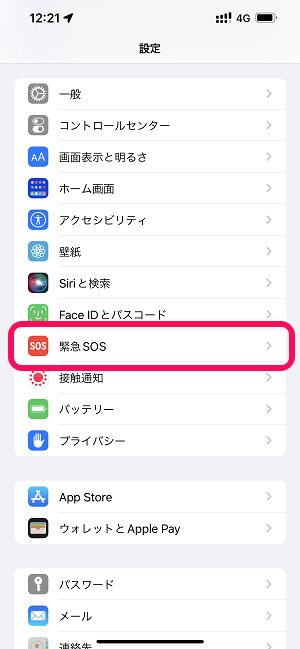
iPhoneの設定を開きます。
「緊急SOS」をタップします。
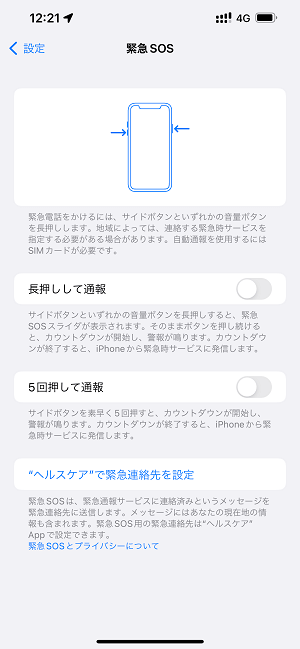
緊急SOSの設定が開きます。
←のように「長押しして通報」および「5回押して通報」のどちらもをオフにします。
これらがオフになっていることでiPhoneから緊急SOSへの発信は、物理ボタンでの操作および緊急SOSバーをスライドしないと発信されなくなります。
各通報の設定と挙動
「長押しして通報」がオンの場合
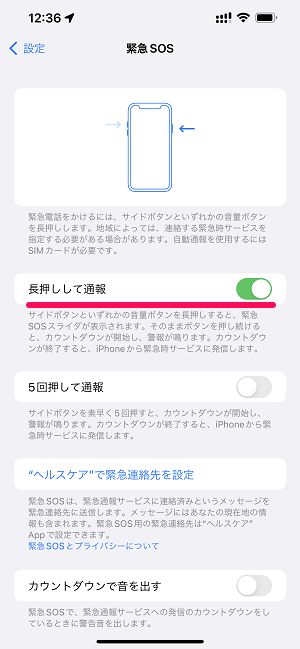
緊急SOSの「長押しして通報」の設定がオンになっている場合は、サイドボタン+音量ボタン(上げる/下げる)を同時長押ししている状態になると、スライドで電源オフ&緊急SOSのスライド画面が表示される&そのまま長押ししていることで緊急SOSのカウントダウンが開始されます。
「5回押して通報」がオンの場合
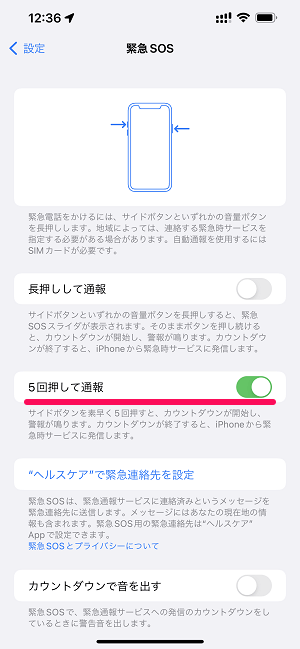
緊急SOSの「5回押して通報」の設定がオンになっている場合は、サイドボタンを5回連続クリックするだけで、緊急SOSのカウントダウンが開始されます。
この設定は、特にオフにしておいた方がいいと個人的には思います。
万が一の時にiPhoneが自分を助けてくれるかもしれない緊急SOS機能。
ただ、設定によっては緊急SOSへの発信が簡単になり、誤発信してしまう恐れもあります。
この記事で紹介した「長押しして通報」および「5回押して通報」の設定は、基本的にオフにしておき、緊急SOSへの発信はスライドが必須という設定にしておくことをオススメします。
< この記事をシェア >
\\どうかフォローをお願いします…//
この【iPhone】緊急SOSへの誤発信を防止する設定方法 – SOSへの発信時はスライド操作を必須にの最終更新日は2022年4月18日です。
記事の内容に変化やご指摘がありましたら問い合わせフォームまたはusedoorのTwitterまたはusedoorのFacebookページよりご連絡ください。