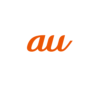< この記事をシェア >
LINEの通知にメッセージを送信した友だちやグループトークのアイコンを表示する、逆にアイコンを非表示にする方法です。
[2022年1月12日 更新]
iPhone版LINEのバージョン12.0.0が配信され、メッセージを受信した際の通知時のメッセージ内容は表示したまま、送信者のアイコンを非表示にすることができる設定が登場しています。
LINEが、2021年10月下旬に配信されたバージョン11.18.0から『通知にメッセージ送信者やグループトークのアイコンを表示する』という機能が搭載しました。
記事作成時現在は、iPhone版のみで利用できます。
LINEの通知設定が初期設定状態だと、メッセージが届く⇒通知に友だちやグループのアイコンが表示されます。
スマホのロックを解除していない状態だと今まで通り、送信者の名前は表示されない&メッセージ内容は読めないものの、アイコンは表示されるため、誰からのメッセージなのか?を一発で確認することができます。
好き嫌いが分かれそうなLINEの通知へのアイコン表示。非表示にすることもできる
iPhoneがロックされた状態でもアイコンだけは表示される
誰からメッセージが届いたか?どのグループへのメッセージ投稿か?が、以前よりもわかりやすくなるのでアイコンを表示したいという人もいれば、通知に友だちのアイコンが表示されるのはちょっと…と感じる人もいると思います。
この通知のアイコン表示をオフにして従来のLINEアイコンへ戻すこともできます。
ただし、アイコンを非表示にすることでメッセージが通知から見れなくなるというデメリットもあります(アイコンのみ非表示は対応していません…)
バージョン12.0.0よりメッセージは表示した状態でも送信者のアイコンを非表示にする設定が登場しています。
この記事では、LINEの通知にメッセージ送信者やグループのアイコンを表示する方法&不要な場合は非表示にする方法を紹介します。
【LINE】通知にメッセージ送信者(友だち)やグループのアイコンを表示する⇔非表示にする方法
送信者アイコンを表示する機能はバージョン11.18.0(iPhone版)から登場
アプリを最新版にアップデートしてからどうぞ
この記事で紹介している「通知にメッセージ送信者やグループトークのアイコンを表示する」機能は、LINEのバージョン11.18.0(iPhone版)から利用できます。
通知にアイコンを表示する設定を利用したいという人はアップデートしてからどうぞ。
※記事作成時はiPhone版(iOS 15以上)のみで利用可能です。
また、メッセージは表示したまま送信者アイコンのみを元のLINEアイコンに戻す場合は、バージョン12.0.0以降にアップデートする必要があります。
LINEの通知にアイコンを表示するとこんな感じで表示される
1対1のやり取り⇒友だちのアイコン、グループのやりとり⇒グループのアイコン
通知へアイコンの表示をオンにしている状態だとメッセージが届いた時に↑のように表示されます。
1対1のやり取りであれば送信者(友だち)のアイコン、グループの場合は送信者ではなくグループ設定しているアイコンが表示されます。
また、先述しているようにiPhoneがロック状態(Face IDなどで解除されていない状態)の場合は、メッセージ本文や送信者の名前は表示されませんが、アイコンは隠れることなく表示されます。
【バージョン12.0.0以降】LINEの通知の送信者やグループのアイコンを表示⇔非表示にする手順
LINEを起動して「ホーム」タブを選択します。
設定アイコンをタップします。
表示されるメニュー内の「通知」をタップします。
「メッセージ通知の内容」および「プロフィールアイコンを表示」がオン⇒送信者のアイコンが表示される
メッセージの通知内容がオンの状態だと「プロフィールアイコンを表示」の設定が表示されます。
この「プロフィールアイコンを表示」もオンにすることでLINEでメッセージを受信した際にメッセージ内容および送信者のアイコンが表示されるようになります。
メッセージ内容は、スマホのロックが解除された状態の時のみ表示されますが、ロックされた状態でも送信者のアイコンは表示されます。
「メッセージ通知の内容」がオン、「プロフィールアイコンを表示」がオフ⇒送信者のアイコンは非表示に
同じくメッセージの通知内容がオンの状態だと「プロフィールアイコンを表示」の設定が表示されます。
この「プロフィールアイコンを表示」のみをオフにするとLINEでメッセージを受信した際に、スマホのロックが解除されていればメッセージ内容は表示されますが、送信者のアイコンは表示されなくなります(従来のLINEアイコンとなります)
また「メッセージの通知内容を表示」の設定をオフにすることでメッセージ内容および送信者のアイコン両方を非表示にすることができます。
【バージョン12.0.0未満】LINEの通知の送信者やグループのアイコンを表示⇔非表示にする手順
ここからはバージョン12.0.0未満のLINEアプリを利用している場合の旧手順となります。
12.0.0未満の場合は、送信者アイコンを表示すればメッセージ内容が見れる、逆にアイコンを非表示にする場合はメッセージも非表示になるという仕様となっています。
非表示にすると従来のLINEアイコンに戻せる。が、アイコンのみ非表示はできない
LINEを起動して「ホーム」タブを選択します。
設定アイコンをタップします。
表示されるメニュー内の「通知」をタップします。
「メッセージ通知の内容」がオン⇒送信者、グループのアイコン表示
メッセージ送信者やグループのアイコンを通知に表示する場合は「メッセージ通知の内容」の設定をオンにします。
メッセージが届くと通知にアイコンが表示されるようになります。
「メッセージ通知の内容」がオフ⇒アイコンは非表示。ただしメッセージ内容も非表示に
メッセージ送信者やグループのアイコンを通知に表示する場合は「メッセージ通知の内容」の設定をオフにします。
オフにすることでメッセージ受信時の通知へのアイコンは非表示となりますが、同時にスマホのロックを解除してもメッセージ送信者およびメッセージ内容も非表示となります。
この設定だとメッセージ内容を確認する場合は、通知をタップ⇒LINEのトークを起動して読む、ということが必須となります。
端末の設定でプレビュー表示をオフにしていてもアイコンが表示される場合もある
【iOSをご利用の皆さまへ】
— LINE (@LINEjp_official) October 25, 2021
iOS 15より、LINEのトークのアイコンが通知??に表示されるようになりました。
?? 端末の設定で[プレビュー表示]をオフにしていても、アイコンが表示される場合があります。
通知の設定方法をご紹介しますのでご確認ください!
※ iOS 15かつ「LINE」11.18.0以上より適用
ちなみにスマホの設定でプレビュー表示をオフにしていても通知にアイコンが表示される場合もあるとLINE公式が案内しています。
通知に送信者やグループのアイコンが表示されるようになったLINE
メッセージ内容および送信者のアイコンを個別にオン⇔オフできるようにもなった
こんな感じでLINEの通知に表示されるメッセージ送信者(友だち)やグループのアイコンは表示⇔非表示を切り替えることができます。
通知に友だちやグループのアイコンが表示される仕様は好き嫌いが分かれる気がしますが、アイコン表示をオンにしておけば誰からメッセージが届いたのか?の確認は以前よりもわかりやすくなることはたしかだと思います。
バージョン12.0.0からは、メッセージ内容を表示したままアイコンのみを非表示(従来のLINEアイコン)にするということもできるようになっています。
LINEユーザーさんは、一度↑の手順でアイコンの表示オン⇔表示オフどちらもを利用してみて自分にあっている方の通知設定を行ってみてください。
< この記事をシェア >
\\どうかフォローをお願いします…//
この【LINE】通知に送信者やトークルームのアイコンを表示⇔非表示にする方法 – メッセージ内容は表示したままアイコンのみ非表示(LINEアイコンに変更)にも対応の最終更新日は2022年1月12日です。
記事の内容に変化やご指摘がありましたら問い合わせフォームまたはusedoorのTwitterまたはusedoorのFacebookページよりご連絡ください。