< この記事をシェア >
Windows10のキーボード上の「無変換」および「変換」キーを押して英数入力⇔日本語入力に切り替える方法です。

Windowsのキーボードのスペースキーの横に昔から配置されている「無変換」と「変換」キー。
初期設定の動きとしては、日本語入力モードの状態で無変換キーを1度押すと全角カタカナ、2度押すと半角カタカナ入力となります。
Windows10のアップデートに伴い、この無変換/変換キーは、標準機能だけでキー割り当てができるようになっています。
英数⇔日本語の切り替えは、キーボード左上の「半角/全角」キーを押すのが定番だと思いますが、無変換/変換キーに同じ役割を割り当てることができるということになります。
また、無変換/変換キーの他、「Ctrl+スペース」と「Shift+スペース」でも同じように英数⇔日本語入力切替を割り当てできます。
すべてのキーまたはどれかだけに設定することも可能です。
スペースキー付近のボタンを押しての言語入力切替は、Macでは定番なのでMacに慣れているユーザーがWindows10を使う場合にもオススメです。
この記事では、Windows10で無変換/変換キーに英数⇔日本語入力切替のアクションを割り当てる方法を紹介します。
【Windows10】無変換/変換キーに英数⇔日本語入力切替のアクションを割り当てる方法
Microsoft IMEの標準機能でキー割り当てが用意されている
無変換/変換キーに入力切替を設定すれば、半角/全角キーを押す必要がなくなる!
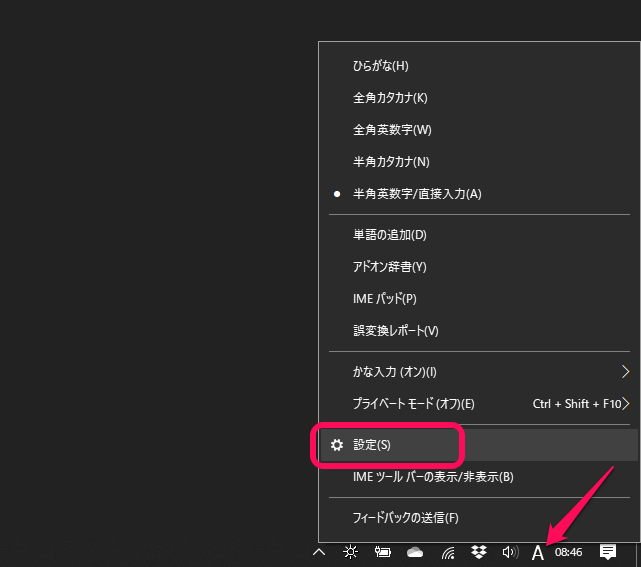
タスクバーにある「あ」「A」を右クリックし、表示されるメニュー内の「設定」をクリックします。
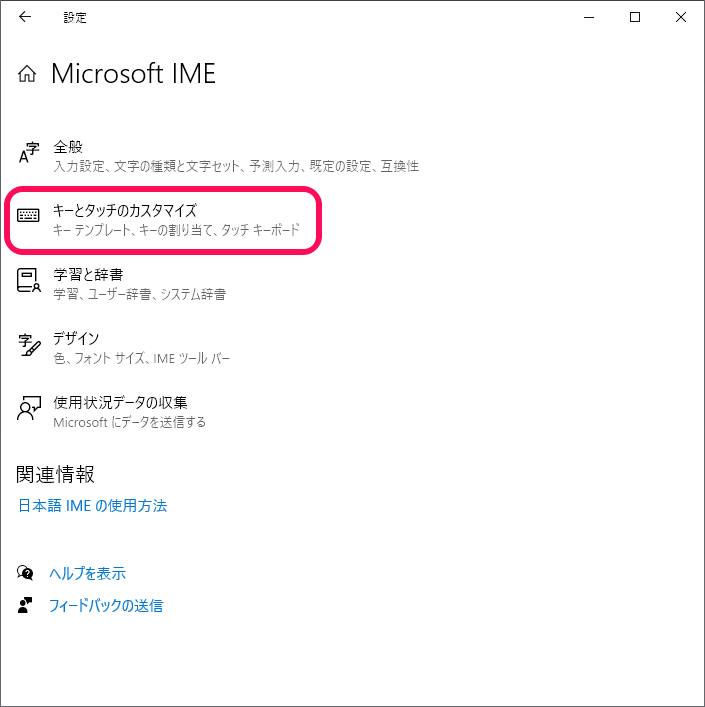
Microsoft IMEの設定が表示されます。
「キーとタッチのカスタマイズ」をクリックします。
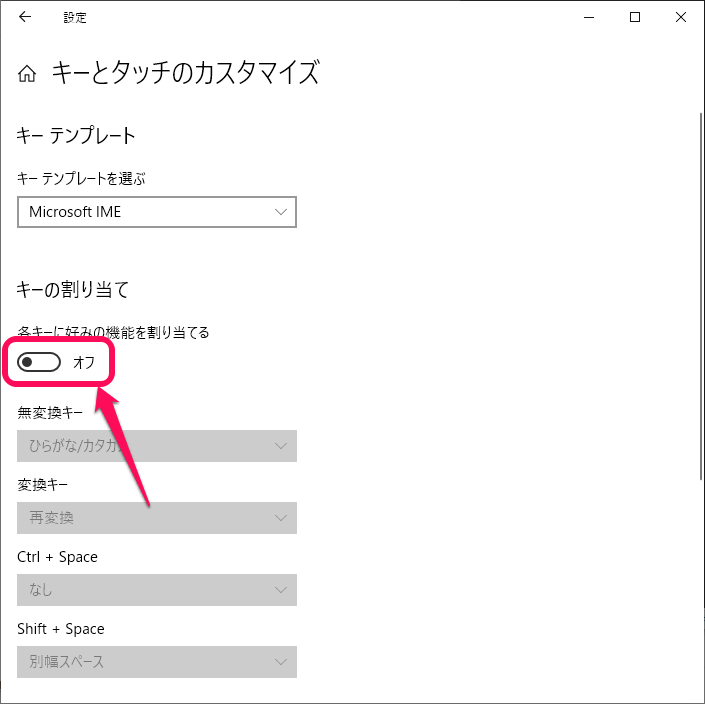
キーとタッチのカスタマイズ画面が表示されます。
初期設定ではオフになっている「各キーに好みの機能を割り当てる」をオンにします。
それぞれのキーに「IME・オン/オフ」を割り当てる
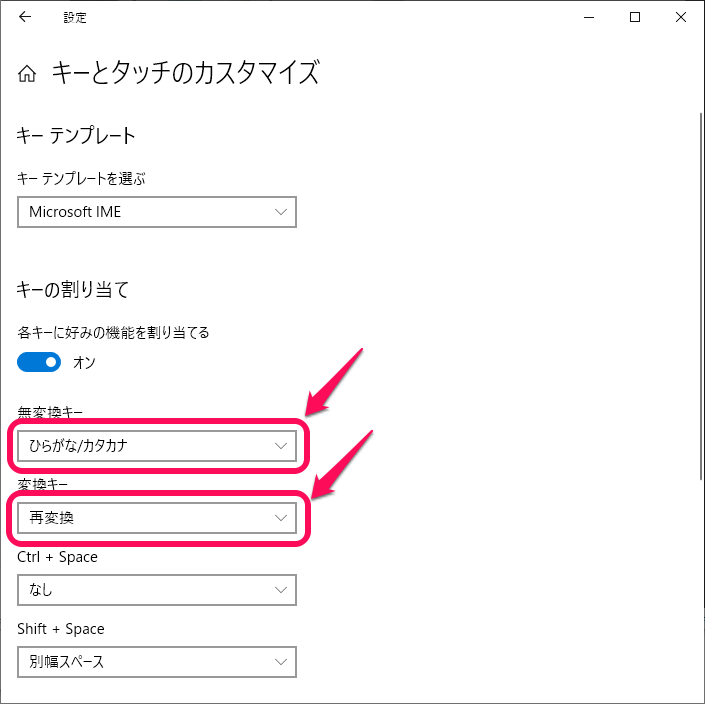
キー割り当てをオンにすると各ボタンへの割り当てを行うことができるようになります。
アクションを割り当てできるキーは「無変換キー」「変換キー」「Ctrl+スペース」「Shift+スペース」の4種類です。
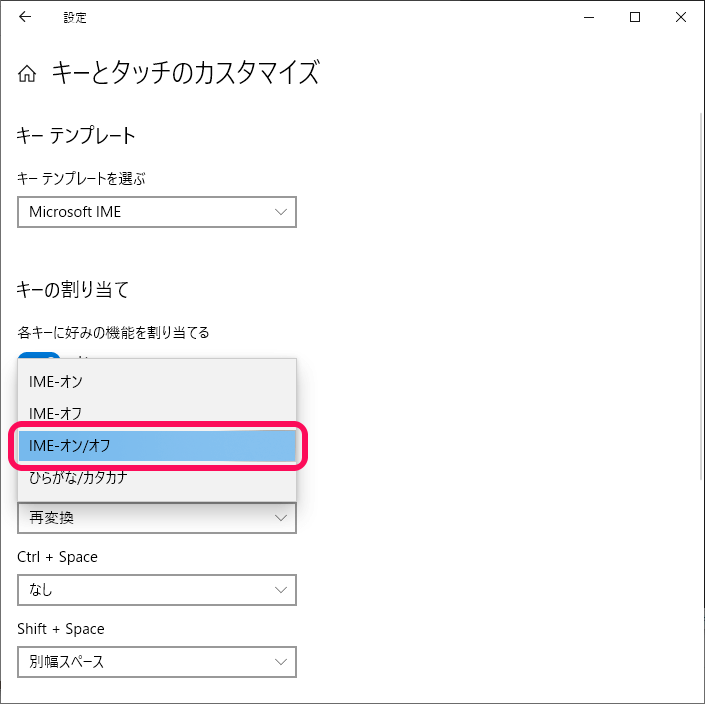
英数入力⇔日本語入力のアクションを割り当てる場合は「IME・オン/オフ」を選択します。
無変換キーと変換キーどちらにも割り当てする場合は、両方ともこれを選択します(片方だけでいい場合は、1つだけ設定すればOKです)
この状態でメモ帳などを開いて文字を入力します。
Windows10の再起動などは必要ありません。
割り当てた無変換キー、変換キーを1回押すことで英数⇔日本語の入力切替ができればOKです。
Macの文字入力切替に慣れている人にもおすすめのWindowsの「無変換/変換キー」による英数⇔日本語の入力切替
ちょっと配置が通り「半角/全角」キーを押さなくてよくなるのも便利
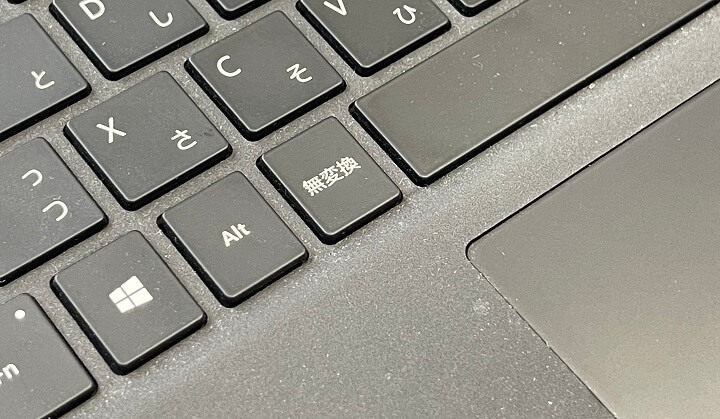
こんな感じでWindows10では、標準機能として無変換/変換キーや「Ctrl+スペース」「Shift+スペース」に英数⇔日本語入力切替のアクションを割り当てる設定が用意されています。
Macでの文字入力に慣れている人がWindowsで文字入力する場合は、この割り当てをオンにしておくと入力が捗ると思います。
日本語入力に切り替える定番の「半角/全角」キーはキーボード右上にあって若干配置が遠いと感じる場合も、この設定にすると入力しやすくなります。
キーボードのスペースキー付近のキーを言語入力切り替えにして使いたいという人はキー割り当て変更を行ってみてください。
ちなみに。無変換キーがウザいと感じている人は無効化することもできる
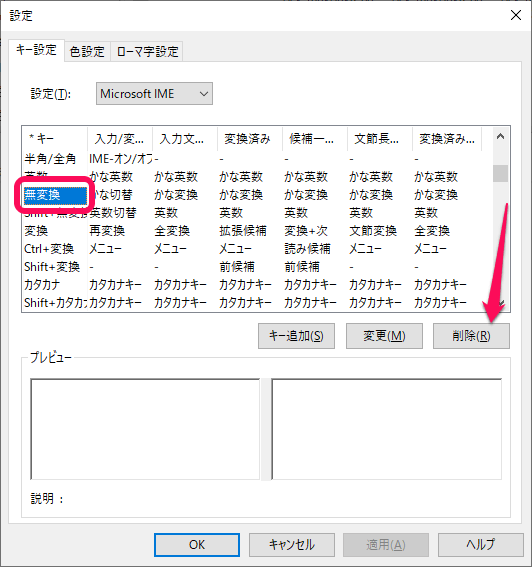
ちなみに無変換キー自体がウザい…という場合は、↑で紹介した英数⇔日本語入力のキー割り当て変更の他に無効化するという手順もあります。
無効化する場合は、旧IMEに戻してのキー割り当て削除またはレジストリの値を変更しての完全無効化があります。
無変換キーを無効化する手順の詳細は↓の記事に詳しく書いているのであわせてチェックしてみてください。
< この記事をシェア >
\\どうかフォローをお願いします…//
この【Windows10】無変換キー/変換キー/Ctrl+スペース/Shift+スペースで「英数⇔日本語」入力を切り替える方法 – 半角/全角キーを押さなくても日本語入力にの最終更新日は2021年8月25日です。
記事の内容に変化やご指摘がありましたら問い合わせフォームまたはusedoorのTwitterまたはusedoorのFacebookページよりご連絡ください。



























