< この記事をシェア >
ウェブページ上のメールアドレスをクリックした時にWindowsのメールソフトではなく、Gmailの新規メール作成画面を一発で起動する方法です。
ChromeやEdge、その他のChromium系ブラウザで設定する手順です。
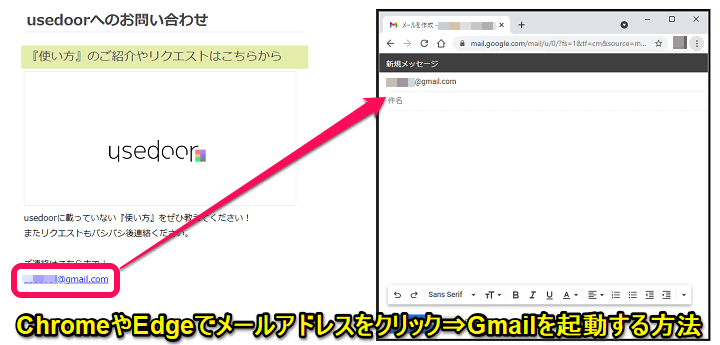
ウェブサイトに問い合わせや連絡先として記載されていることがあるメールアドレス。
最近は問い合わせフォームの方が多いと思いますが、サイトや企業によってはXXXXXXXXX@example.co.jpのようなメールアドレスが記載されていることもあります。
このメールアドレスをクリックするとそのままメール作成になるパターンもあります。
(mailto:というリンクが設定されている場合などはリンクをクリックするとそのままメールが送れるようになっています)
メールソフトが起動するのがウザい…のでGmailが一発起動するように変更してみた
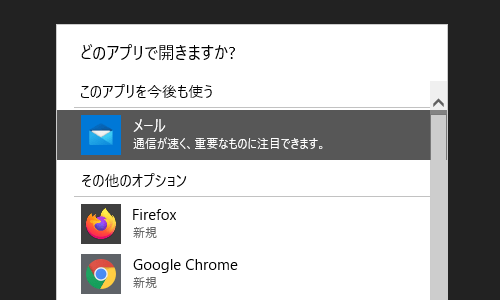
Windowsの場合、このメールアドレスをクリックするとメールソフトが起動するというのが初期設定です。
メーラーを使っている人はこの仕様で問題ないと思いますが、Gmailをブラウザで利用している場合は、このメールソフト起動がウザい…
この仕様は、Gmail側で設定を変更することでウェブサイト上のメールアドレスをクリック⇒Gmailの新規作成画面を起動に変更することができます。
ChromeやEdgeなどChromium系ブラウザで設定できます。
この記事では、ChromeやEdgeでウェブページ上のメールアドレスをクリックした時にGmailの新規メール作成画面を起動する方法を紹介します。
【ChromeやEdgeなど】ウェブページ上のメールアドレスをクリックした時にGmailの新規メール作成画面を起動する方法
ブラウザのハンドラにGmailの設定を追加
対象のブラウザでGmailにアクセス
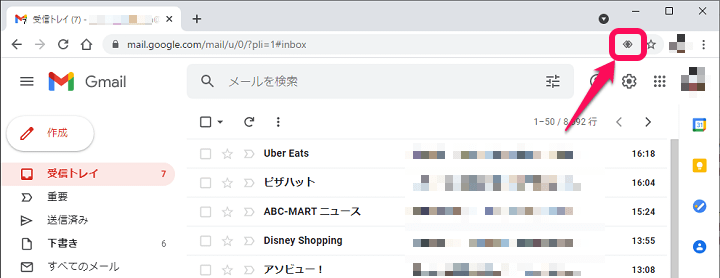
メールアドレス起動時にGmailを起動したいブラウザ(ChromeやEdgeなど)でGmailにアクセスします。
検索ボックス右側に表示される目のようなアイコンをクリックします。
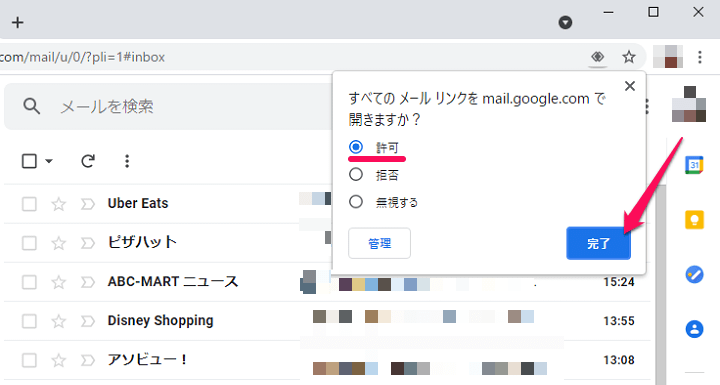
「すべてのメールリンクをmail.google.comで開きますか?」と表示されます。
「許可」を選択して「完了」をクリックします。
メールの既定のアプリをブラウザに変更
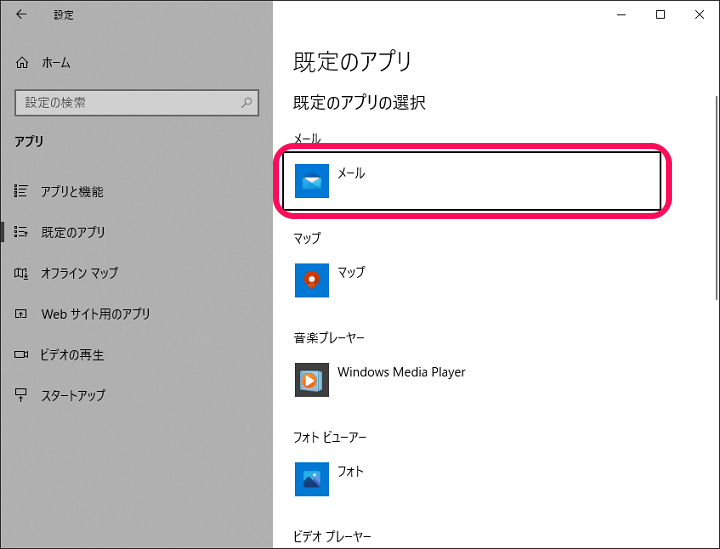
Windowsの「既定のアプリ」の設定が開きます。
「メール」を選択します。
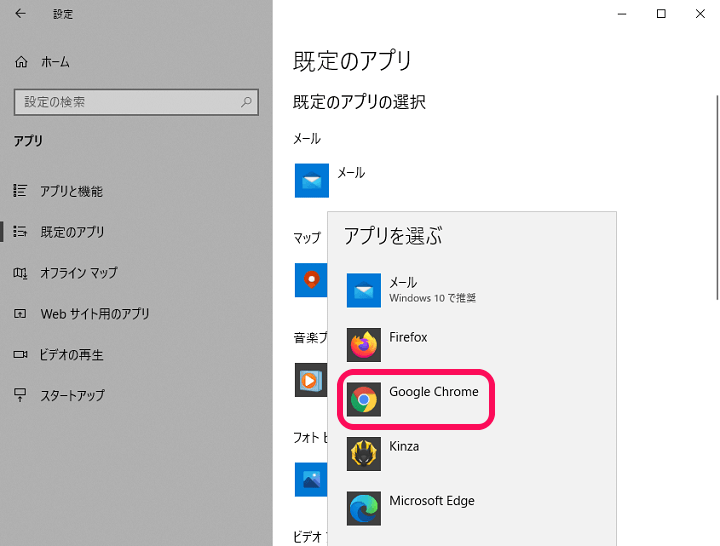
Gmailを起動したいChromium系ブラウザを選択します。
今回はChromeを選択しましたが、Edgeなども設定できます。
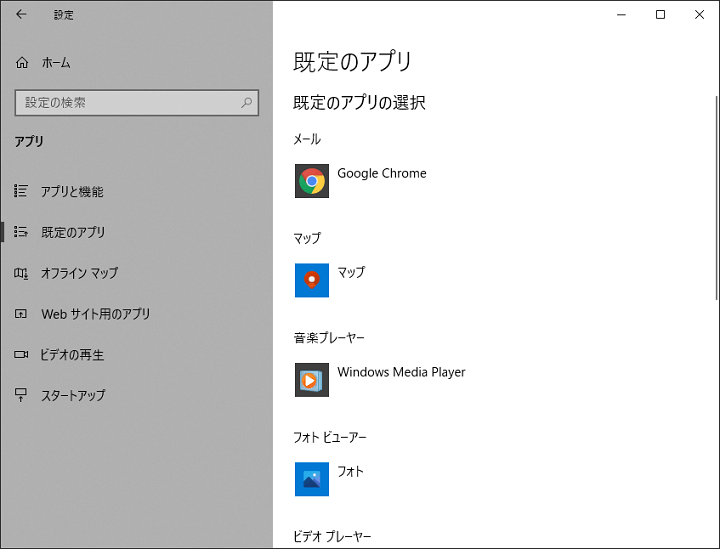
↑の状態になればOKです。
この状態でウェブサイト上のメールアドレスをクリックすると…
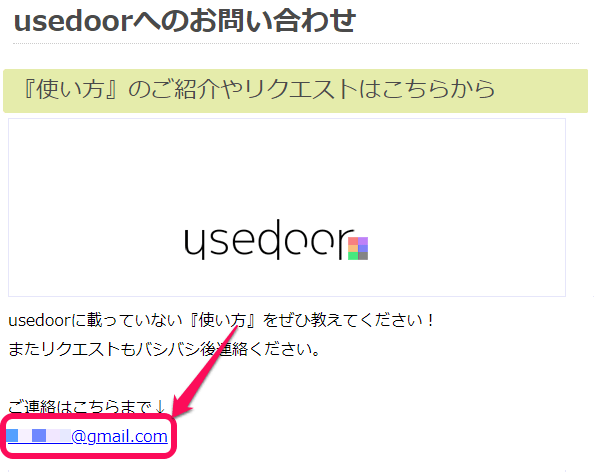
↓↓↓
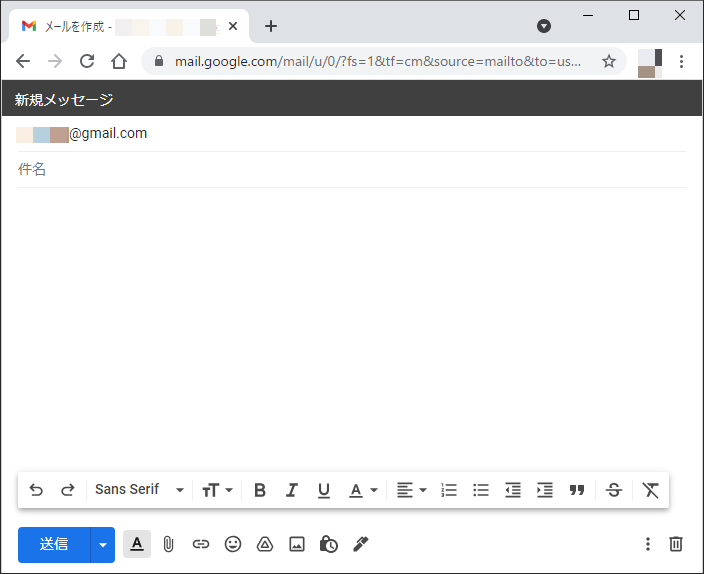
そのままブラウザが起動してGmailの新規メール画面が開くようになります。
ハンドラを削除する手順
Gmail一発起動を解除する場合はコレ
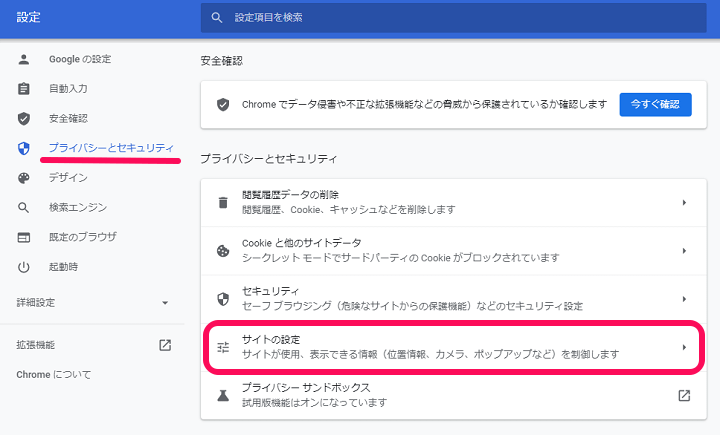
Gmailの一発起動の設定をオフにして初期設定に戻す場合は、ブラウザのハンドラ設定を削除すればOKです。
ブラウザの設定を開き「プライバシーとセキュリティ」設定内の「サイトの設定」をクリックします。
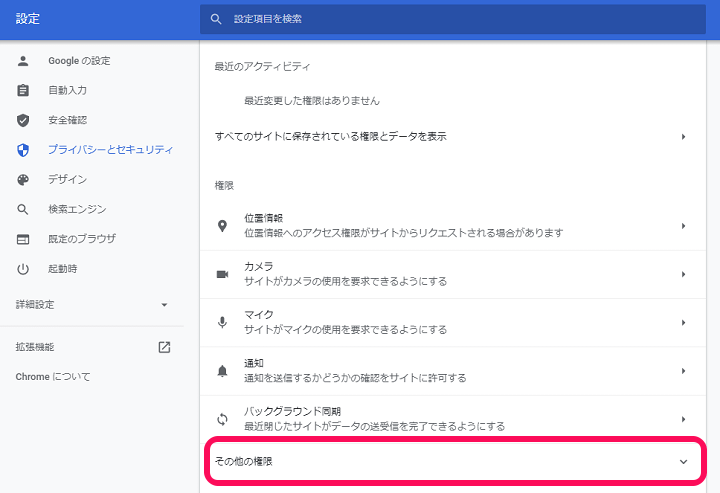
「その他の権限」をクリックします。
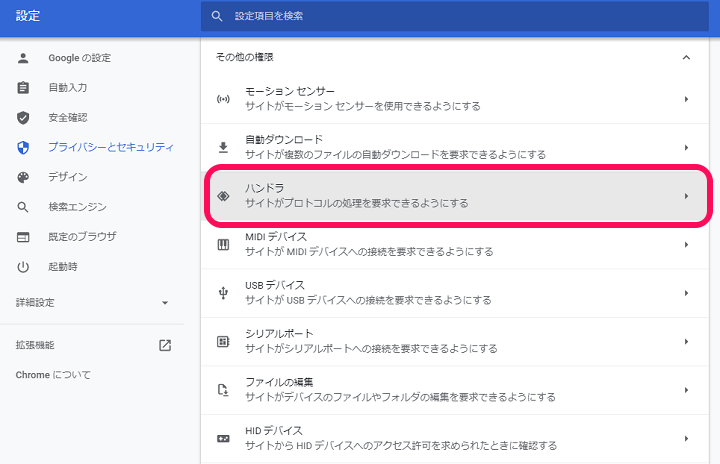
「ハンドラ」をクリックします。
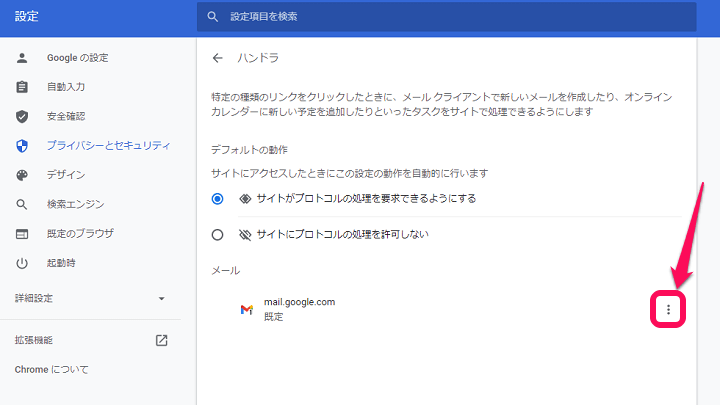
設定しているハンドラ一覧が表示されます。
「mail.google.com」の横のメニューアイコンをクリックします。
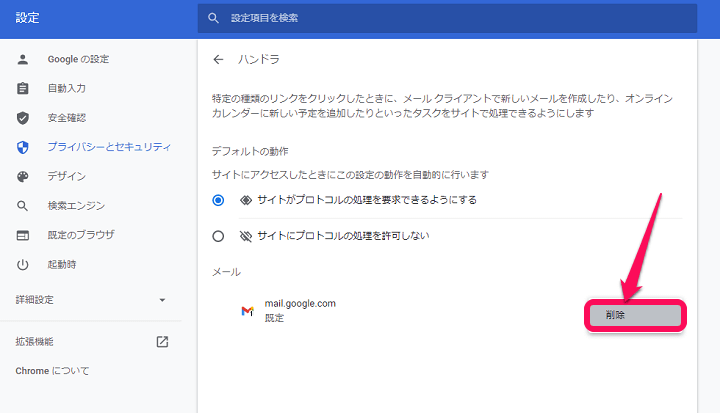
表示されるメニュー内の「削除」を実行すれば完了です。
こんな感じで、Windowsではウェブサイト上のメールアドレスをクリックした時にメールソフトではなくChromeやEdgeを起動してGmailの新規メール作成画面を一発で起動することができます。
メールはGmailを使っていて確認や送受信はブラウザで行っているという人は↑の設定を行っておくとかなり便利になるので是非。
< この記事をシェア >
\\どうかフォローをお願いします…//
この【ChromeやEdgeなど】ウェブ上のメールアドレスをクリックした時にGmailの新規メール作成画面を起動する方法 – Chromium系ブラウザでのハンドラ設定手順の最終更新日は2021年8月23日です。
記事の内容に変化やご指摘がありましたら問い合わせフォームまたはusedoorのTwitterまたはusedoorのFacebookページよりご連絡ください。



























