
もはや全く使うことがなくなったWindowsの元音声アシスタント「Cortana」完全に不要ならアンインストールもアリ
最終更新 [2021年8月9日]
この記事内には広告リンクが含まれています。
\\どうかフォローをお願いします…//
< この記事をシェア >
Windows10の「Cortana」をアンインストールして完全に削除する方法です。

Windows10には元音声AIアシスタント「Cortana(コルタナ)」がプリインストールされています。
以前のバージョンでは、Cortanaを猛プッシュしているイメージがありましたが、現在はもはや音声AIアシスタントではなくなっていて昔ほどウザい感じはなくなっています。
ただ初期設定の状態だとWindows起動時にCortanaが起動(スタートアップに登録されている)し、常駐するような仕様となっています。
Cortanaがウザいと感じる場合は、無効化するという手があります。
無効化であれば再度有効化させることも簡単です。
Cortanaは完全に不要!絶対使わないという人はアンインストールもできる
個人的には無効化すれば特に気にならなくなると思います。
ただ、Cortanaはもう絶対使わない!という場合はアンインストールすることもできます。
この記事では、Windows10のCortanaをアンインストール&完全に削除して起動しないようにする設定方法を紹介します。
【Windows10】Cortanaをアンインストールして完全に起動しないようする方法
最初に。今後ちょっとでもCortanaを使う可能性があるという場合は無効化がオススメ
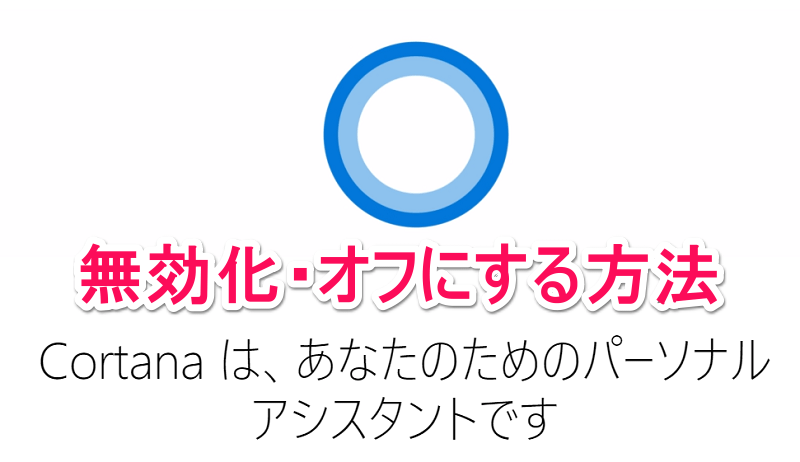
最初にも書いていますが、Cortanaを使わないだけなのであれば無効化がオススメです。
無効化であれば、再度有効化するのも簡単なので単にCortanaがウザいという理由だけであれば↓の手順の無効化だけで問題ないと思います。
無効化じゃ生ぬるい、絶対に完全に使わないのでアンインストールするという場合は↓の手順を実行してみてください。
※Windows PowerShellを使用します。
PowerShellを使ってCortanaをアンインストールする手順
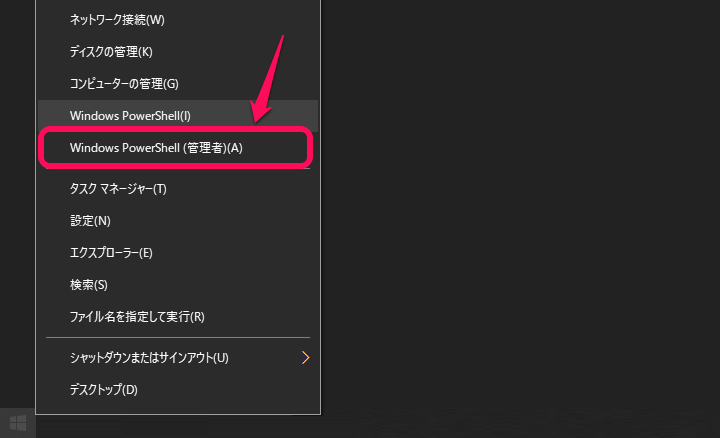
デスクトップ左下のWindowsボタンを右クリックします。
表示されるメニューの「Windows PowerShell(管理者)」を選択します。
※管理者権限で実行しないとアンインストール時に権限不足で実行できません。
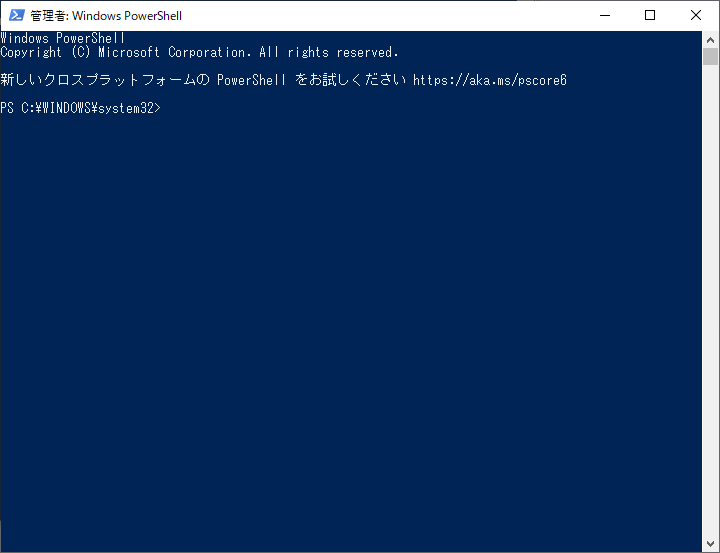
Windows PowerShellの画面が表示されます。
アンインストールコマンドを実行
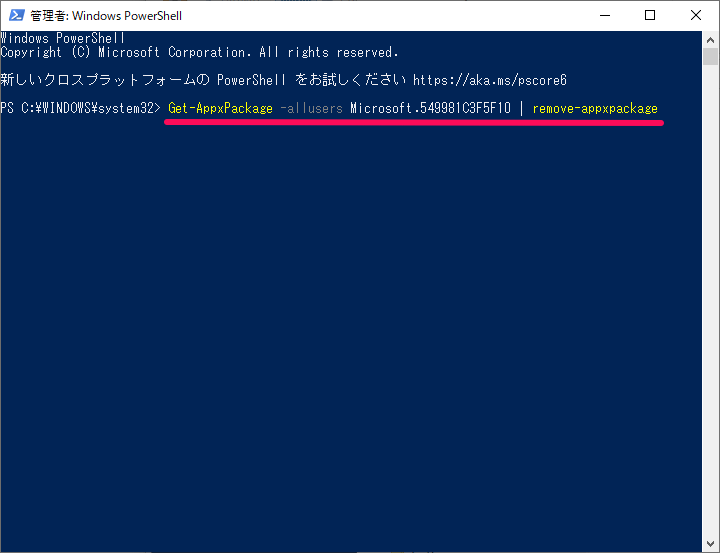
Get-AppxPackage -allusers Microsoft.549981C3F5F10 | remove-appxpackage
PowerShell上でCortanaのアンインストールコマンドを実行します。
コマンドは↑のコマンドをコピーして貼り付け⇒Enterで実行すればOKです。
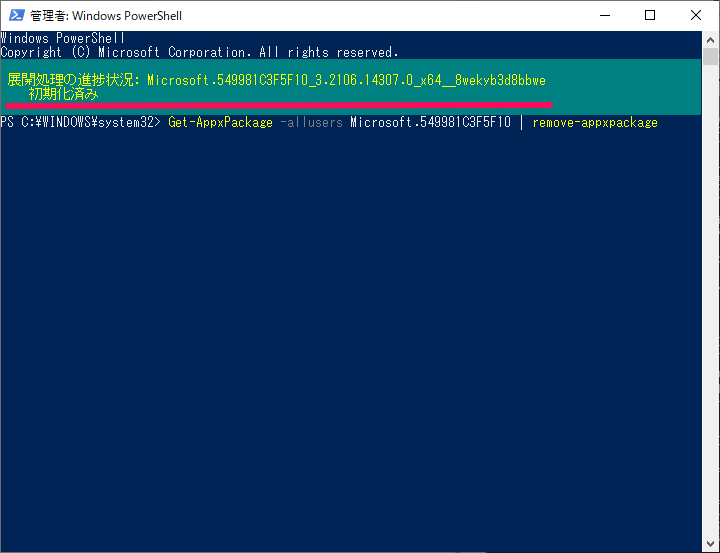
一瞬、PowerShellの画面上に「初期化済み」と表示されればOKです。
再起動などは不要でCortanaがWindows上から削除される
スタートアップやタスクバーアイコンなどを一応確認
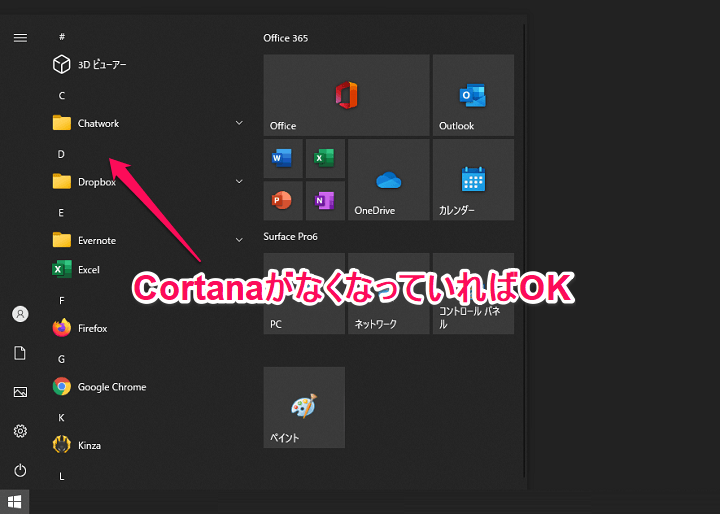
Windows PowerShellでコマンドを実行すると即Windows上からCortanaがアンインストールされます。
アプリ一覧から消え去っていることが確認できます。
これでCortanaのアンインストールは完了ですが、いちおうスタートアップ登録アプリ一覧やタスクバーのアイコンもチェックしてみてください。
使っている人いるの?というレベルのWindows10のCortana
現在は昔ほどウザくはない。けど完全に不要という場合はアンインストールしてもいいかも
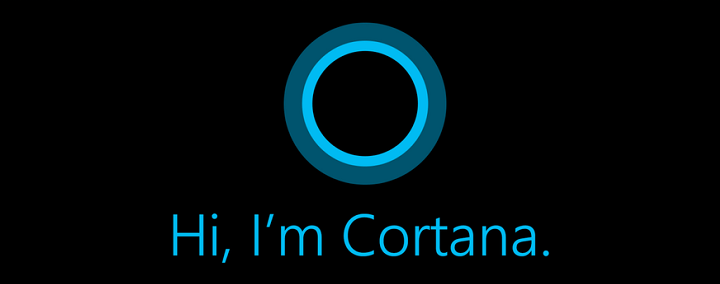
Cortanaのアンインストールの手順はこんな感じです。
Windows10の組み込みアプリなので通常のアプリのように一覧からアンインストールはできず、PowerShellでコマンドを実行してアンインストールする必要があります。
最初にも書いていますが、Cortanaを使わないだけなのであれば無効化で十分です。
ただ完全に使わない、ウザいと感じている人は紹介した手順でアンインストールというのもアリだと思います。
実際自分はアンインストールしていますが、一切困ることはありません。
もはや自分の周りで使っている人はいないWindows10のCortana。。
昔ほど主張してこないのでウザさは以前と比べると半減している気もしますが、それでも邪魔なので不要という場合はアンインストールも検討してみてください。
< この記事をシェア >
\\どうかフォローをお願いします…//
この【Windows10】「Cortana(コルタナ)」をアンインストールする方法 – すべて停止して完全削除する手順の最終更新日は2021年8月9日です。
記事の内容に変化やご指摘がありましたら問い合わせフォームまたはusedoorのTwitterまたはusedoorのFacebookページよりご連絡ください。

























