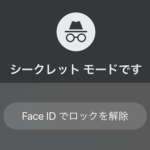< この記事をシェア >
iPhone・AndroidスマホのChromeでシークレットモードのタブを閲覧する時にロックを設定する方法です。
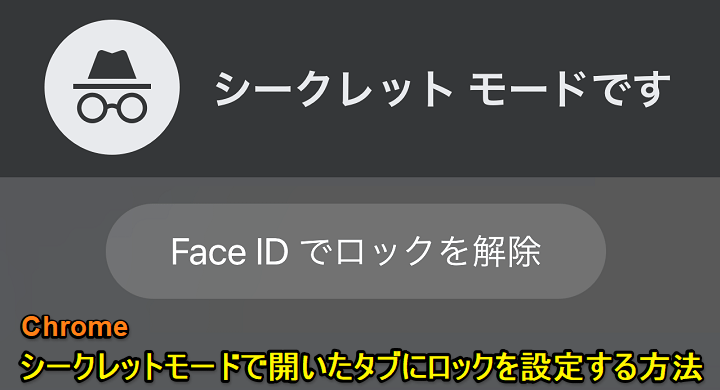
[2022年10月21日 更新]
Android版のChromeでもシークレットモードのタブを閲覧する際に生体認証によるロックをかけることができるようになっています。
iPhone・Android版のChromeでは、シークレットモードで開いているタブを閲覧する時に生体認証によるロックが設定できます。
最初はiPhone版のみでしたが、記事更新時はAndroid版のChromeでもロックが設定できるようになっています。
設定をオンにするとシークレットモードでブラウジング⇒ホームに戻ったり、他のアプリを起動⇒Chromeに戻るとシークレットモードで開いているタブはロック解除が必要、という流れになります。
Chromeでシークレットモードで開く=閲覧履歴を残したくない、人に見られたくない、という内容が多いと思うのでロック機能は理にかなっていると思います。
現段階だとiPhoneは正式機能、Androidはchrome://flagsの利用が必要
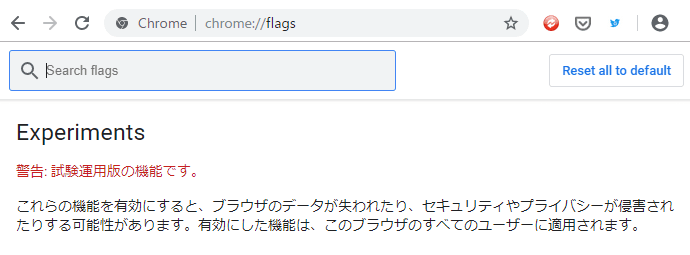
なおChromeのシークレットモードタブのロックは、記事作成時の段階だとiPhone版は正式機能として利用でき、Android版は「chrome://flags」から設定を行うお試し機能となっています。
(iPhone版も最初に登場した時はchrome://flagsからの設定が必要でしたが、現在は正式機能となっています)
この記事では、Chromeのシークレットモードで開いているタブを閲覧する時にロックを設定する方法(iPhone・Android対応)を紹介します。
【Chrome】シークレットモードで開いているタブを閲覧する時にロックを設定する方法
Chromeのシークレットタブにロックをかけた時の挙動
ホーム表示や他のアプリを起動⇒再度Chromeを開くとシークレットタブはロック解除が必要に
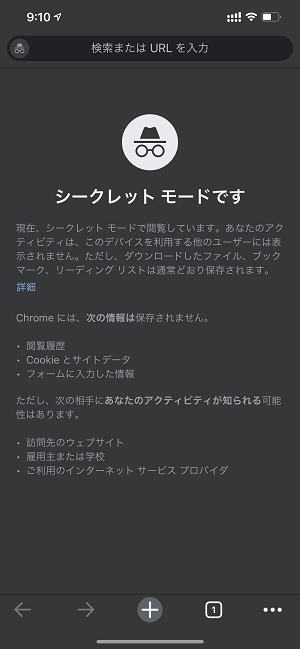
シークレットタブにロックをかけた状態でシークレットモードでブラウジングします。
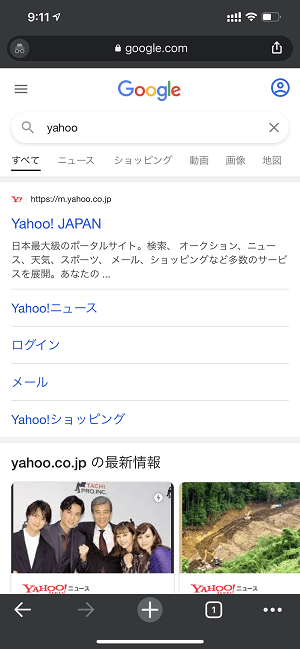
この状態で一度Chromeを終了(ホームに戻ったり、他のアプリに切り替えたりする)します。
再度、Chromeに戻ると…
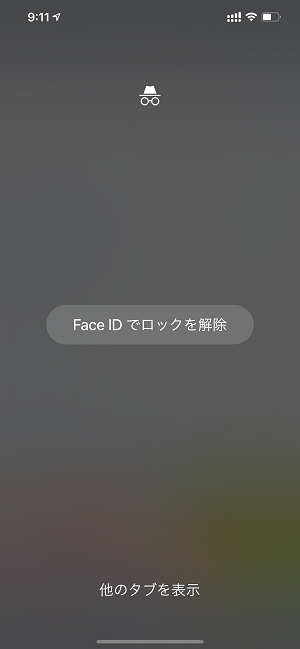
シークレットモードで表示されたタブを見る場合は←のように生体認証によるロック解除が必要となります。
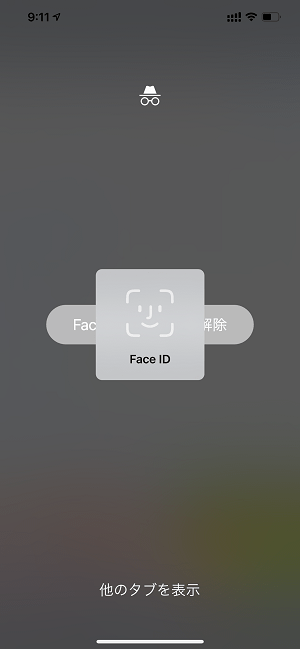
ロックを解除することでシークレットモードで開いていたタブが表示されます。
ちなみにロックをオンにしていてもシークレットモード以外のタブ(通常モードで開いているタブなど)はロック解除をしなくても閲覧することができます。
↑の例はiPhoneのChromeで説明していますが、Androidでも基本的に同じロックとなります。
ここからは、iPhone・Androidそれぞれでのシークレットタブにロックを設定する手順を紹介します。
【iPhone版Chrome】シークレットモードのタブにロックを設定する手順
正式機能として登場。Chromeのプライバシー設定からロックをオンに変更
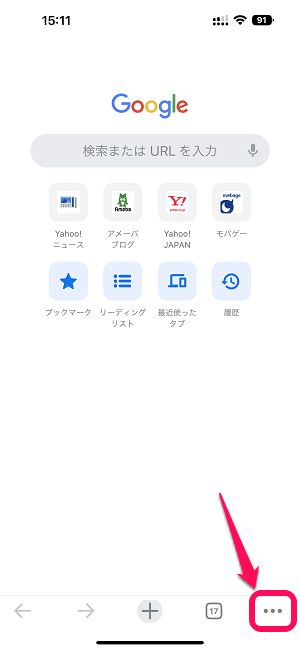
iPhone版のChromeでは、シークレットモードのタブのロックは正式機能として用意されています。
Chromeを起動してメニューボタンをタップします。
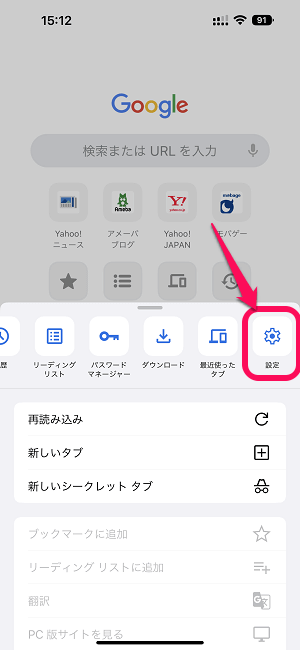
メニュー内の「プライバシー」をタップします。
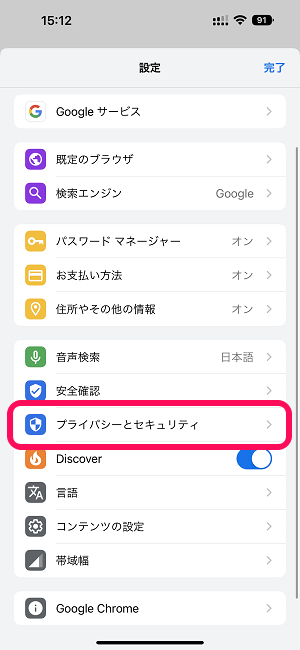
設定内の「プライバシーとセキュリティ」をタップします。
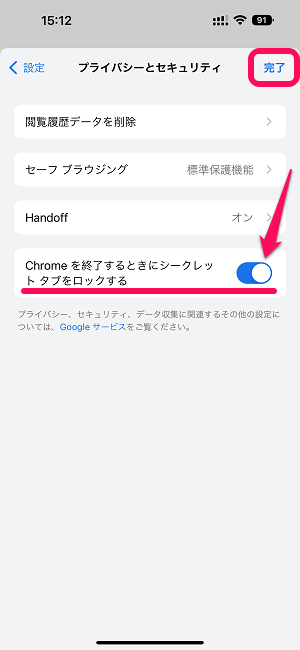
設定内の「Chromeを終了するときにシークレットタブをロックする」の設定をオンにします。
これでiPhone版のChromeのシークレットタブにロックが設定されました。
【Android版Chrome】シークレットモードのタブにロックを設定する手順
現状は「chrome://flags」から機能をオンにする必要あり
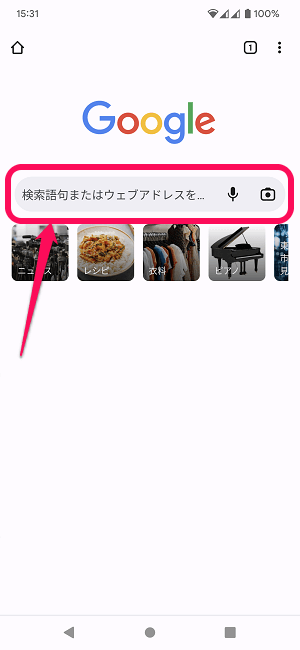
Chromeを起動します。
検索ボックスをタップします。
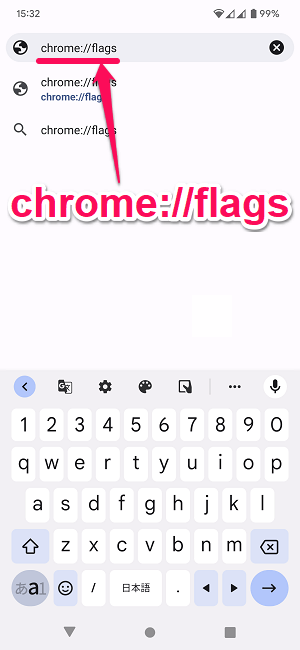
「chrome://flags」と入力します。
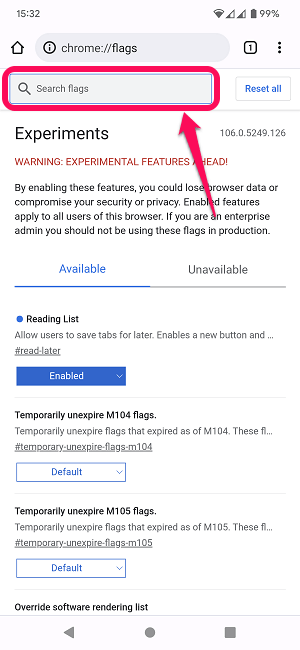
「Experiments」と表示されます。
このページからChromeの試験運用版の機能をお試しすることができます。
上部の「Search flags」と書かれている部分の検索ボックスをタップします。
「incognito-reauthentication…」と入力
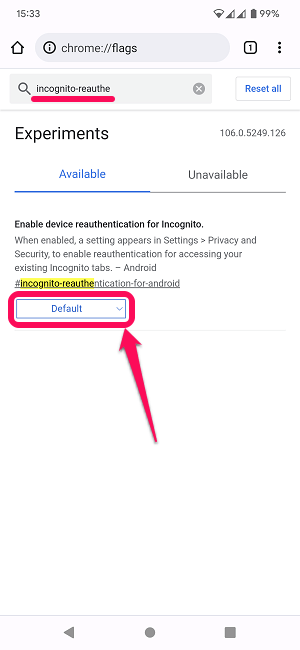
今回オンにする項目は「Enable device reauthenticate for Incognito」という設定です。
検索ボックスに「incognito-reaut」くらいまで入力すれば表示されます。
項目の下のプルダウンをタップします。
「Enabled」に変更
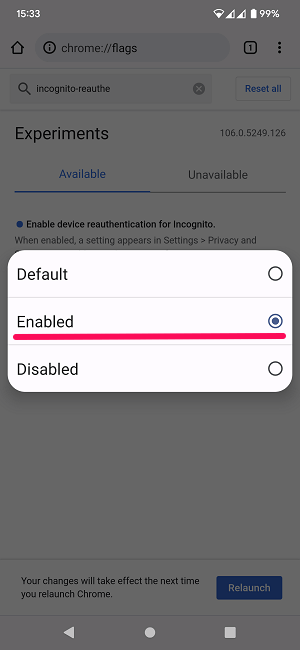
プルダウンで初期状態だとDefault担っている部分を「Enabled」に変更します。
Chromeを再起動
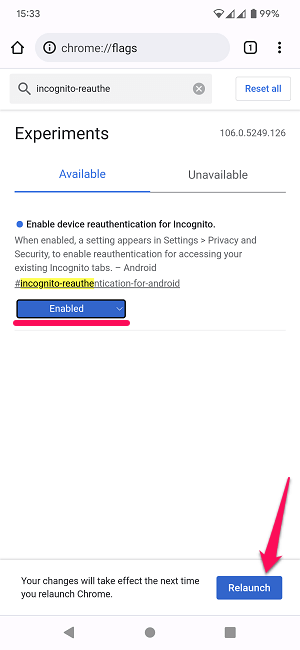
←のようにEnabledに設定されていればOKです。
画面下の「Relaunch」をタップしてChromeを再起動します。
Chromeのプライバシー設定からロックをオンに変更
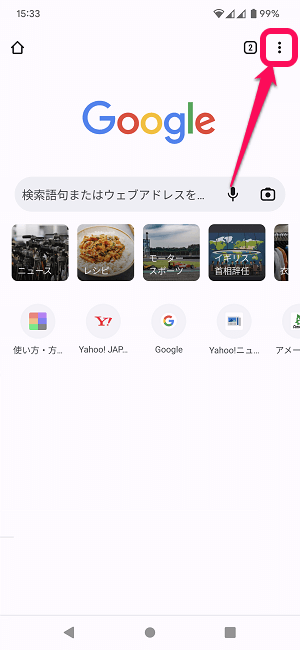
Chrome再起動後にメニューボタンをタップします。
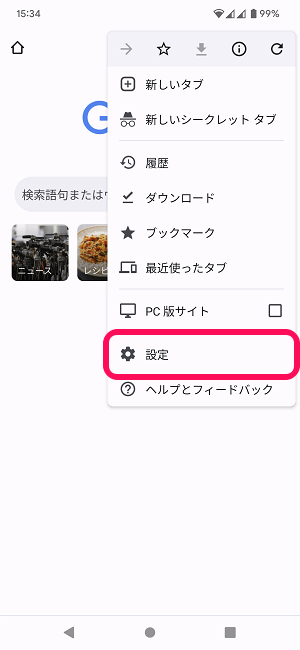
メニュー内の「設定」をタップします。
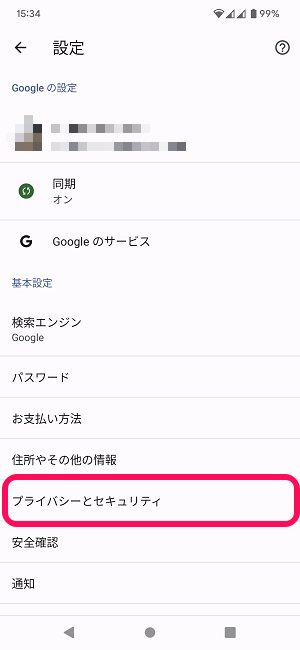
設定内の「プライバシーとセキュリティ」をタップします。
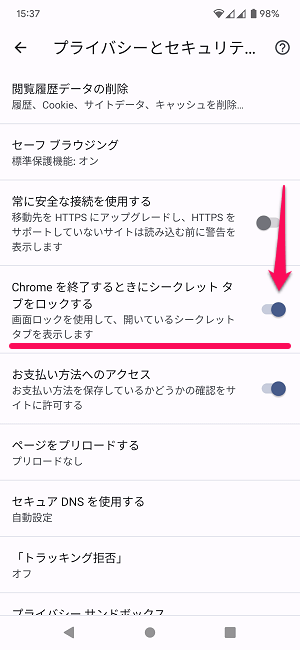
設定内の「Chromeを終了するときにシークレットタブをロックする」の設定をオンにします。
これでAndroid版のChromeのシークレットタブにロックが設定されました。
人に見られたくないシークレットタブにロックを設定できるChrome
iPhoneでもAndroidでも利用可能。ちょっとこれは見られたくないなぁというタブがある場合はロックを設定してみて
iPhone版Chromeは正式機能として提供中
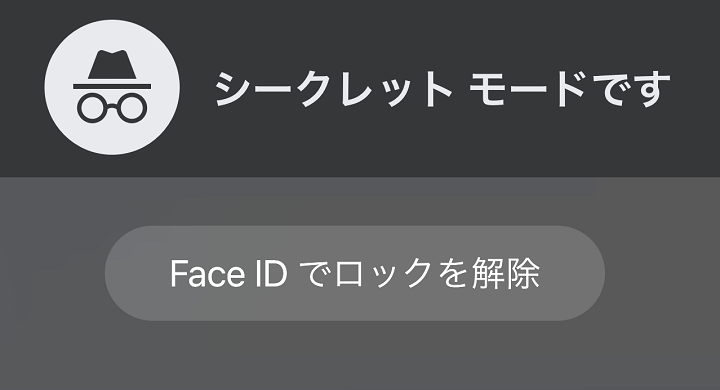
Chromeのシークレットモードのタブにロックを設定する手順はこんな感じです。
iPhone版に引き続き、Android版のChromeでも利用できるようになっています。
ただ、記事更新時だとiPhone版では正式機能として扱われていますが、Android版は「chrome://flags」から設定しないと利用できません。
最初にも書いた通り、シークレットモードで利用する=見られたくない、というシーンが多い気がするので、けっこう理にかなっている機能のような気はします。
Chromeでシークレットモードをよく使うという人はチェックしてみてください。
【過去】iPhone版のChromeでシークレットモードで開いているタブを閲覧する時にロックを設定する方法
以前はiPhone版でも「chrome://flags」から機能をオンにする必要があった
Device Authentication for IncognitoをEnabledに変更
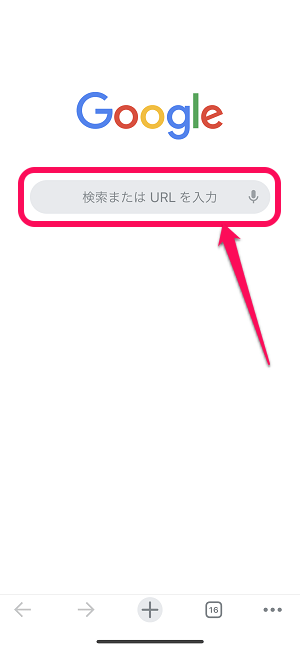
Chromeを起動します。
検索ボックスをタップします。
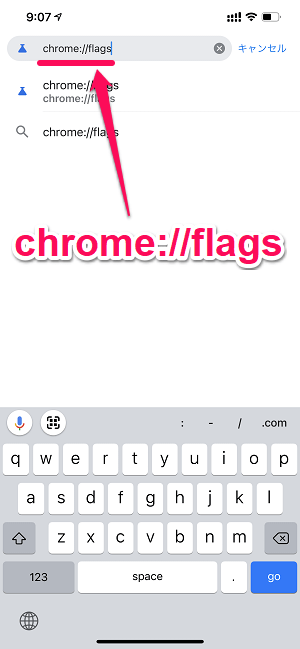
「chrome://flags」と入力します。
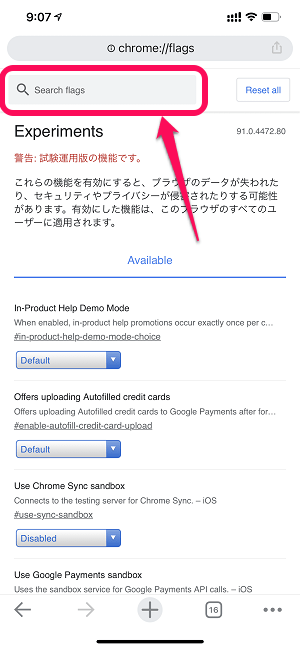
「Experiments 試験運用版の機能です」と表示されます。
上部の「Search flags」と書かれている部分の検索ボックスをタップします。
「device authentication…」と入力
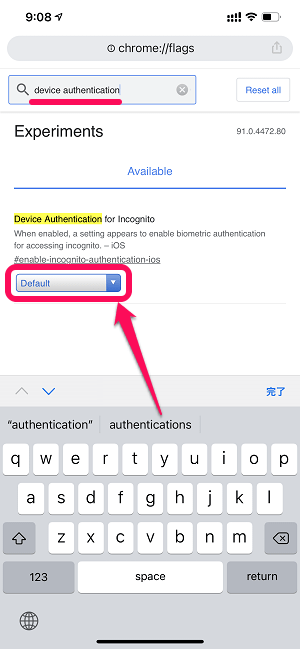
今回オンにする項目は「Device Authentication for Incognito」という設定です。
検索ボックスに「device auth」くらいまで入力すれば表示されます。
項目の下のプルダウンをタップします。
「Enabled」に変更
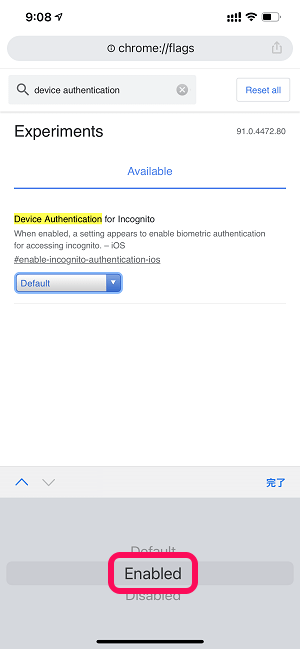
プルダウンで初期状態だとDefault担っている部分を「Enabled」に変更します。
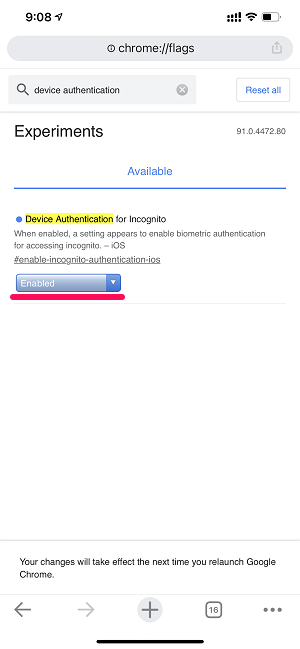
←のようにEnabledに設定されていればOKです。
Chromeを再起動
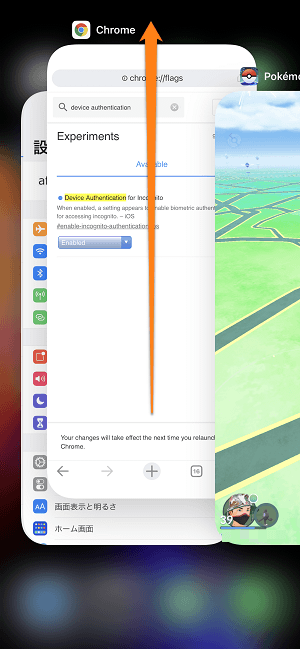
chrome://flagsから設定を変更後に一度Chromeを再起動します。
Chromeのプライバシー設定からロックをオンに変更
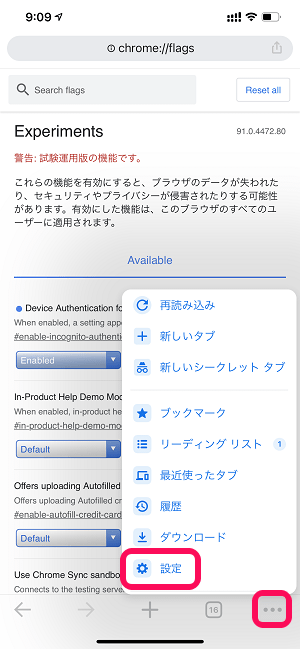
再起動後にChromeのメニューボタンから「設定」を開きます。
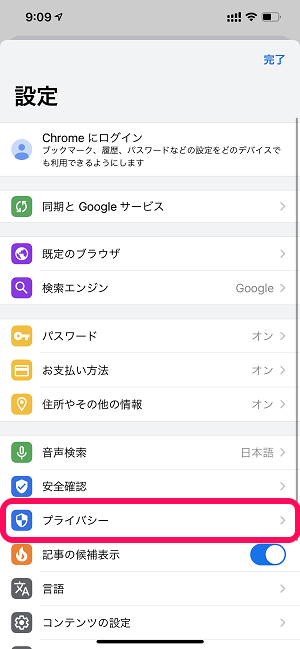
設定内の「プライバシー」をタップします。
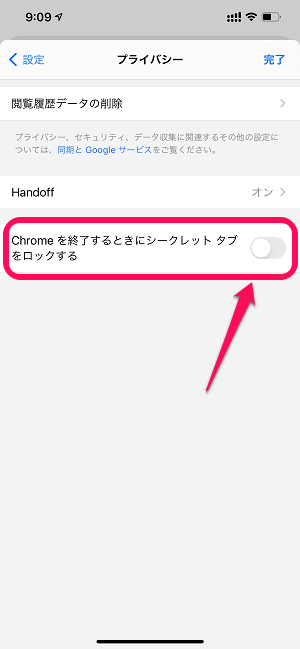
「Chromeを終了する時にシークレットタブをロックする」という項目が追加されています。
これをオンにします。
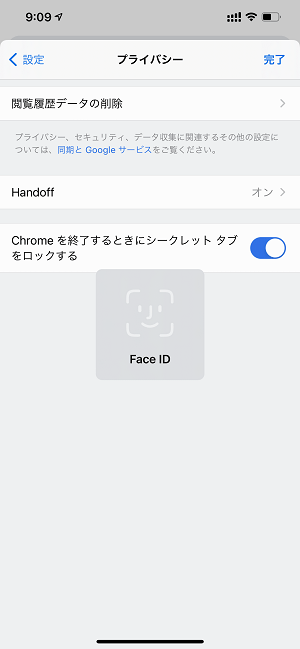
Face IDなど生体認証でロックを解除すればオンにすることができます。
これでChromeのシークレットタブにロックが設定されました。
まずは試験的機能として登場したChromeのシークレットモードのロック機能
今後はAndroid版に登場したり正式機能になりそうな気もする
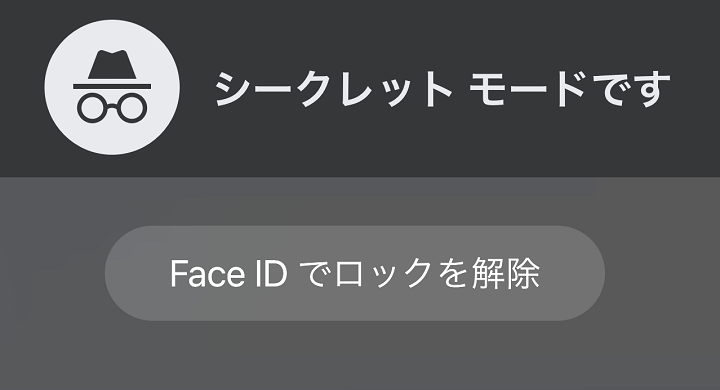
Chromeのシークレットモードのタブにロックを設定する手順はこんな感じです。
記事作成時現在だとiPhone版でchrome://flagsから設定することで使える試験的機能です。
ただシークレットモードで利用する=見られたくない、というシーンが多い気がするので、けっこう理にかなっている機能のような気はします。
今後はAndroidにも登場したり、iPhoneでも正式機能にもなるような気が個人的にはします。
Chromeでシークレットモードをよく使うという人はチェックしてみてください。
< この記事をシェア >
\\どうかフォローをお願いします…//
この【Chrome】シークレットモードのタブを閲覧する時に生体認証によるロックを設定する方法(iPhone・Android対応)の最終更新日は2022年10月21日です。
記事の内容に変化やご指摘がありましたら問い合わせフォームまたはusedoorのTwitterまたはusedoorのFacebookページよりご連絡ください。