< この記事をシェア >
iPhoneの背面タップ(ダブル/トリプルタップ)でカメラを起動する方法です。

iPhoneのカメラを起動する場合、カメラアプリをタップしたり、コントロールセンターやロック画面のアイコンから起動したりと様々な方法があります。
ただ、Androidスマホの電源ボタンダブルクリックなど他のアプリ起動中などにカメラに即切り替えるという手段がありません。
iPhoneには、本体の背面をダブル/トリプルタップしてアクションやショートカットを実行できる「背面タップ」という機能がiOS 14から登場しています。
この背面タップを利用することでiPhoneで他のアプリ操作中などでもカメラを起動して切り替えることができるようになります。
この記事ではiPhoneの背面タップでカメラを起動する方法を紹介します。
背面タップが利用できるiPhoneや基本的な使い方は↓の記事に詳しく書いているのであわせてチェックしてみてください。
【iPhone】背面タップでカメラを起動する方法
ただし背面タップのアクションにカメラは用意されていない
ショートカットを利用してカメラを起動する
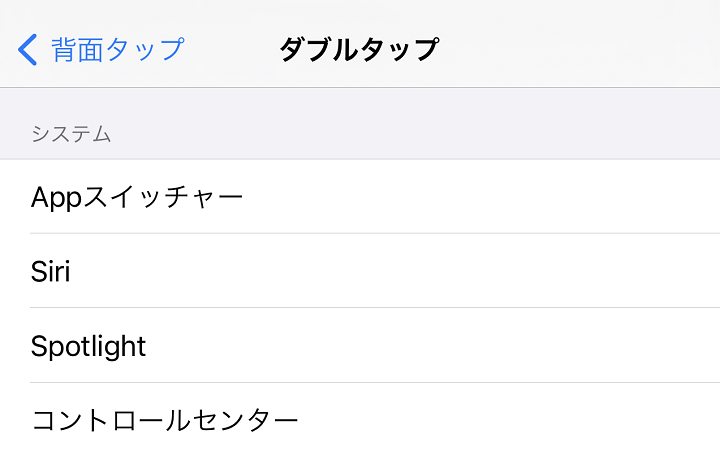
ただ、iPhoneの背面タップに割り当てることができるアクションにはカメラは用意されていません。
なので、カメラを起動するショートカットを作成し、そのショートカットを背面タップで実行するという流れを作ります。
iPhoneにカメラを起動するショートカットを作成する手順
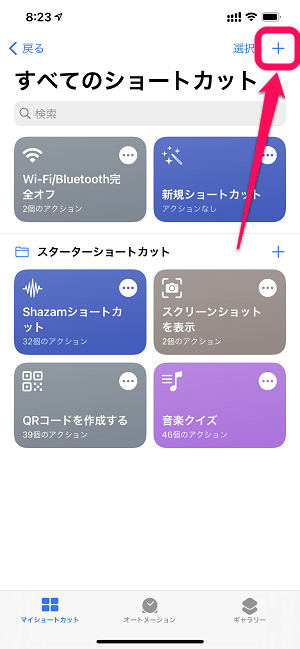
iPhoneのショートカットアプリを起動します。
カメラを起動するショートカットを作成していない場合は、右上の「+」をタップします。
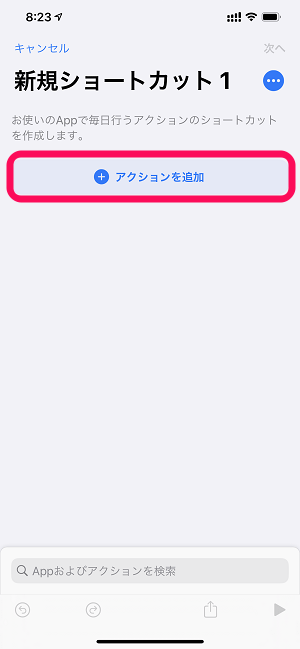
「+ アクションを追加」をタップします。
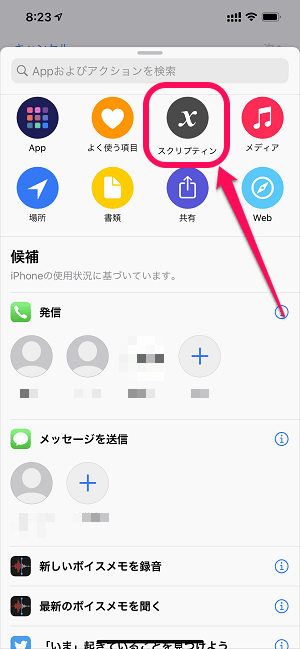
「スクリプティング」をタップします。
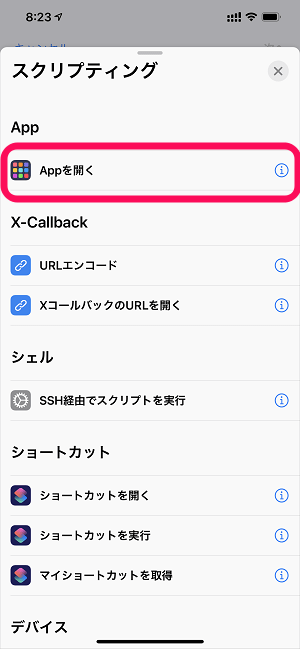
「Appを開く」をタップします。
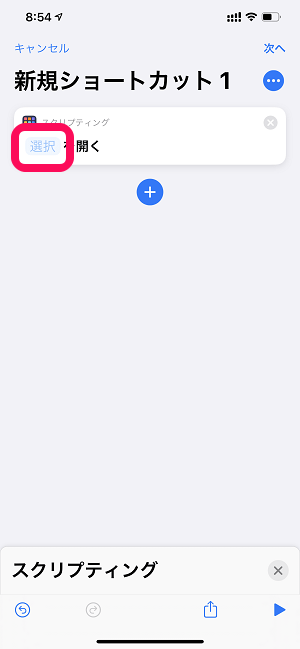
新たに作成したショートカットのスクリプティングの部分の「選択」をタップします。
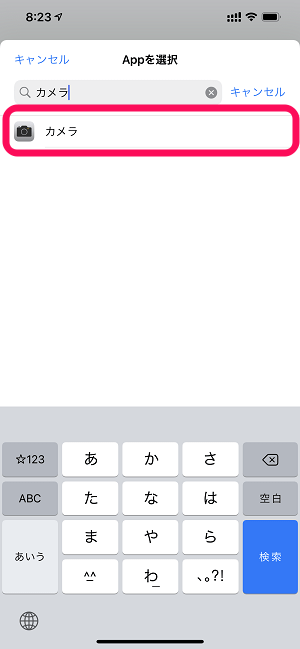
割り当てるアプリで「カメラ」を選択します。
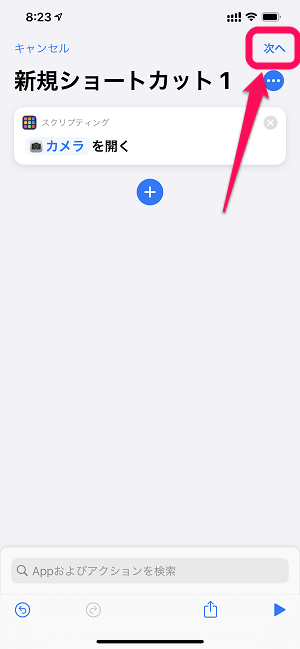
「次へ」をタップします。
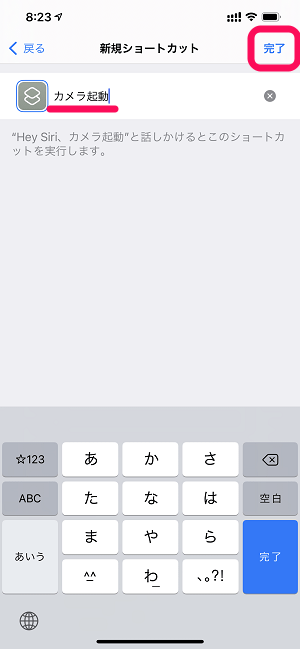
ショートカットに名前をつけて「完了」をタップします。
「カメラ起動」などわかりやすいものがいいと思います。
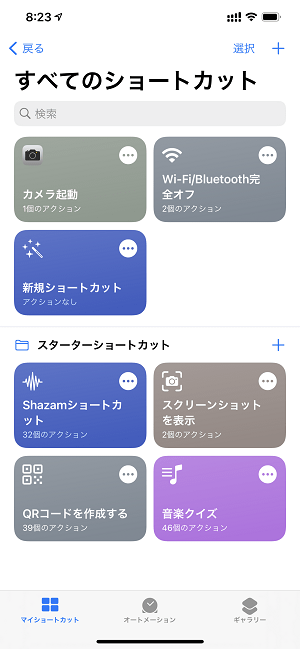
新たにiPhoneにカメラを起動するショートカットが作成/保存されます。
これでカメラを起動するショートカットの作成は完了です。
次にこのショートカットをiPhoneの背面タップで実行するように設定します。
iPhoneの背面タップのアクションにカメラ起動のショートカットを設定する手順
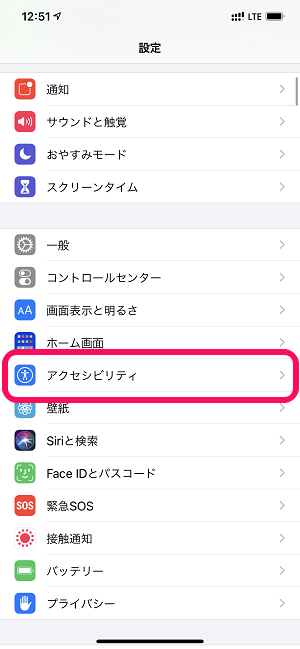
iPhoneの設定を開きます。
「アクセシビリティ」をタップします。
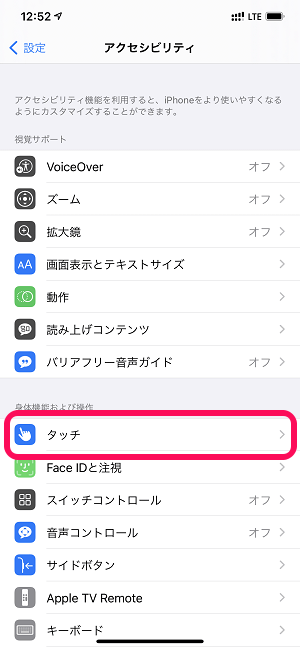
「タッチ」をタップします。
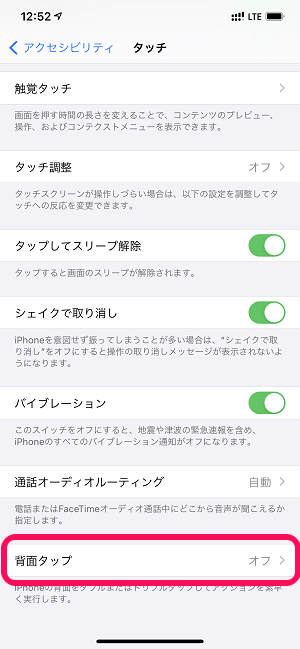
「背面タップ」をタップします。
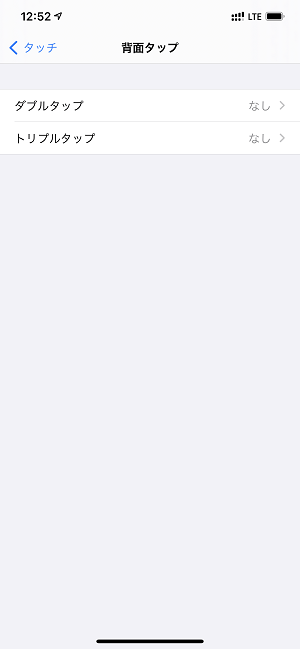
カメラ起動をダブルタップ、トリプルタップどちらで実行するのかを選択します。
両方にそれぞれ背面タップを設定することもできます。
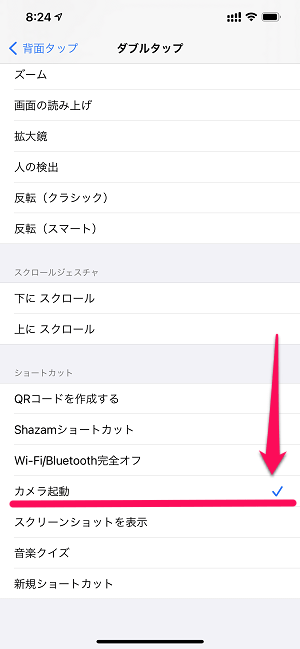
ショートカットの部分に表示されている↑で作成したカメラを起動するショートカットを設定します。
これですべて設定完了です。
iPhoneの背面をタップしてカメラが起動するか?をチェック
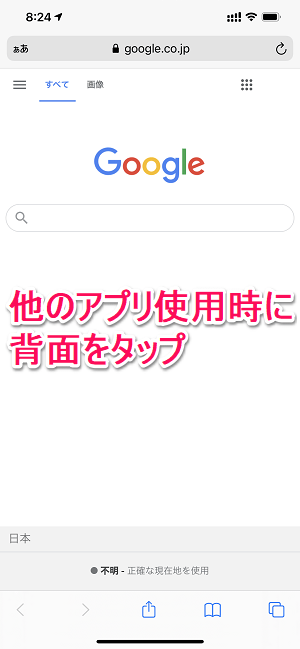
iPhoneで他のアプリ実行中やホーム画面を表示した状態で背面タップを実行します。
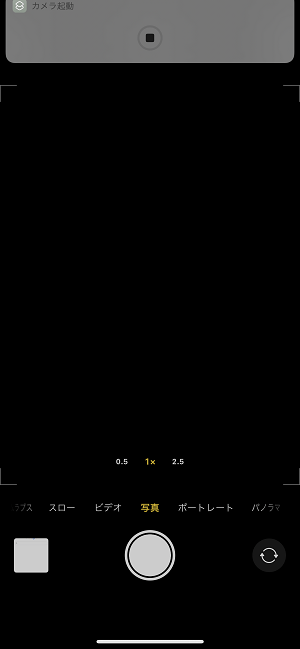
ショートカットが実行され、カメラが起動すればOKです。
ちなみにショートカットを実行した場合は、通知が表示されます。
この通知がウザい、違和感がある、と感じる場合は、無理やりですが通知をオフにすることもできます(今後、iOSのバージョンアップで使えなくなるかもしれません)
iPhoneのカメラ起動をもっとサクッとやりたい!という人は背面タップ×ショートカットを設定してみて
他アプリ実行時などにカメラが片手操作で簡単に起動できるので便利

こんな感じで背面タップとショートカットを組み合わせることでiPhoneの背面タップでカメラ起動ができるようになります。
ダブルタップorトリプルタップが選択できます。
最初にも書きましたが、iPhoneはAndroidのように電源ボタンを連打してカメラ起動というような起動方法がありません。
他のアプリ使用時などにサクッとカメラを起動したい場合などは、紹介した背面タップでのカメラ起動がけっこう役立ちます。
iPhoneで頻繁にカメラを起動する、という人は↑の設定を行ってみてください。
< この記事をシェア >
\\どうかフォローをお願いします…//
この【iPhone】背面タップでカメラを起動する方法 – 他のアプリ使用時などに即カメラが起動できて便利!の最終更新日は2021年4月22日です。
記事の内容に変化やご指摘がありましたら問い合わせフォームまたはusedoorのTwitterまたはusedoorのFacebookページよりご連絡ください。


























