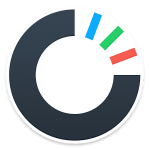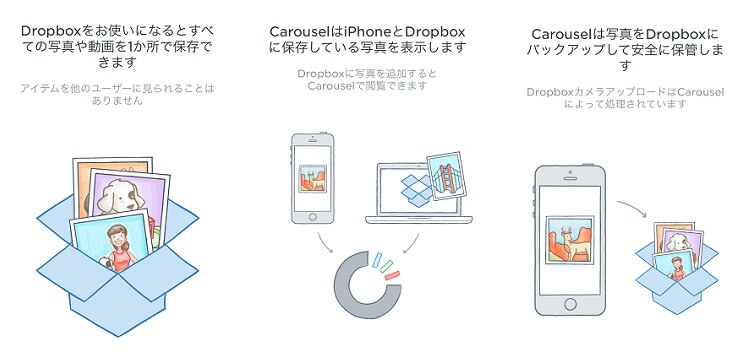< この記事をシェア >
スマホに入っている写真や動画をDropboxにアップロードしてスマホ本体(iPhone・Android)から写真・動画分のストレージ容量を空けちゃう方法です。
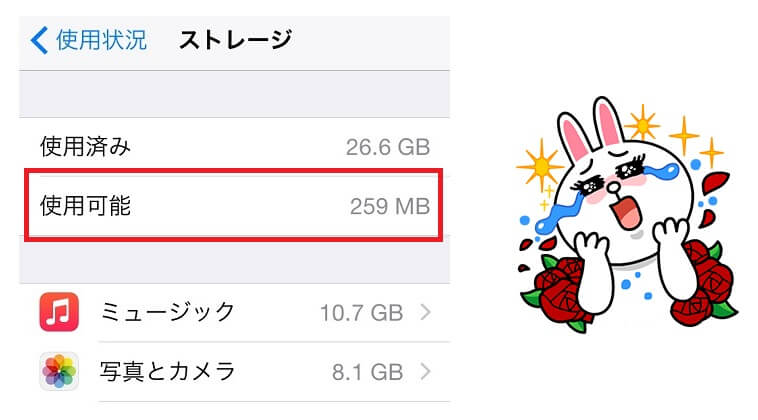
この方法はスマホ内に写真や動画のファイルがない(ストレージ容量を使っていない)状態でも撮影した写真や動画を見ることができる優れものな方法です。
この写真や動画を削除せずに同じ容量の空き容量を確保する方法は、Dropboxが作っている「Carousel」というアプリを使います。
CarouselをインストールすることでDropboxの撮影した写真を自動でアップロードしてくれる「カメラアップロード」という機能がCarouselに置き換わります。
CarouselアプリはiPhone・Androidのどちらのストアでも配信されているアプリです。
Dropboxのとワンセットでダウンロードしておきましょー。
Dropbox&Carouselをダウンロード
CarouselはDropboxが開発しているアプリで「Dropboxで安全にバックアップされた写真をローカルストレージから削除する機能」が搭載されています。
この機能を使うことにより、
自分が撮影した写真・動画をDropboxにアップロードして保存(自動でも手動でもOK)
↓
正常にアップロードされたことが確認できたら、スマホから削除(Dropboxに写真は残っている)
↓
CarouselからDropbox内を見ることができるので写真は表示される
ということになります。
iPhoneやAndroidのスマホのストレージ容量を空けてくれるだけじゃなく、クラウドに保存となるので安全性もグーーンとアップします。
今回はiPhoneでCarouselアプリを使って↓の記事を書いていますが、Androidでも同じことができます。
iPhoneの容量不足に悩んでいる人は是非。
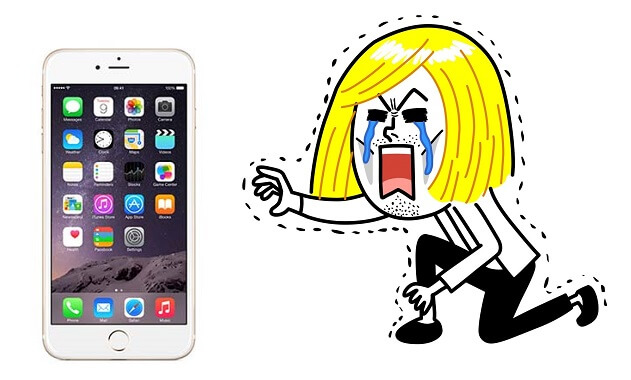
MicroSDで拡張できる機種が多いAndroidはSOカードの容量を大きくしてしまえばいいのですが、iPhoneは難しい。。
写真・動画ファイルがiPhoneの容量の大半を占めてしまっている…という人はこの方法を試してみましょー。
Dropbox Pro(有料版)の人には特に絶対オススメ!
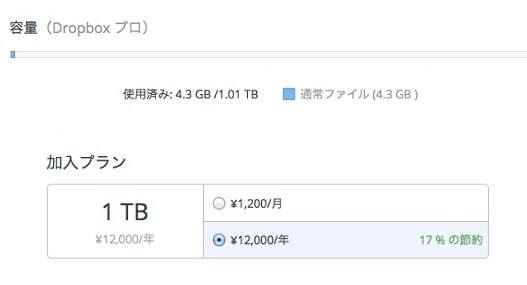
ちなみに写真容量が自分のDropboxアカウントが持っている容量をオーバーしてしまうとできなくなってしまう方法なので、自分のDropboxアカウントの容量を確認するか、ほぼ容量を気にせず使えるPro(有料版)にアカウントをアップグレードするかしておきましょー。
もう既にProアカウントの人は絶対にやっておいて損はない方法ですよー。
Carouselアプリを使ってスマホの写真・動画容量を減らす方法
何にしてもアプリがないと始まりませんのでCarouselをダウンロードしておきます。
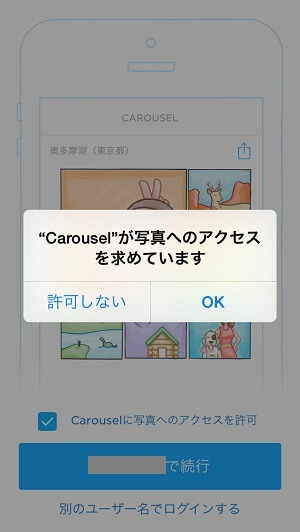
インストールしたCarouselアプリを起動します。
初回起動時のみCarouselのアプリの機能紹介などのプレビューが表示されます。
iPhoneの場合、写真にアクセスするよという権限を求めてきます。
OKで大丈夫です。
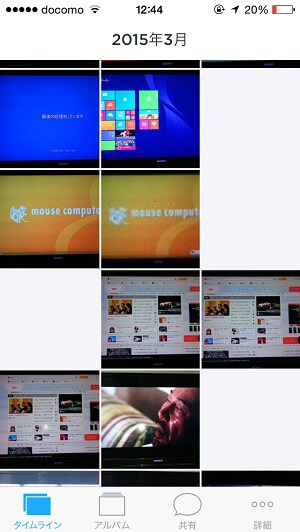
Dropboxにアップロードされている自分の撮影した写真や動画が表示されます。
この画面の一番下に「全てのアップロードが完了」という表示があれば、『スマホ内にある画像全てがDropboxにアップロードされている』ということになります。
アップロード途中の場合は、○○件と表示されます。
写真・動画のアップロードが始まらない場合は↓からアップロードする設定を行います。
バックアップ(カメラアップロード)をONにする
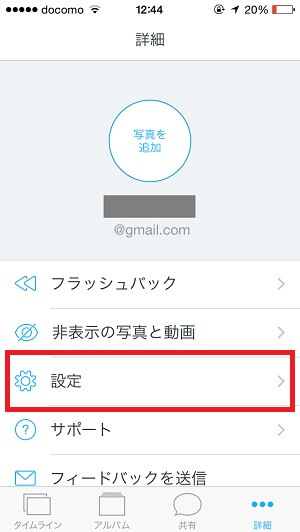
アプリの下のメニューボタンの「詳細」をタップします。
詳細 > 設定 と進みます。
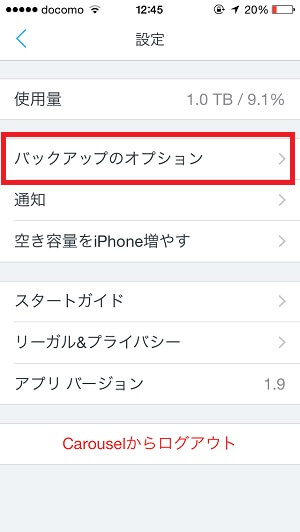
設定画面が開きます。
一番上にDropboxの残容量が表示されるのでここで自分のアカウントの容量がわかります。
その下にある「バックアップのオプション」をタップします。
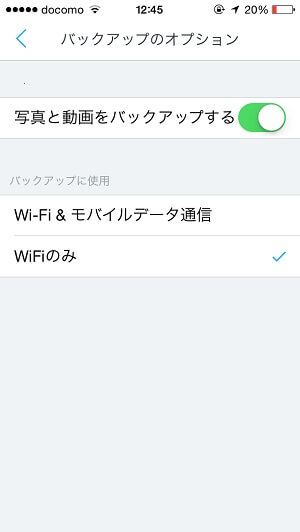
「写真と動画をバックアップする」をONにします。
写真・動画のデータ量によっては通信料が危険なことになるので「Wi-Fiのみ」にしておくことをオススメします。
これでCarouselアプリからDropboxへ写真・動画のデータ転送が始まります。
スマホのストレージから写真・動画を削除
全ての写真のバックアップ(アップロード)が完了したら、次のステップに進みます。
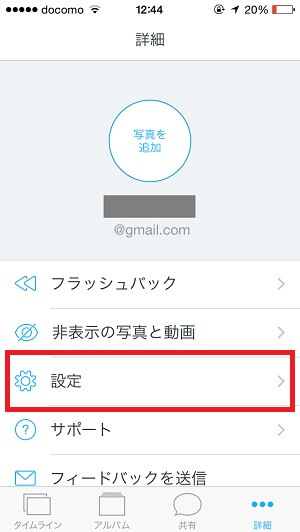
アプリの下のメニューボタンの「詳細」をタップします。
詳細 > 設定 と進みます。
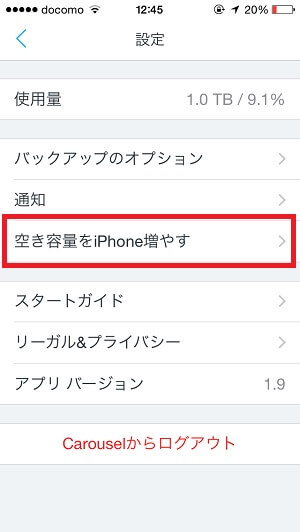
設定画面が開きます。
一番上にDropboxの残容量が表示されます。
この中の「空き容量をiPhone増やす」というちょっと変な日本語の項目をタップします。
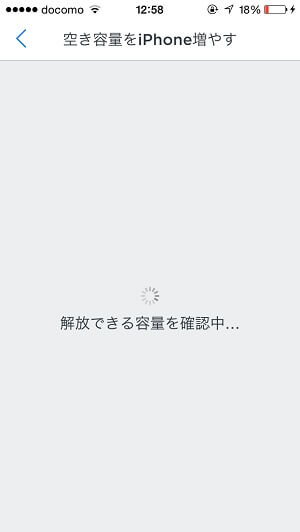
グルグルと確認が始まります。
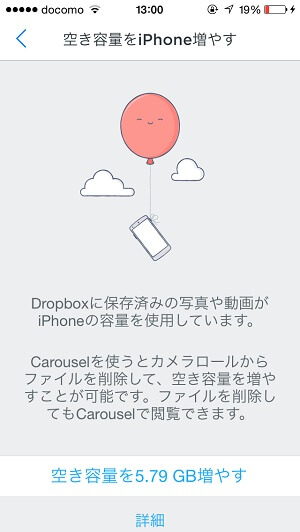
削除できる空き容量が○.○○GBと表示されます。
自分の場合は5.79GBもありました。
「空き容量を○.○○GB増やす」という部分をタップします。
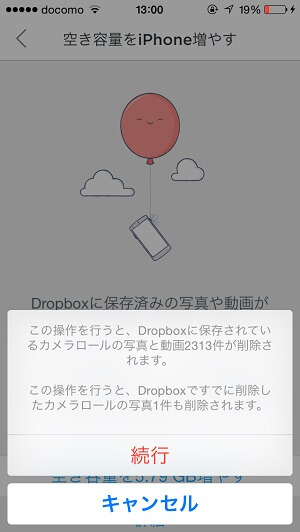
警告が表示されます。
ちょっと内容が怖い警告ですが、Dropboxにアップロードが完了しているファイルのみが選択されているので、削除を続行しても問題ないということになります。
またここで削除してもiPhoneの場合は、写真アプリの「最近削除した項目」に移動されるだけでカンタンに元に戻せるので安心してください。
まだまだ慎重にしたい人は一度パソコンのブラウザでDropboxにアクセス・ログインして削除対象の画像がちゃんとバックアップ(アップロード)されているかを確認するということもできます。
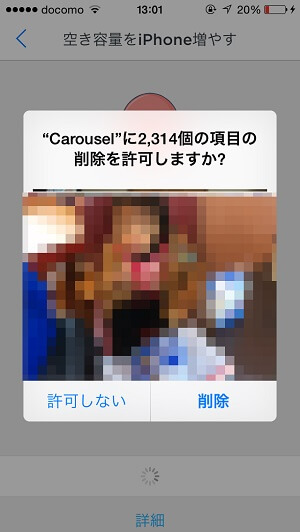
対象の写真の中から写真のサムネイルが1つと削除許可のYes / Noが表示されます。
「削除」をタップします。
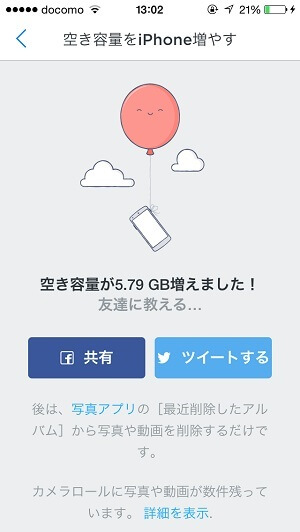
削除完了となります。
空き容量が○○GB増えました!とCarouselは豪語していますが、まだiPhoneの空き容量は増えていません。
iPhoneの場合は、まだここでストレージ容量の空きが増えている訳ではなく写真アプリの「最近削除した項目」に移動された状態となっています。
【iPhone】最近削除した項目の中からも削除してストレージ容量を確保する
くどいようですが、iPhoneの場合はこれだけではストレージ容量は変わっていません。
写真アプリ > アルバム を開きます。
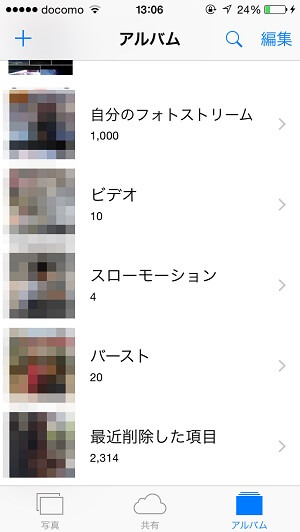
アルバムの中にある「最近削除された項目」の中に↑で削除した大量の写真や動画が入っています。
「最近削除された項目」をタップします。
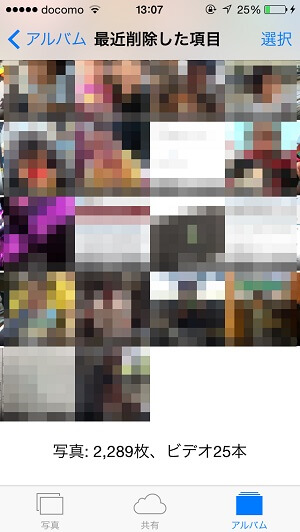
ここに表示されている写真がDropboxに既にバックアップ(アップロード)されている写真や動画です。
慎重な方はパソコンなどからログインしてちゃんと写真があるかどうか照らし合わせてみてください。
削除して問題ない場合は、右上の「選択」をタップします。
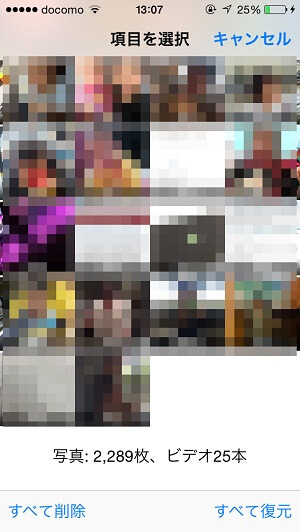
次に画面左下にある「すべて選択」をタップします。
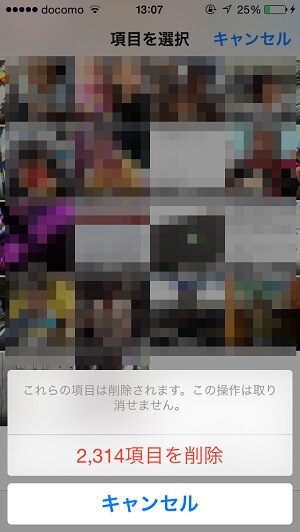
「○○項目を削除」をタップすれば、ここにある写真・動画がiPhoneのストレージ上から消えて空き容量が増えることになります。
ちゃんとDropboxにバックアップ(アップロード)されているかを再度確かめて「削除」をタップします。
※この削除ボタンで完全削除となります。今一度ファイルがちゃんとバックアップされているかをチェックしてください。

「最近削除された項目」の中に何もなくなれば削除完了です。
ストレージの空き容量をチェック
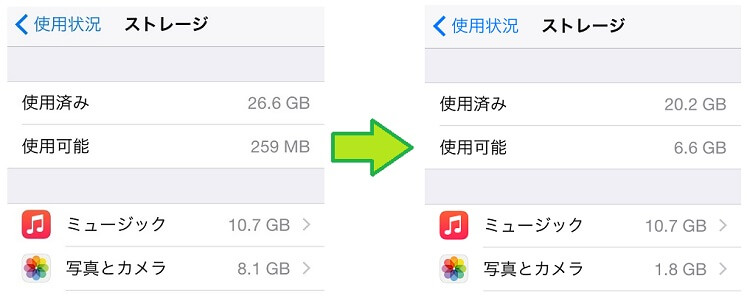
一度ホーム画面に戻り、設定 > 一般 > 使用状況 > ストレージを管理 を開きます。
Carouselアプリで行った容量分の空きがストレージにできているはずです。
※数GBクラスの大きいサイズになるとだんだんと削除されていくので少々時間がかかります。
Carouselは他にもいろんな機能を搭載してます

この記事ではスマホのストレージ空き容量確保だけを書いていますが、Carouselアプリにはその他にもいろいろな機能があります。
Dropboxの写真ビューワーとして、サクサクした動きで快適に写真や動画を見ることができます。
たくさん溜まった写真や動画を思い返して見ることや友だちとの共有、アルバムの作成なんかも簡単にできちゃいます。
カメラアップロードより俄然いい!

これまで自分は基本的にWi-Fi環境に入ったらDropboxアプリのカメラアップロードがONとなり、バックアップ(アップロード)するというスタイルでやってきました。
正直、特に不便はしていませんでした。
が、今回この記事を書きながらCarouselを使ってみてこっちにすぐに乗り換えちゃいました。
サクサクの動きとストレージ容量を使わなくてもいい!というのがとっても便利&嬉しいでっす。
ちなみにCarouselをインストールするとDropboxアプリ上でカメラアップロードをタップするとCarouselが起動するという流れになります。
スマホ(特にiPhone)の空きストレージ容量が少なく、写真・動画をどうにかしたい。。と思っている人、Dropbox愛好家の人は絶対使っておいた方がいいアプリだと思います。
Dropbox Proと合わせて使うと最強(?)ですよー。
< この記事をシェア >
\\どうかフォローをお願いします…//
このスマホに入っている写真・動画を削除せずにその分のストレージ容量を空ける方法(iPhone・Android対応) – Dropbox&Carouselの使い方の最終更新日は2015年3月19日です。
記事の内容に変化やご指摘がありましたら問い合わせフォームまたはusedoorのTwitterまたはusedoorのFacebookページよりご連絡ください。