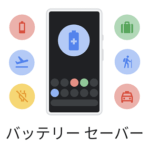< この記事をシェア >
Androidスマホの電池持ちをアップさせる機能「バッテリーセーバー」の使い方です。
Pixelの場合は、2020年12月配信のアップデートから「スーパーバッテリーセーバー」も利用できます。

Androidには「バッテリーセーバー」というスマホのバッテリー持ちをアップ(電池消費を抑える)となる設定を自動的に行ってくれる機能が搭載されています。
バッテリーセーバーを利用することで、位置情報サービスがオフになったり、ロック中の常時表示をオフにした理、有機ELディスプレイを搭載したならダークモード適用など様々なバッテリー消費を抑える設定を自動的に行ってくれます。
機種によっては、XperiaのSTAMIAモードのように独自のものが用意されていることもありますが、Android OSベースでもバッテリーセーバーが利用できます。
Pixelシリーズには「スーパーバッテリーセーバー」も登場
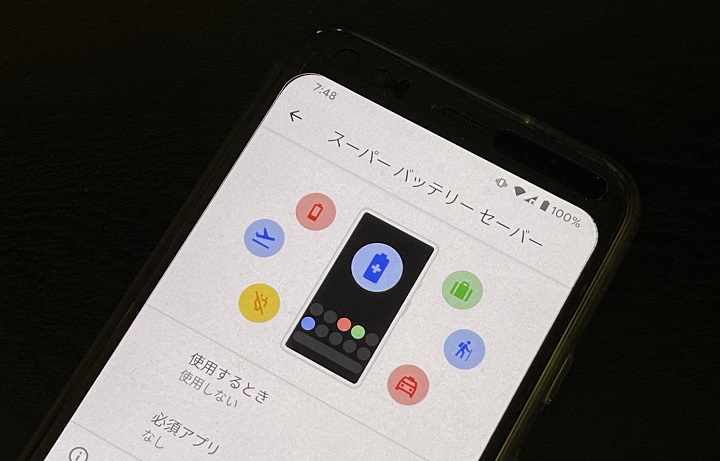
またPixelの場合、2020年12月の大型アップデート「feature drops」以降から「スーパーバッテリーセーバー」が利用できます。
そのままですが、バッテリーセーバーの機能をさらに強化した内容となっています。
この記事では、Androidのバッテリーセーバーの使い方を紹介します。
【Android】バッテリーセーバーの使い方
オンにすると電池消費を抑える設定が行われる
バッテリーセーバーで行われる設定
・アプリでのコンテンツ(メールやニュースなど)の更新は、アプリを開いたときにのみ行われます。
・画面をオフにすると、位置情報サービスは停止します。
・電池の最適化をオフにしない限り、アプリはバックグラウンドで実行されません。
・スマートフォンは「OK Google」を認識しないため、続けて会話することができなくなります。代わりに、毎回、Google アシスタント アイコン アシスタント をタップします。
・ダークテーマがオンになります。
・通知が遅延することがあります。
・ロック画面で時間や情報の常時表示がオフになります。
・Active Edge 搭載の Pixel スマートフォンがスクイーズに反応しなくなります。
・Pixel 3、Pixel 4、およびそれ以降の Pixel スマートフォンで、自動車事故検出がオフになります。
・Pixel 4 スマートフォンで、Motion Sense がオフになります。
・Pixel 4 以降の Pixel スマートフォンで、スムーズ ディスプレイがオフになります。
・5G 版 Pixel スマートフォンは 4G サービスに切り替わります。
【Pixel 3以降】スーパーバッテリーセーバーで行われる設定
スーパー バッテリー セーバーがオンになると、バッテリー セーバーによる制限に加えて、さらに以下の項目が制限されます。これらの設定は設定アプリでいつでもオンに戻すことができます。
・ほとんどのアプリが一時停止します。一時停止中のアプリからは通知が送信されなくなります。
・スマートフォンの処理速度(CPU)が遅くなります。
・Wi-Fi と Bluetooth は動作しますが、位置情報のための Wi-Fi スキャンと Bluetooth スキャンはオフになります。
・仕事用プロファイルがオフになります。
・スマートフォンの画面消灯が 30 秒に短縮されます。
・現在のアクセス ポイントやテザリングはすべて停止します。
・左端のホーム画面を使用するには、Google アプリの一時停止を解除します。
Google公式のPixelの案内でバッテリーセーバーおよびスーパーバッテリーセーバーがオンになった時にバッテリー消費を抑えるように設定される具体的な内容は↑となります。
要は、バッテリーを消費する項目を片っ端からオフにしていく感じです。
スーパーバッテリーセーバーは、ほとんどのアプリ停止などさらに徹底的にオフにします。
バッテリーセーバーのオン⇔オフ手順
スケジュール設定や電池残量によって自動オンもできる
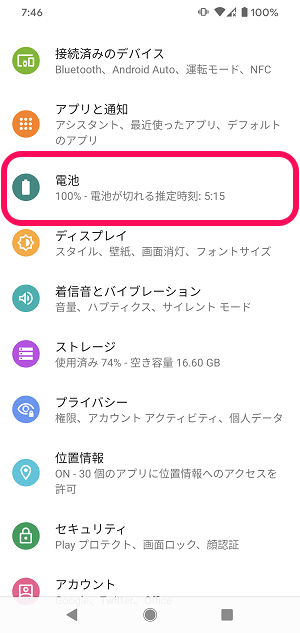
Androidの設定を開きます。
「電池」をタップします。
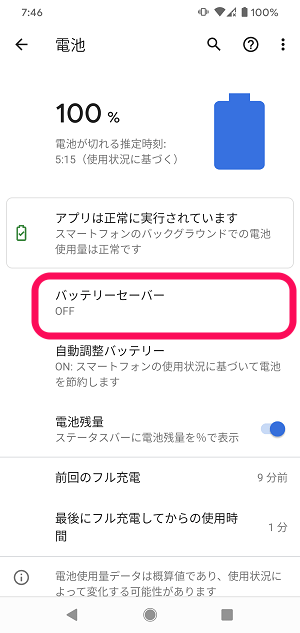
「バッテリーセーバー」をタップします。
バッテリーセーバーを今すぐオンにする
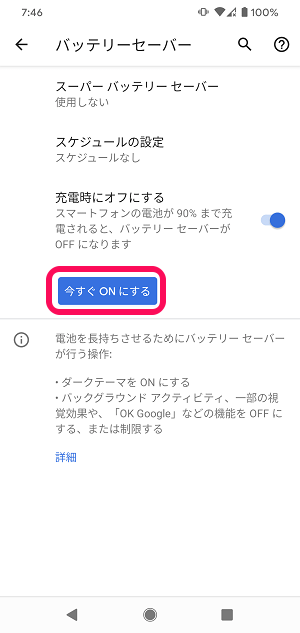
今すぐにバッテリーセーバーをオンにする場合は「今すぐONにする」をタップします。
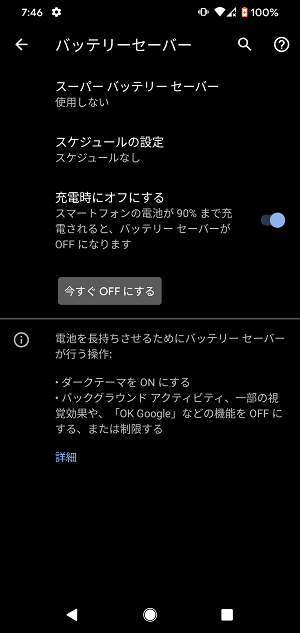
即バッテリーセーバーがオンになります。
Pixelの場合は、画面がダークモードになるので通常のライトカラーで利用している人の場合は、バッテリーセーバーがオンになったことが一瞬でわかります。
また、バッテリーセーバーがオンの状態の場合、画面上部のバッテリーアイコンが赤色になります。
スケジュールや電池残量によってバッテリーセーバーをオンにする
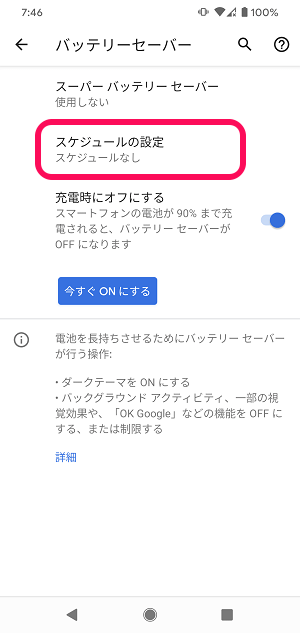
ルーティンに基づくスケジュールや電池残量に基づいてバッテリーセーバーをオンにすることもできます。
「スケジュールの設定」をタップします。
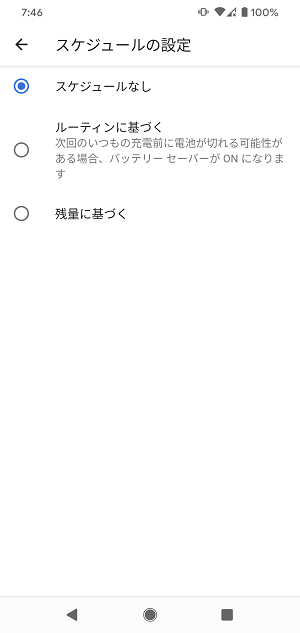
「ルーティンに基づく」「残量に基づく」を選択して指定すればOKです。
充電時はバッテリーセーバーをオフにする
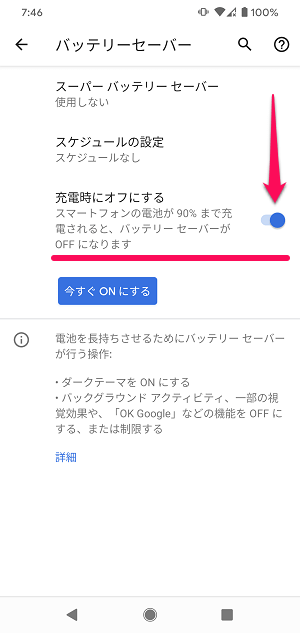
充電中はバッテリーセーバーをオフにするという設定も用意されています。
充電している=バッテリーを消費しても問題ない、という場合はこの設定をオンにしておけばOKです。
スーパーバッテリーセーバーのオン⇔オフ手順
2020年12月の大型アップデート以降で利用できる
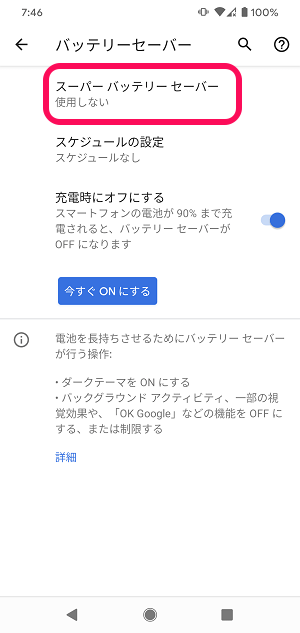
2020年12月の大型アップデート「feature drops」以降のPixelであれば、スーパーバッテリーセーバーが利用できます。
バッテリーセーバーの設定画面上の「スーパーバッテリーセーバー」をタップします。
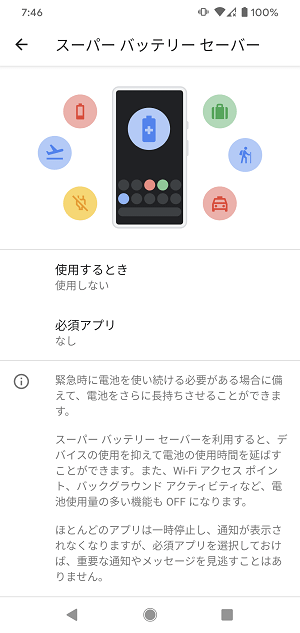
スーパーバッテリーセーバーの設定画面が表示されます。
スーパーバッテリーセーバーの起動をどのようにするか?を選択
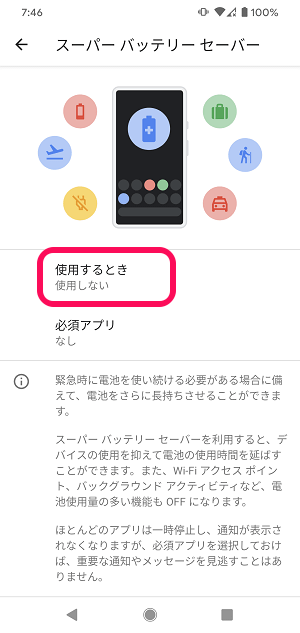
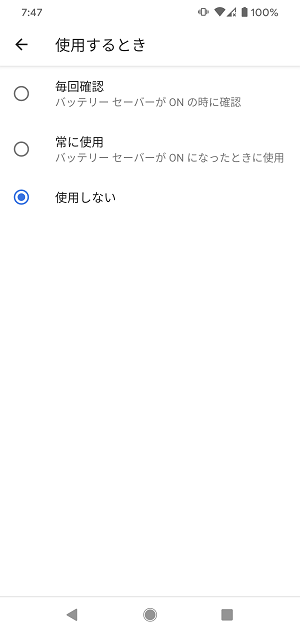
「使用するとき」を選択すると、スーパーバッテリーセーバーの起動をどのようにするか?を選択できます。
「毎回確認」「常に使用」「使用しない」から選択できます。
ほとんどのアプリが停止。自分に必須なアプリは「必須アプリ」へ追加
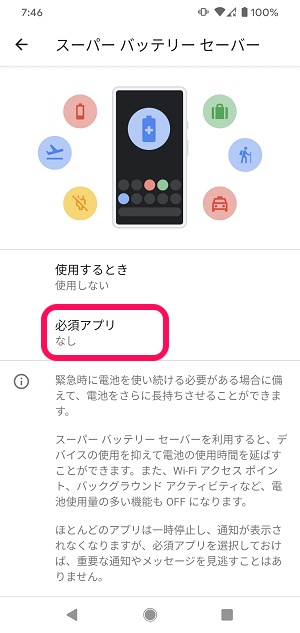
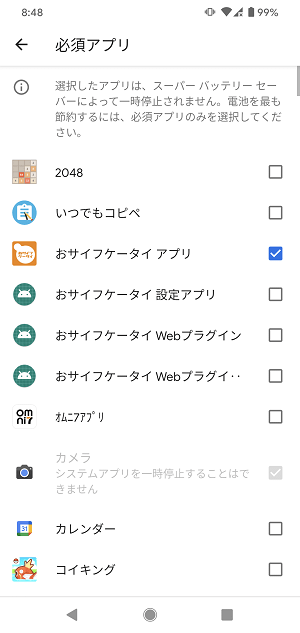
先述したようにスーパーバッテリーセーバー中は、ほとんどのアプリが停止します。
「必須アプリ」からアプリを指定することで、スーパーバッテリーセーバー中でも動作するアプリを設定できます。
↑の例だと、スーパーバッテリーセーバー中でも「おサイフケータイアプリ」は利用できる、ということになります。
外出先でAndroidスマホの電池がなくなりそう…という時に役立つバッテリーセーバー
電池残量少になった時に自動でバッテリーセーバー起動というものアリ
Pixelでスーパーバッテリーセーバーを利用する時は充電後にオフをお忘れなく
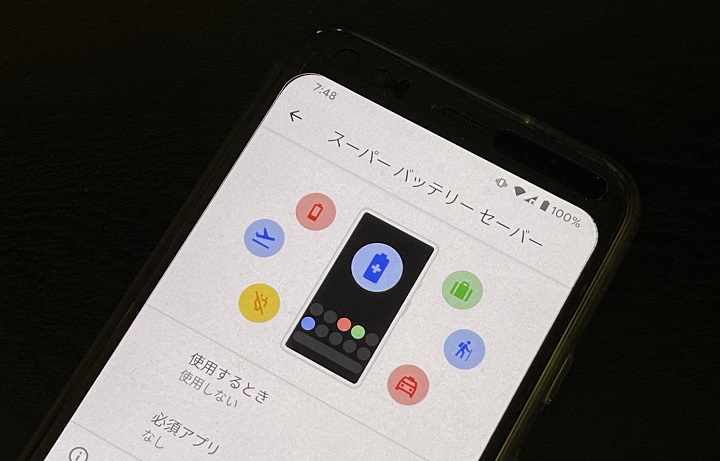
Androidスマホで利用できるバッテリーセーバーはこんな感じです。
外出先などでスマホの電池が切れそうになった時に役立つ機能です。
自分で細々とバッテリー消費を抑える設定をするのが面倒…という人はバッテリーセーバーにお任せするというのも手だと思います。
ただ特にスーパーバッテリーセーバーは、基本的にアプリを全て停止など割と激しい設定が入っています。
一時的に利用したとしてもある程度バッテリー充電が復活したらバッテリーセーバーをオフにすることをお忘れなくどうぞ。
バッテリーセーバーに頼らず、自分である程度Androidスマホの電池持ちをアップさせる設定をしたい!という人は↓の記事をチェックしてみてください。
< この記事をシェア >
\\どうかフォローをお願いします…//
この【Android】電池持ちをアップさせる「バッテリーセーバー」の使い方 – 時間指定、電池残量少時の自動切り替えなど。Pixelにはスーパーバッテリーセーバーもの最終更新日は2020年12月22日です。
記事の内容に変化やご指摘がありましたら問い合わせフォームまたはusedoorのTwitterまたはusedoorのFacebookページよりご連絡ください。