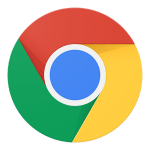< この記事をシェア >
Google Chromeのフォント&フォントサイズを変更する方法です。
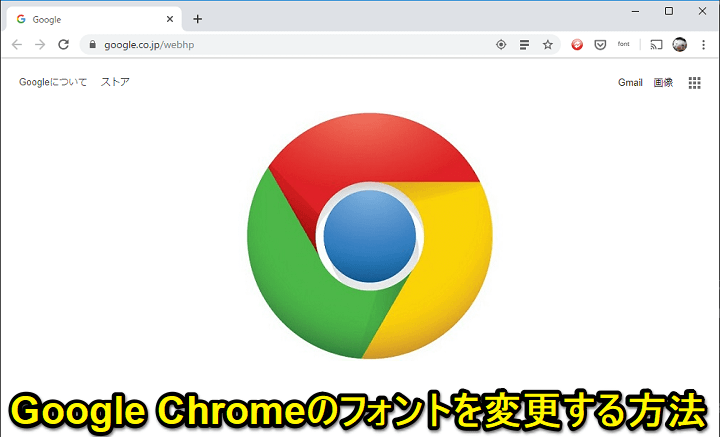
もはや一番使っている人が多いような気もするGoogle謹製ブラウザ「Chrome」
自分もめちゃくちゃ使っているメインのブラウザです。
そんなChromeは、基本的に自動アップデートでアプデ内容によっては標準のフォントが変更されることがあります。
Chromeを起動したら変わってて「あれっ!?」て感じることもしばしば。
新しいフォントが採用される=それが現在の標準という考え方から、新しく適用されたフォントに慣れるというのもアリですが、やっぱり以前のフォントがよかったなぁと感じる人もいると思います。
この記事では、Google Chromeのフォントを変更する、元に戻す、サイズを変更する方法を紹介しています。
簡単に変更できるので、もし新しいフォントが嫌だという人は試してみて下さい。
【Google Chrome】フォント&フォントサイズを変更する方法(元に戻す方法)
Chromeの設定からフォントやフォントサイズが簡単に変更できる
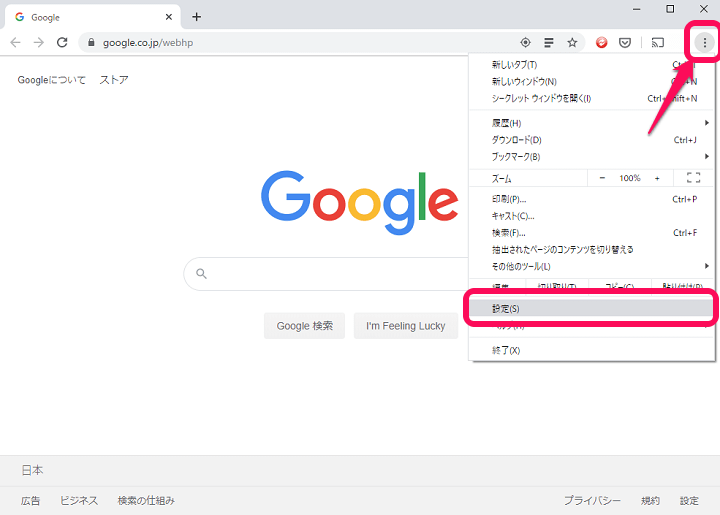
右上のメニューボタン > 設定をクリックします。
Chromeの検索バーに「chrome://settings/」と入力してEnterでもOKです。
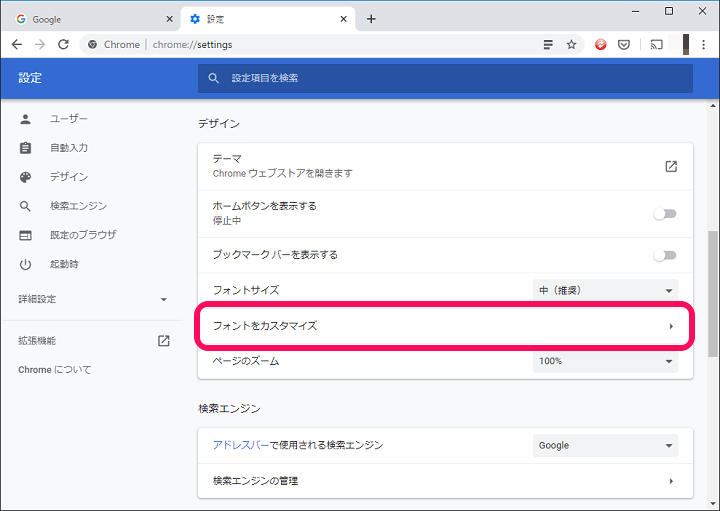
デザイン項目の中にある「フォントをカスタマイズ」をクリックします。
Chromeの検索バーに「chrome://settings/fonts」と入力してEnterでもOKです。
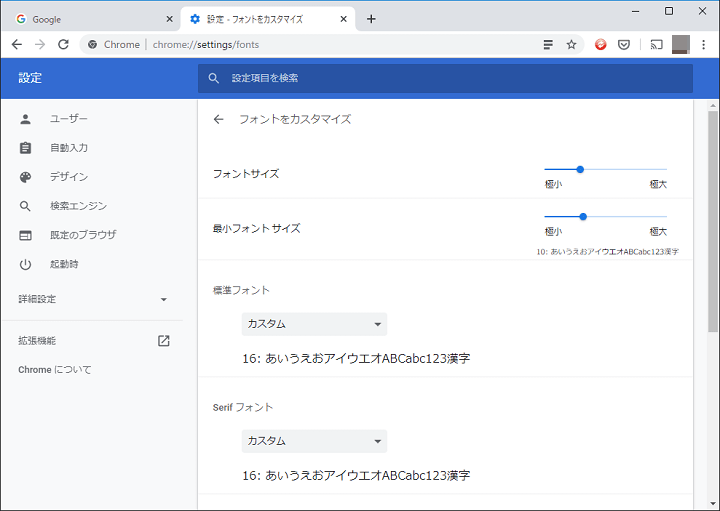
フォント設定画面が表示されます。
標準フォントやSerifフォントなど細かく変更できる他、フォントサイズ、最小フォントサイズを設定できます。
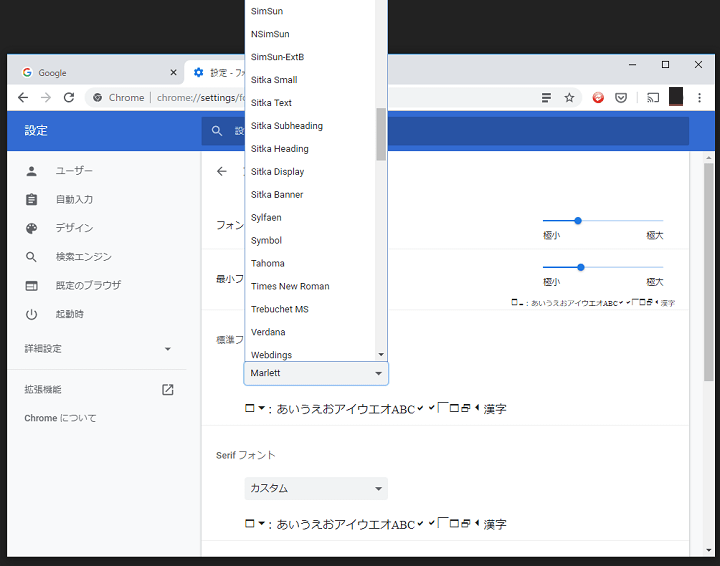
プルダウンメニューから自分の好きなフォントを探して選択すればOKです。
フォント変更後に適用されない場合は、Chromeを一度再起動すれば設定したフォントが表示されます。
フォントの詳細設定を行いたい場合はChromeウェブストアの拡張機能を使う
無料で使える公式の「Advanced Font Settings」
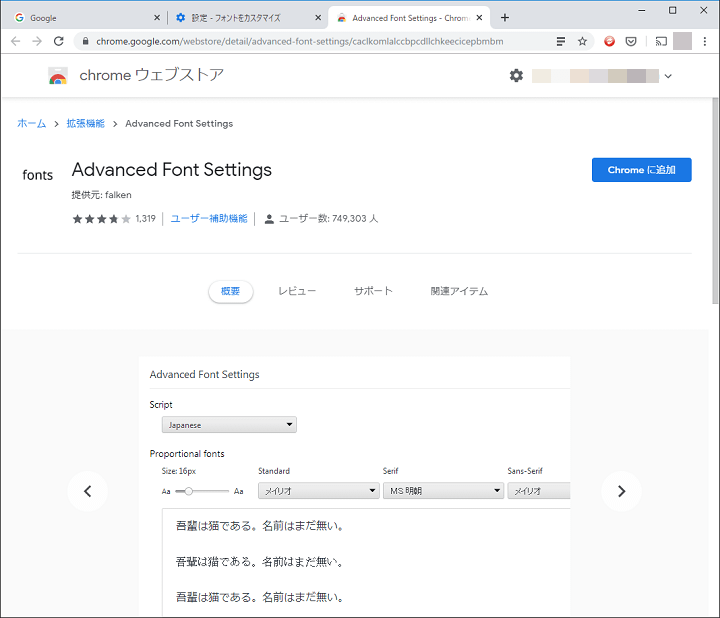
⇒ Advanced Font Settings – Chromeウェブストア
フォントの詳細設定を行いたい場合は、↑のChromeウェブストアから無料でインストールすることができる「Advanced Font Settings」というプラグインを利用します。
Chromeの設定 > フォントページ内からもリンクされている公式プラグインです。
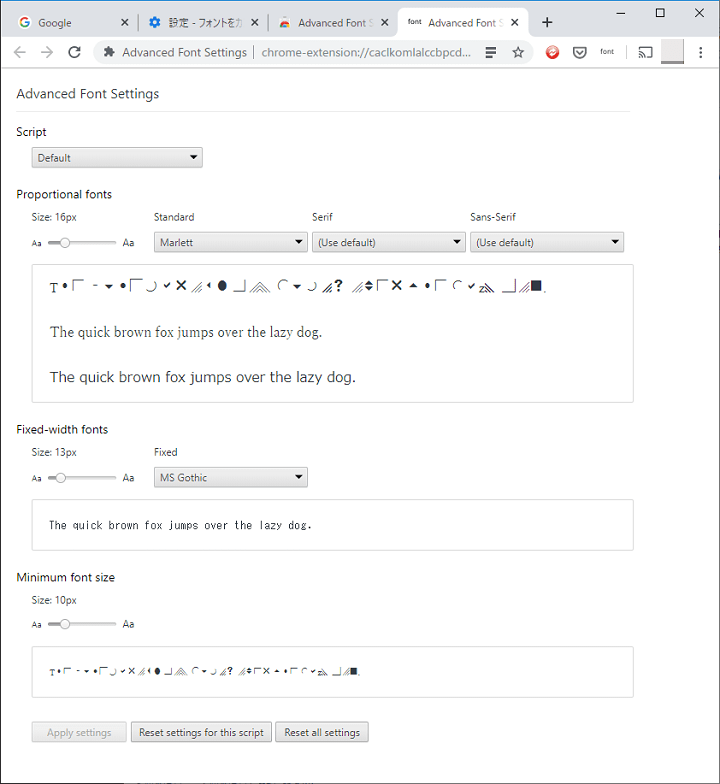
Advanced Font Settingsをインストールすると↑のように簡単にフォントが変更できるようになります。
英語ですが、この程度であれば問題なく利用できると思います。
【Windows】Chromeのショートカットを作成してフォントを変更する方法
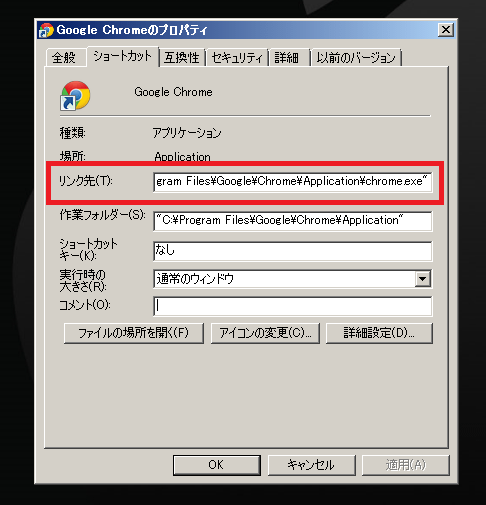
Windowsの場合、Chrome起動のショートカットを使った方法でもフォントを変更することができます。
この手順を行う前にChromeを一度終了させます。
Chromeのショートカットのアイコンの上で右クリックしプロパティを開きます。
プロパティを開いたら「リンク先」を以下の用に変更します。
一度すべてメモ帳などにコピーしてやるとやりやすいと思います。
【変更前】
“C:\Program Files\Google\Chrome\Application\chrome.exe”
↓
【変更後】
“C:\Program Files\Google\Chrome\Application\chrome.exe” –disable-directwrite-for-ui
【変更後】の部分をコピーしてショートカットのリンク先に貼り付けて保存します。
これで完了です。
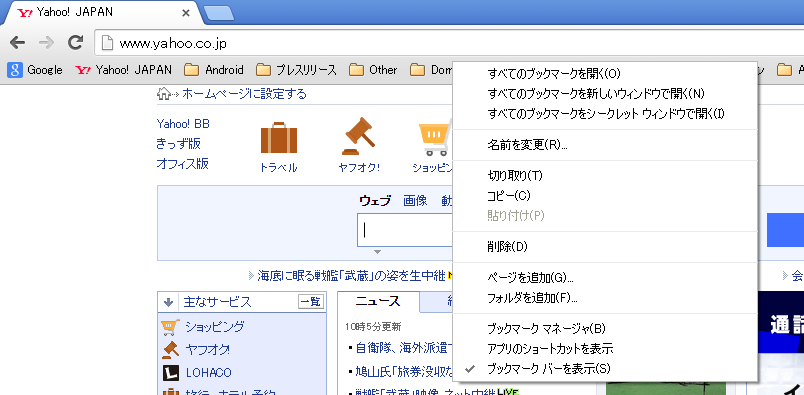
Chromeをショートカットから起動するとフォントが変更されていることがわかります。
ちょっと面倒な方法ですが、Chromeの新しいフォントが見づらいという人は、この方法で戻すというのも手だと思います。
昔と比べるとフォントの自由度が格段に高くなっているChrome。
メインのブラウザとして使っている人は、自分が読みやすいフォントを設定しておくことでさらにChrome生活が快適になるので自分にあったフォントを試してみてください。
関連記事:よく見るウェブサイトは同じフォントで見たい! Chromeで強制的にフォントを統一する方法 【プラグイン:部分強制メイリオちゃん】
< この記事をシェア >
\\どうかフォローをお願いします…//
この【Chrome】フォントを変更する方法 – フォントが勝手に変わった時は自分で元に戻すのもありの最終更新日は2019年12月12日です。
記事の内容に変化やご指摘がありましたら問い合わせフォームまたはusedoorのTwitterまたはusedoorのFacebookページよりご連絡ください。