< この記事をシェア >
Windows10のキーボードのShiftキーを連打すると表示される「固定キー」を無効化、非表示にする方法です。
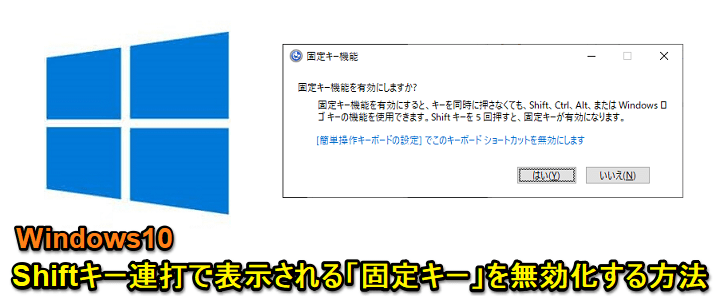
Windows10には、Shiftキーを5連打することで「固定キー機能を有効にしますか?」というダイアログが表示されます。
キーボード操作している時に特定キーを連打してポピッという音と共に固定キーのダイアログを見たこともあるのではないでしょうか?
Windowsの固定キー機能とは?
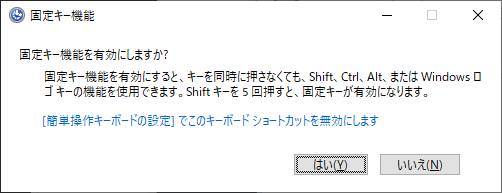
固定キーを有効にすると、キーを同時に押さなくても、Shift、Ctrl、AltまたはWindowsロゴキーの機能を使用できます。Shiftキーを5回押すと固定キーが有効になります。
Windows10の固定キーは↑のような機能です。
Shiftキーを押しっぱなしにした状態などが作れるので大文字のアルファベットをガンガン入力する時などに役立ちます。
ただ通常のキーボード入力だと正直そんなに使わない…
間違ってShiftキーを連打しちゃった時にダイアログが表示されるのがウザい…
そんな人向けにこの記事では、Windows10でShiftキーを連打した時に表示される「固定キー」を無効化、非表示にする方法を紹介します。
【Windows10】Shiftキーを連打した時に表示される「固定キー」を無効化、非表示にする方法
Windowsのキーボード設定から無効化できる
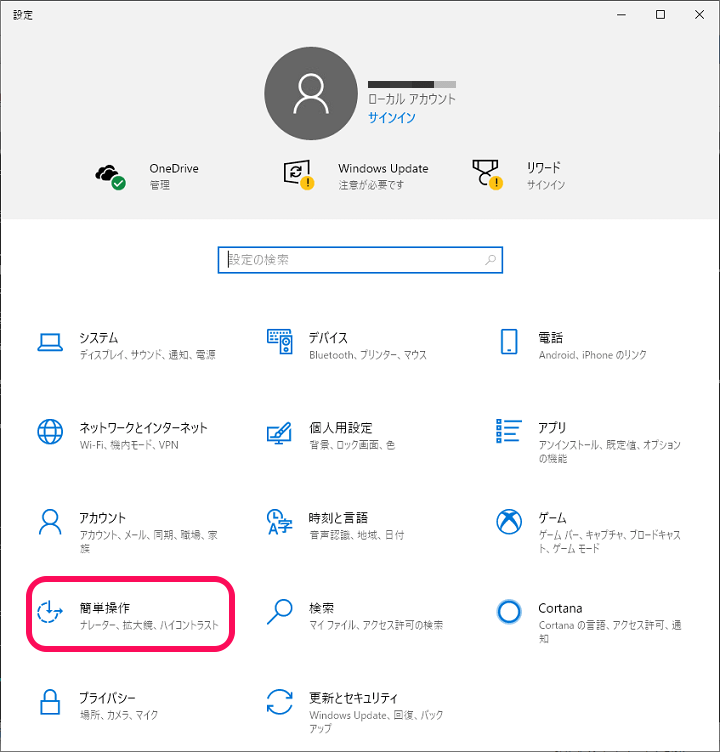
Windowsの設定を開きます。
「簡単操作」をクリックします。
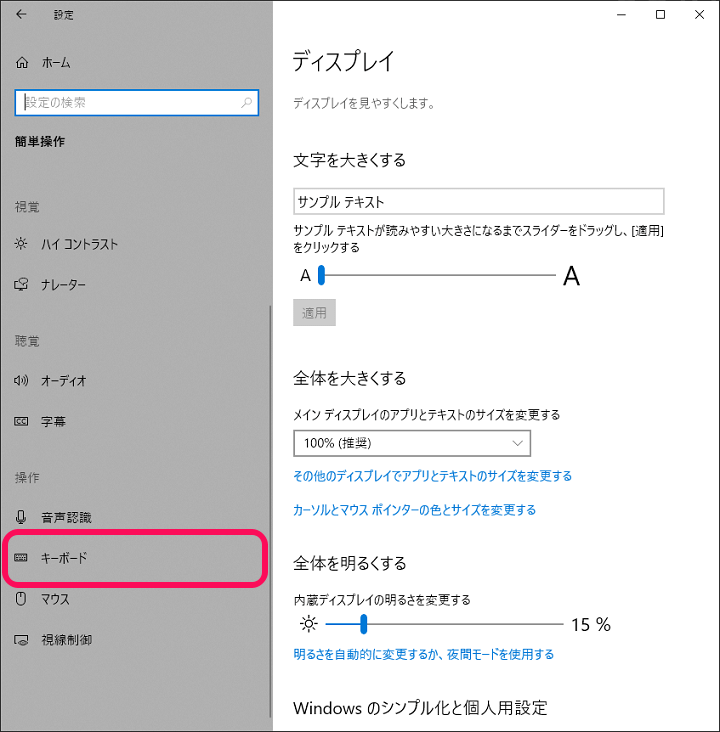
左のメニューからキーボードを選択します。
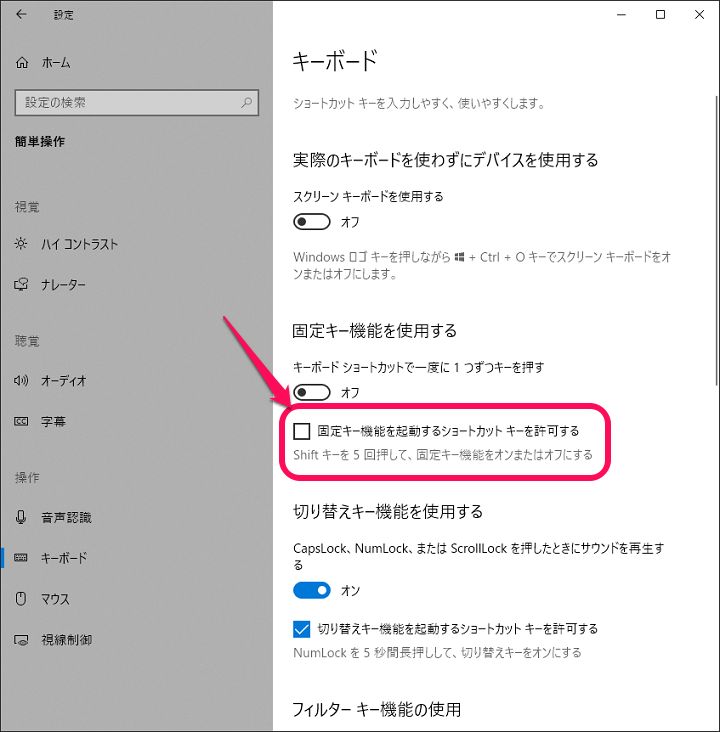
右側に表示されるキーボード設定内の「固定キー機能を起動するショートカットキーを許可する」のチェックを外してオフにします。
この状態でShiftキーを5連打⇒固定キーダイアログが表示されなくなっていればOKです。
またWindowsの設定が苦手という人は従来のコントロールパネルから設定することもできます。
コントロールパネルから「固定キー」を無効化する手順
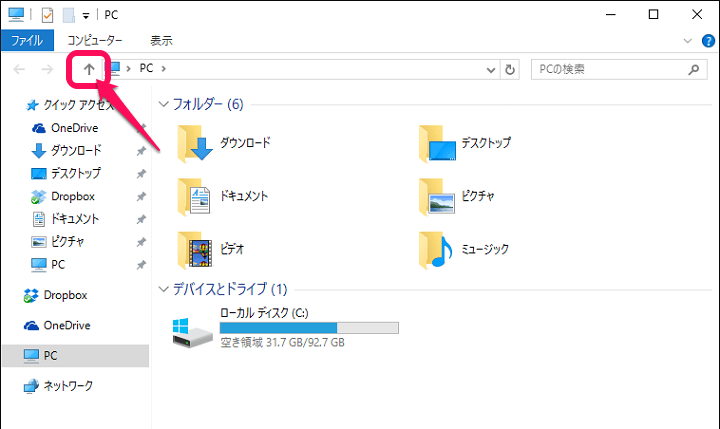
固定キーの無効化は、コントロールパネルからも行うことができます。
スタートメニューなどにコントロールパネルが表示されていないという人は、PCやピクチャなどエクスプローラーなら何でもOKなのでテキトーに開きます。
この画面で「上の階層に戻るボタン」をクリックして上に上がります。
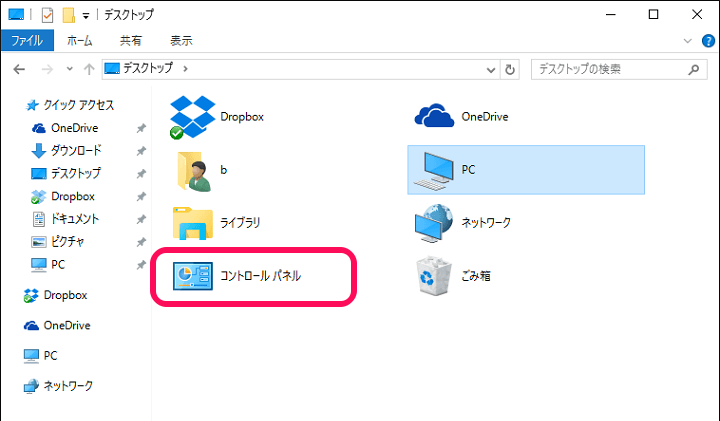
一番上まで上がると「コントロールパネル」が表示されると思います。
これを実行します。
ちなみにWindows10のコントロールパネルは、スタートメニューなどに表示しておいた方が何かと便利です。
今回のClearTypeのようにWindows10の細かい設定をイジるという人は、↓の手順でコントロールパネルをスタートメニューに追加しておくことをオススメします。
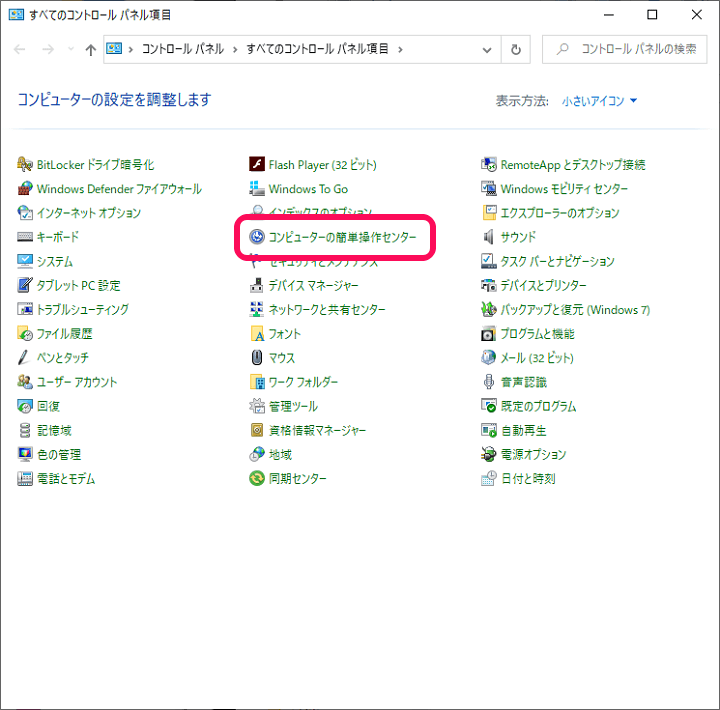
コントロールパネル内の「コンピューターの簡単操作センター」をクリックします。
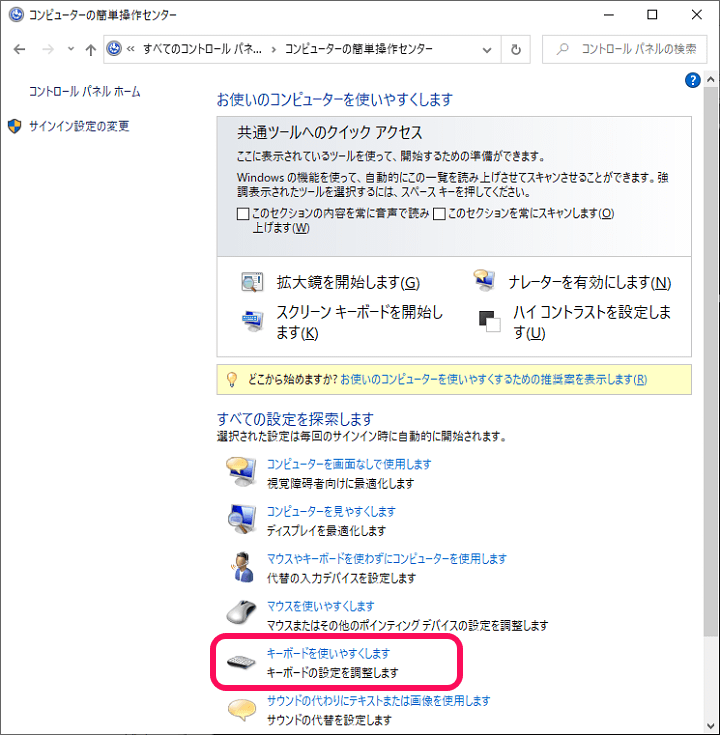
コンピューターの簡単操作センターの設定が表示されます。
「キーボードを使いやすくします」をクリックします。
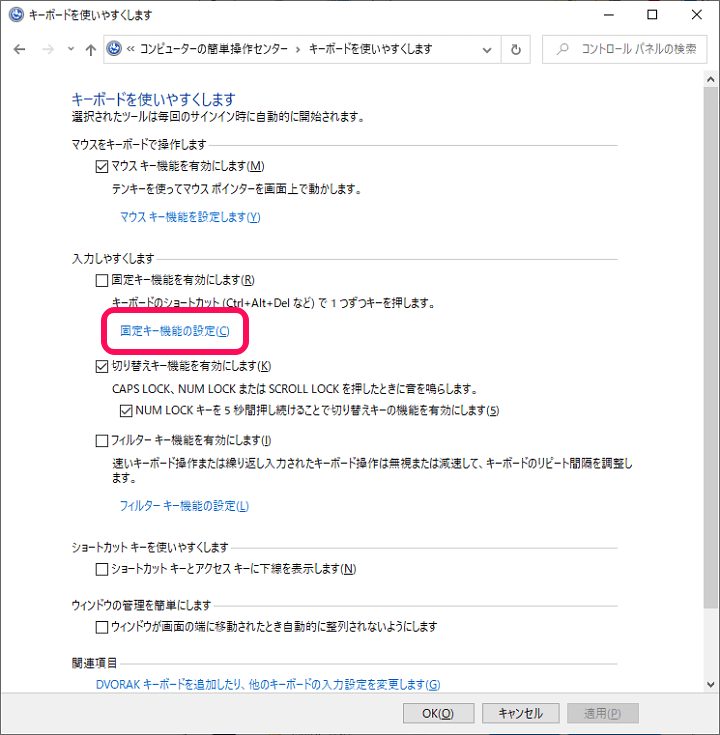
キーボードの設定が表示されます。
入力しやすくします項目にある「固定キー機能の設定」をクリックします。
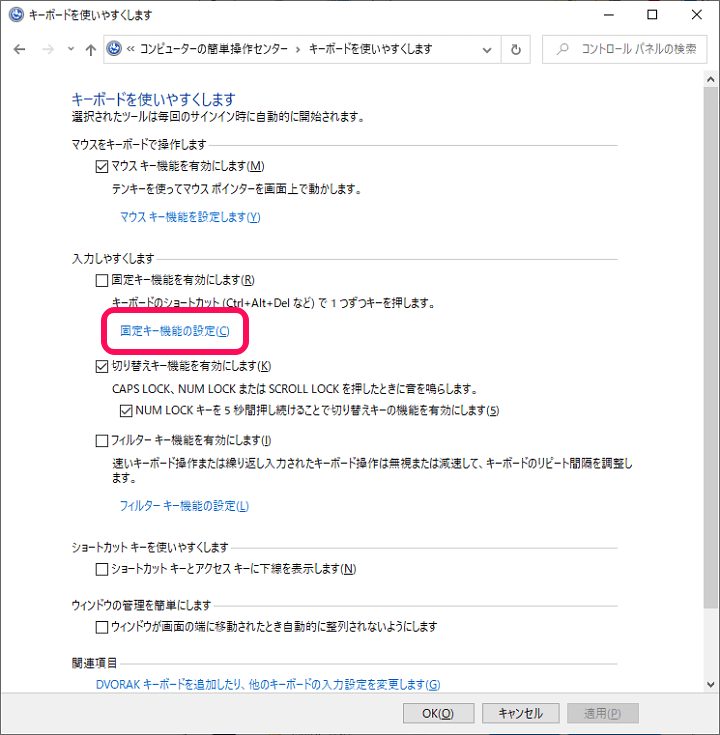
固定キー機能の設定が表示されます。
「Shift キーを5回押すと固定キー機能を有効にします」のチェックを外してオフにします。
この状態でShiftキーを5連打⇒固定キーダイアログが表示されなくなっていればOKです。
大文字アルファベットの連続入力などには役立つ「固定キー」機能
固定キーは使わない、Shiftキー連打でダイアログが表示されるのがウザいと感じる人は無効化してみてください
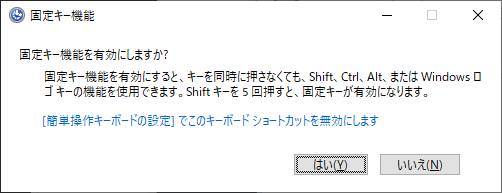
大文字アルファベット連続入力などをWindowsで行う場合は、けっこう便利な固定キー機能。
ただ、こういう作業は行わない、Shiftキー連打で固定キーのダイアログが表示されるのが表示されるのがウザい…と感じている人は↑の手順で無効化しておくのもアリだと思います。
Windowsは自分にあったキーボード設定を行っておくことでより快適に操作できるようになります。
固定キーは使わない、ウザいと感じている人はオフにしてみてください。
< この記事をシェア >
\\どうかフォローをお願いします…//
この【Windows10】Shiftキー連打で表示される「固定キー機能」を無効化、非表示にする方法の最終更新日は2020年9月7日です。
記事の内容に変化やご指摘がありましたら問い合わせフォームまたはusedoorのTwitterまたはusedoorのFacebookページよりご連絡ください。



























