
Windows10のプリインストールアプリ「ペイント」だけを使って画像をモザイク加工する小ワザ。簡単なモザイク風処理ならペイントでサクッとできちゃう
最終更新 [2020年8月24日]
この記事内には広告リンクが含まれています。
\\どうかフォローをお願いします…//
< この記事をシェア >
Windows10のペイントアプリだけで画像や写真にモザイクをかける方法です。

Windowsに昔からプリインストールされている「ペイント」アプリ。
ちょっとした画像や写真の編集ができるシンプルな画像編集アプリです。
画像の切り抜きや拡大/縮小くらいならWindowsのペイントでもできますが、思いっきり画像を編集する場合は、ペイントに備わっている機能だけだと正直不十分です。
細かい部分まで編集しようと思うとPhotoshop等のガチンコな編集アプリが必要となります。
モザイク加工処理は機能としては非搭載。ただちょっとした小ワザでモザイク加工ができる
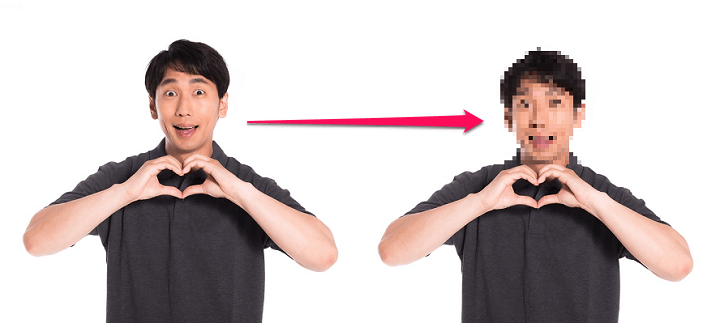
このペイントアプリには、画像や写真にモザイク加工を行うことができる機能も搭載されていません。
ただ、ちょっとした小ワザを使うことでペイントアプリだけでも結果的に画像や写真、テキストなどにモザイク加工を行うことができます。
この記事では、Windowsのペイントアプリのみで写真や画像にモザイク加工を行う方法を紹介します。
【Windows10】「ペイント」アプリのみで画像や写真にモザイクをかける方法
ペイントの拡大/縮小機能を利用してモザイク風な加工ができる
文字や人物写真なら普通にモザイクとして使える
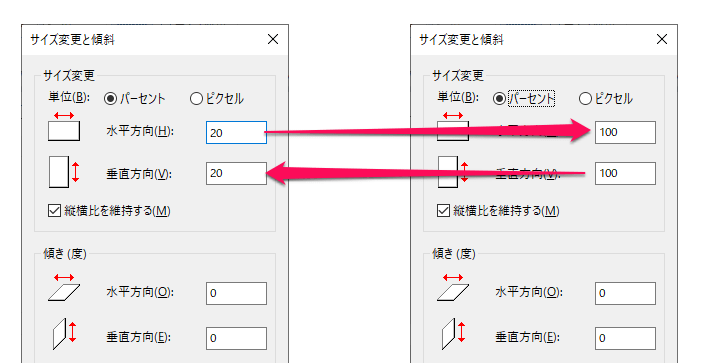
Windowsのペイントのみを使ってモザイク加工を行う方法は「画像を拡大/縮小して画質を荒くしてモザイク風に加工する」というやり方となります。
文字や人物の写真であれば、このやり方を行えば、普通にモザイクとして使えるレベルとなります。
イラストなどには、あまり向いていません。
↓のどちらかの手順でペイントアプリだけでモザイク加工を行うことができます。
ぱくたそさんの写真を使わせてもらって手順を紹介します。
①ペイントのサイズ変更機能を使って画像をモザイク加工する手順
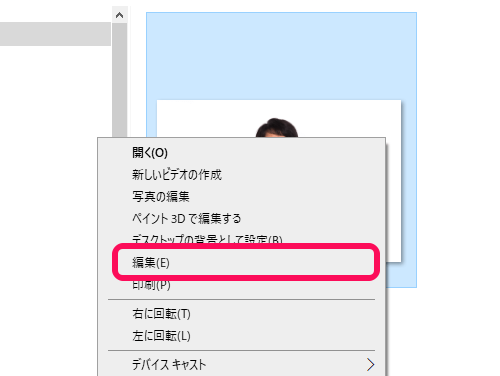
モザイク加工したい画像を右クリックして「編集」を選択します。
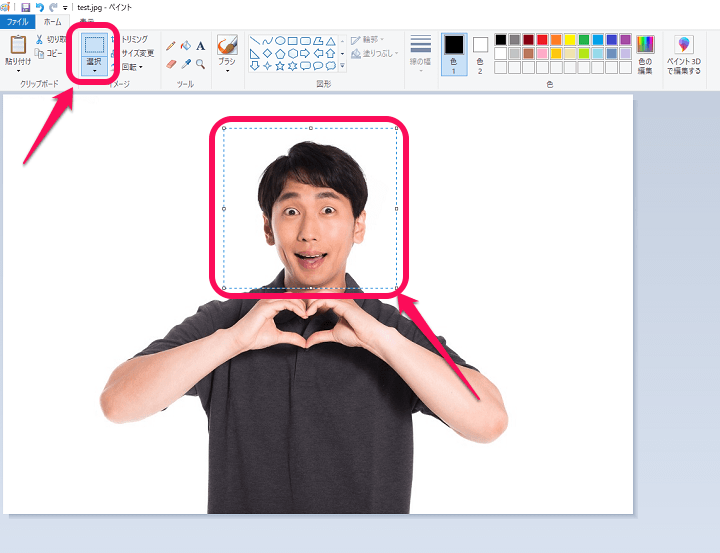
モザイク加工を行いたい場所を選択します。
選択された場所は、点線で囲まれます。
モザイク加工したい部分を選択して画像を縮小
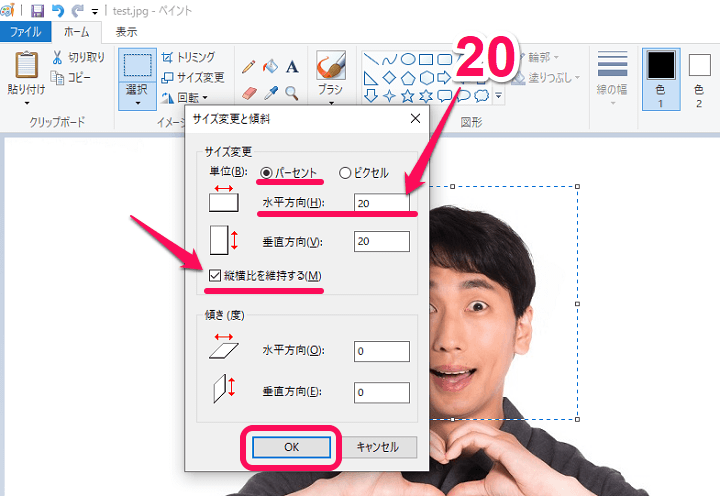
サイズ変更:パーセント
水平方向(または垂直方向):20
縦横比を維持する:チェックをつける
サイズ変更と傾斜の画面で↑の値を入力し「OK」を選択します。
水平方向(または垂直方向)は『20以上』の数値ならOKです。
ただし「20」が一番モザイク加工ができる数値となります。
20未満の数値にすると↓のWindowsのペイントアプリで拡大時に設定できる上限値を超えるため、拡大できなくなるのでNGとなります。
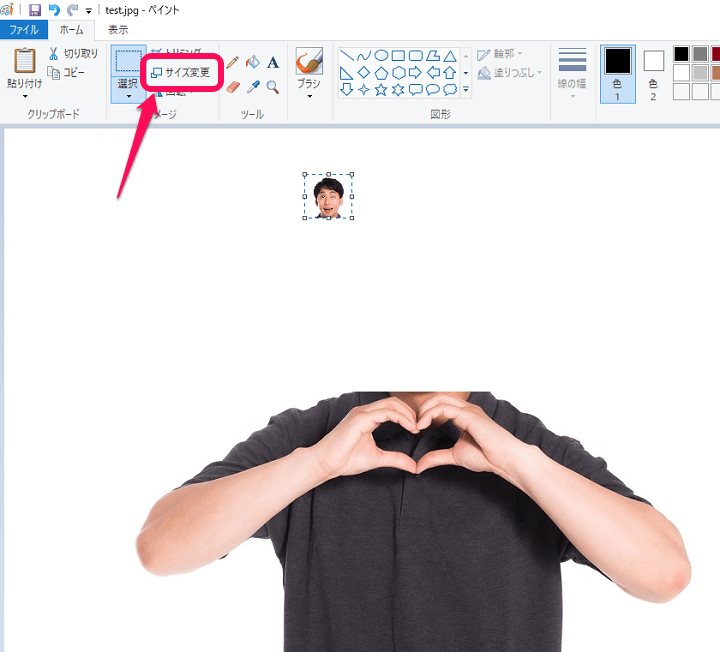
↑のように選択した部分が縮小されます。
縮小しても指定した部分は選択された状態を保っています。
この状態で「サイズ変更」を再度選択します。
選択している部分の画像を再度拡大
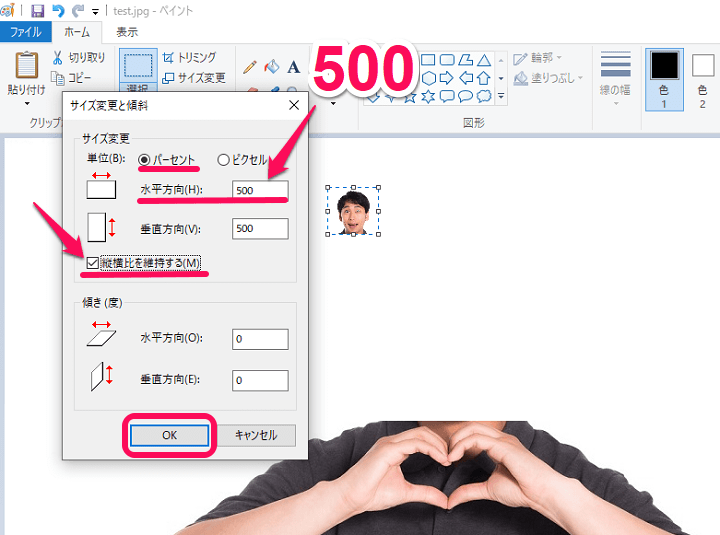
サイズ変更:パーセント
水平方向(または垂直方向):500(※縮小時に20を入力している場合)
縦横比を維持する:チェックをつける
再度表示されるサイズ変更と傾斜の画面で↑の値を入力し「OK」を選択します。
縮小する前と同じサイズに戻す、というやり方になります。
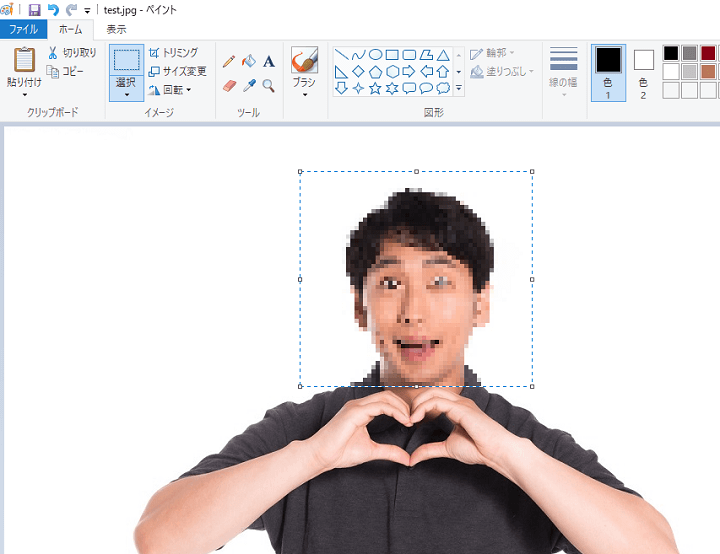
一度縮小して再度拡大した部分が↑のようにモザイク風の画像となります。
あとはこのまま保存すればOKです。
また、やることは同じことになりますが↓の手順だともっと直感的にペイントアプリでモザイク風加工を行うことができます。
②ペイント上の画像を掴んで拡大/縮小して画像をモザイク加工する手順
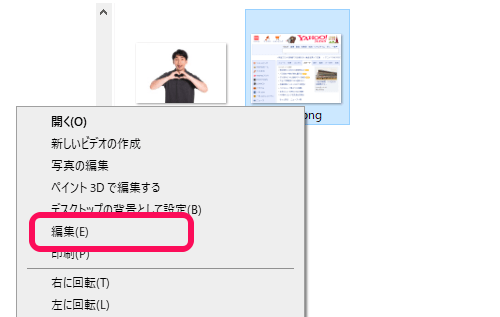
同じようにモザイク加工をしたい画像を右クリック > 編集からペイントで表示します。
今回は、テキストにモザイク加工を行ってみます。
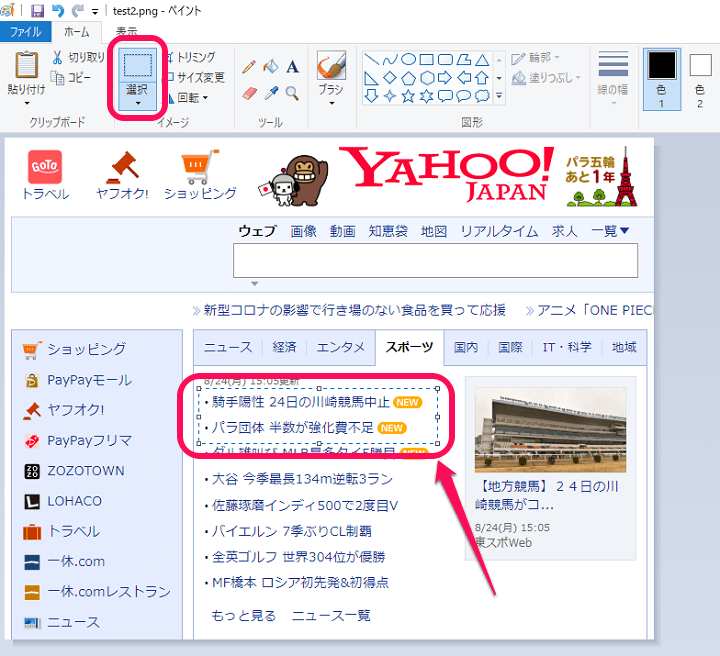
モザイク加工を行いたい場所を選択します。
選択された場所は、点線で囲まれます。
マウスで掴んで画像を縮小
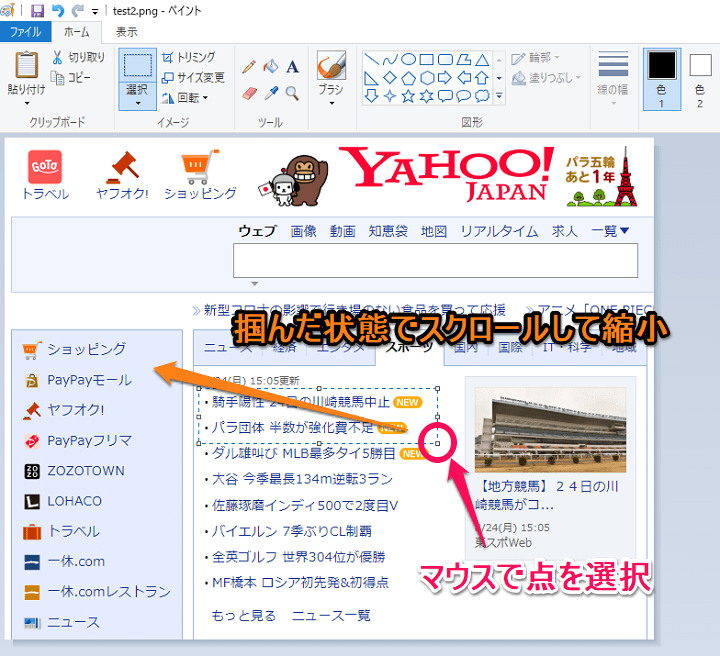
選択されて点線で囲まれた状態の時に表示される白い点をマウスで掴んだ状態(左クリックしてマウスから手を離さない)にします。
どの点でもOKですが、個人的には右下の点を掴むやり方が一番しっくりきました。
そのままマウスを動かす(右下の点を選択している場合は←上に向かって動かす等)ことで指定した部分のみ↑のように縮小されます。
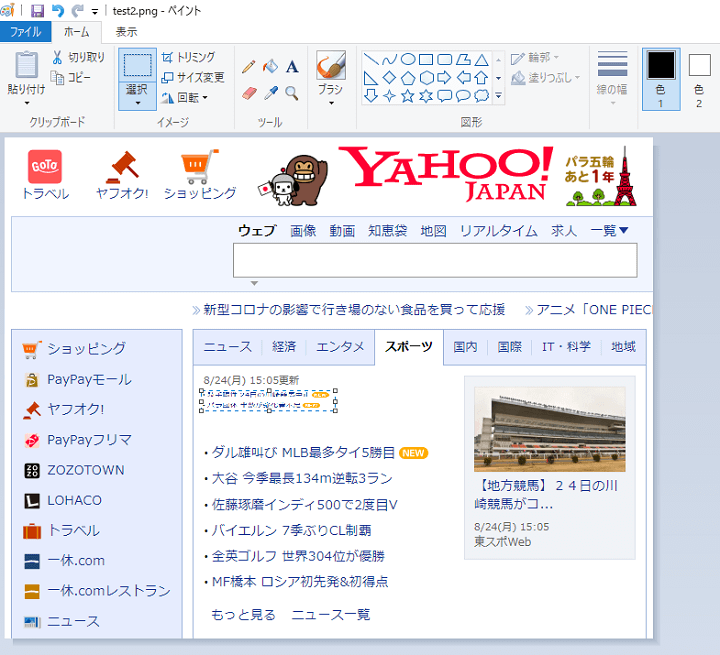
↑くらい縮小されたら一度マウスから手を離します。
縮小しても指定した部分は選択された状態を保っています。
マウスで掴んで画像を拡大
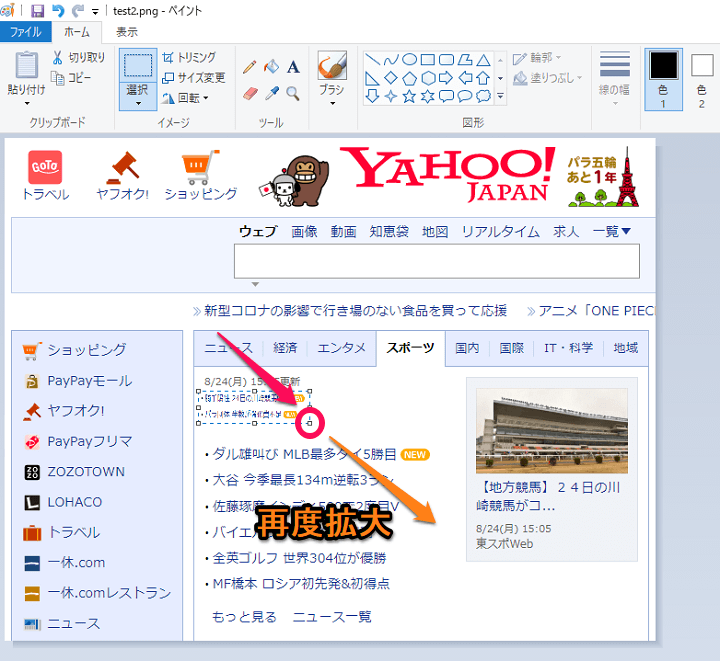
縮小した時と同じやり方で選択されている部分の白い点をマウスで掴んだ状態(左クリックしてマウスから手を離さない)にします。
そのまま元のサイズくらいまで引っ張って拡大します。
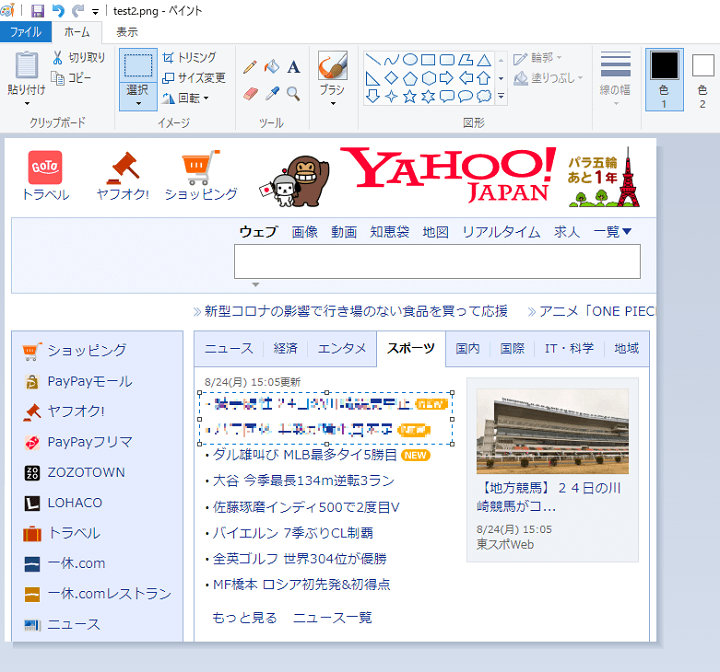
一度縮小して再度拡大した部分が↑のようにモザイク風の画像となります。
あとはこのまま保存すればOKです。
かなりモザイク加工っぽいモザイク風加工がWindows10のペイントアプリだけでできる
あんまりこだわりはなくてサクッと画像にモザイクをかけたい人は覚えておくと便利な小ワザ
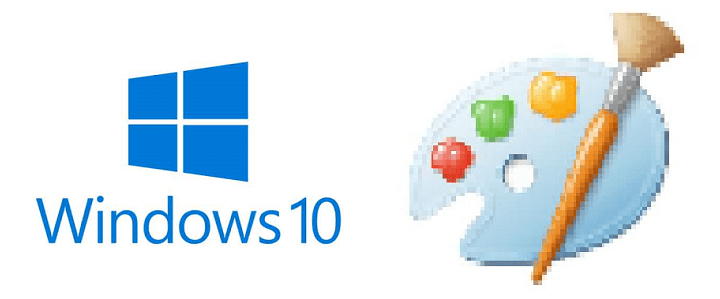
こんな感じであくまでも「モザイク風」ですが、普通にモザイクとして使えるくらいのレベルのことがWindows10のペイントアプリでも行えます。
↑で紹介した「①ペイントのサイズ変更機能を使って画像をモザイク加工する手順」も「②ペイント上の画像を掴んで拡大/縮小して画像をモザイク加工する手順」もやっていることは同じです。
ペイントで画像を編集⇒加工したい場所を選択⇒画像を縮小⇒拡大してボカす、という単純なものです。
そこまで画像処理にこだわりはなく、人の顔やテキストにモザイクをかけたい、という時にサクッと実行する便利な小ワザです。
Windows10を使っているユーザーさんでペイントを使っているという人は覚えておいて損はない小ワザなので是非。
< この記事をシェア >
\\どうかフォローをお願いします…//
この【Windows10】標準アプリ『ペイント』だけで画像をモザイク加工する方法の最終更新日は2020年8月24日です。
記事の内容に変化やご指摘がありましたら問い合わせフォームまたはusedoorのTwitterまたはusedoorのFacebookページよりご連絡ください。


























