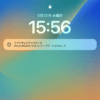< この記事をシェア >
auから発売されたAndroidスマホでドコモ回線(SIM)を利用する方法です。

キャリア版のiPhone、AndroidともSIMロックが解除できるようになってから数年経過しました。
auで購入したスマホのSIMロック解除してドコモやソフトバンクSIMを挿して使う、という使い方をしている人も増えてきていると思います。
こういう使い方をする場合、iPhoneだとSIMロックを解除するだけでサクッと使える(使い方によってはプロファイルのインストールが必要)ようになりますが、Androidだと機種によってはいろいろと設定しなくては使えないこともあります。
au版のXperiaを購入⇒ドコモSIMを挿して通話・通信ができるように設定してみた

先日、auオンラインショップで初の5Gに対応した「Xperia 1 II(SOG01)」を購入しました。
基本的にはそのままau回線で利用しているのですが、ドコモSIMでも使えるように設定しておきました。
その時に若干ですが、初期設定が必要となりました。
この記事では、auで発売されたAndroidスマホにドコモSIMを挿して通話・通信できるようにする初期設定方法の全手順を紹介します。
【Android】auから販売されているスマホにドコモSIMを挿してドコモの回線で通話・通信する設定方法まとめ
【必須】まずはSIMロックを解除
最近はSIMロック解除条件がかなり緩和。一括購入なら購入時からロック解除もOK
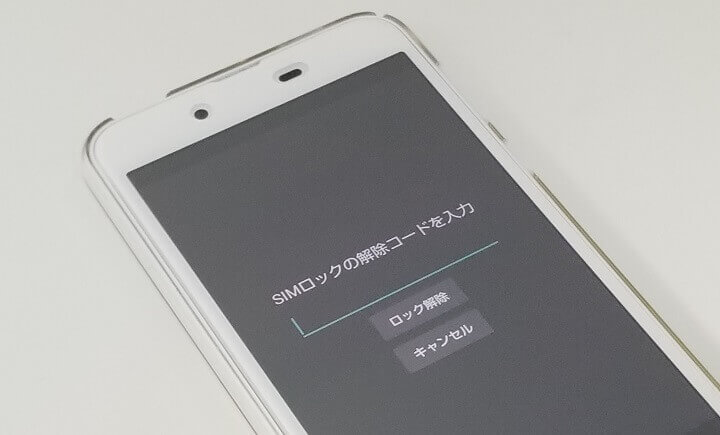
auに関わらずキャリア版のスマホに他社のSIMを挿して利用する場合は、iPhone・Android問わずSIMロック解除が必須となります。
最近は、SIMロック解除の要件がかなり緩和されてきています。
ロック解除の条件を満たしている場合、自分で購入した機種であれば、WEB上のMy auからサクッと解除できます。
オンラインショップでの一括購入の場合などは、購入時にロック解除していもできます。
また、中古で購入、友人から譲り受けたなどいわゆる白ロム端末でもauショップに持ち込めば、手数料は発生しますが解除できます。
SIMロック解除手順は、iPhoneとAndroidで若干異なります。
auスマホのSIMロック解除手順および条件などは↓の気に詳しくまとめているのでチェックしてみてください。
[関連記事]
・auスマホのSIMロック解除方法
・キャリア各社のSIMロック解除条件まとめ
・【au】SIMロックがいつから解除できるか?の確認方法
これだけでドコモ回線が利用できれば終了。できない場合は次のステップへ

SIMロック解除が完了したら、ドコモSIMをAndroidスマホに挿した状態で起動します。
起動時にSIMロック解除コードを要求されることなく通常通り起動できればOKです。
この状態でドコモ回線で通話・通信できれば、これだけで完了となります。
が、今回自分が設定したXperia 1 II(SOG01)の場合は、SIMロック解除&ドコモSIM挿入だけでは通話も通信もできませんでした。
同じ状態の人は↓に進んでください。
【機種による】SIMカードステータスの確認、更新
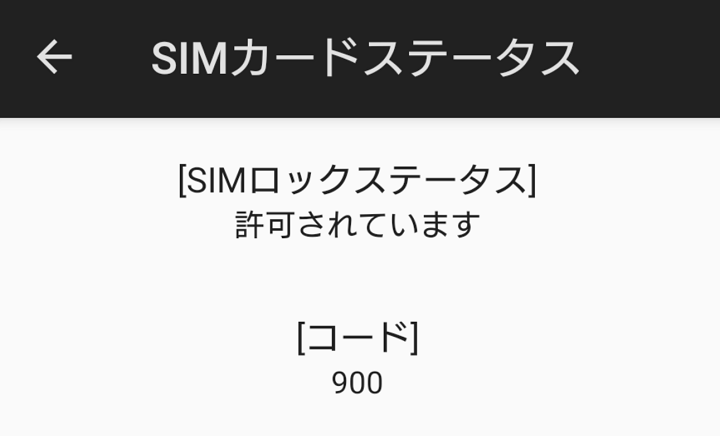
今回ドコモSIMを利用したau産のXperia 1 II(SOG01)の場合は、このSIMカードステータスの更新が必要でした。
SIMロック解除に加え、SIMカードステータスを更新することでドコモ回線が利用できるようになりました。
確認および更新方法
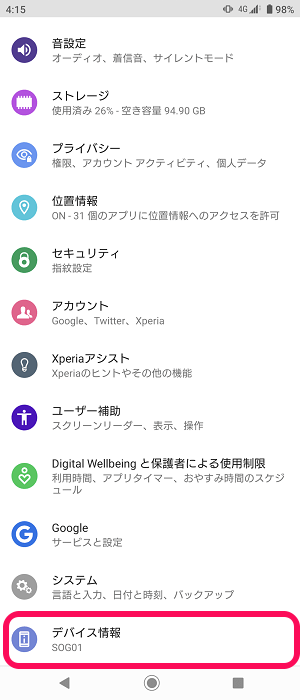
Androidの設定を開きます。
「デバイス情報」をタップします。
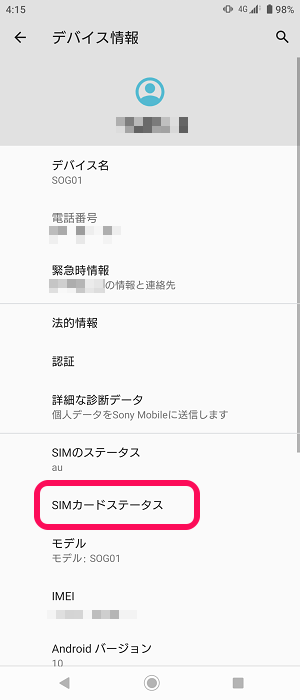
「SIMカードステータス」をタップします。
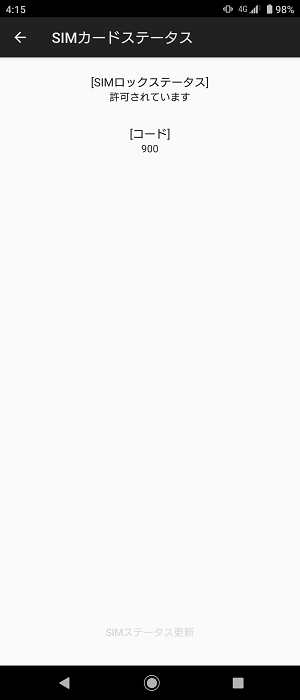
SIMロックステータスの状態が表示されます。
←のようにSIMロックステータスが「許可されています」と表示されていればOKです。
rockされている場合はau以外のSIMを挿した状態で「更新」を実行
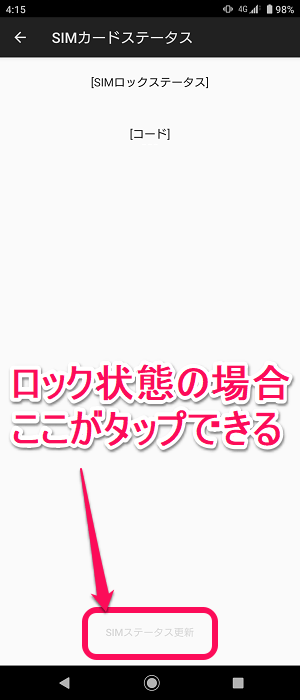
SIMロックステータスが「ロック」状態になっている場合は、他社のSIMを挿入した状態で「SIMステータス更新」をタップすればOKです。
スクリーンショットを取り忘れてしまったのですが、ロックされている&更新できる場合は「SIMステータス更新」の部分がボタンになっていてタップすることができるようになっています。
最初に書いたauでのSIMロック解除&↑のSIMロックステータスが許可になっている状態になっていれば、au版のXperia 1 II(SOG01)にドコモSIMを挿すことでドコモ回線で通話、通信の両方ができるようになりました。
ここまでの設定を行ってもドコモSIMが利用できないという場合は↓のAPN設定を試してみてください。
【機種による】ドコモのAPN(spmode.ne.jp)を手動で設定する
ネットワーク自動選択でドコモが表示されれば設定不要
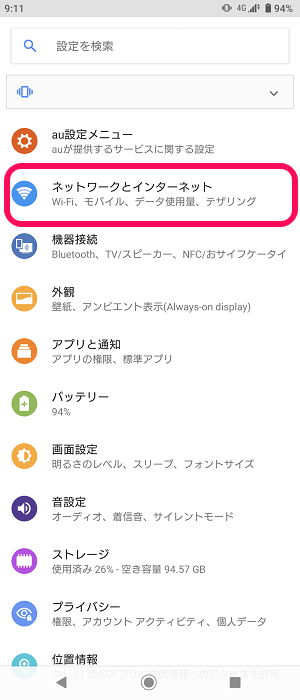
「ネットワークとインターネット」をタップします。
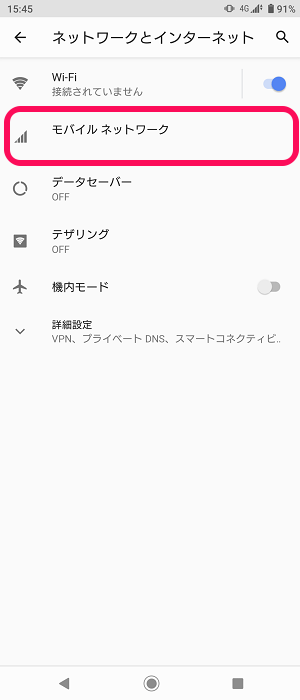
「モバイルネットワーク」をタップします。
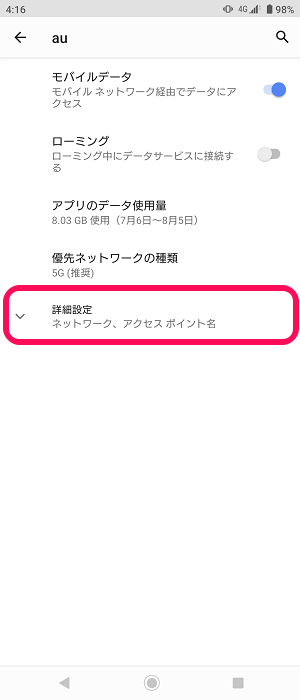
「詳細設定」をタップします。
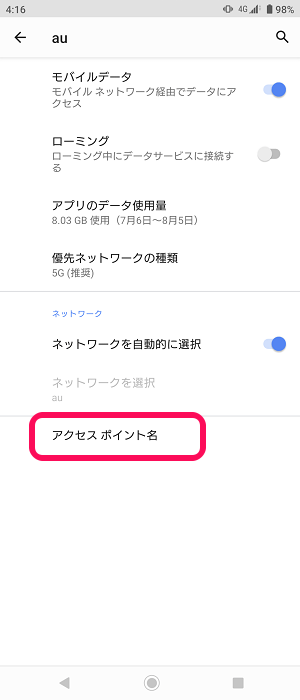
「アクセスポイント名」をタップします。
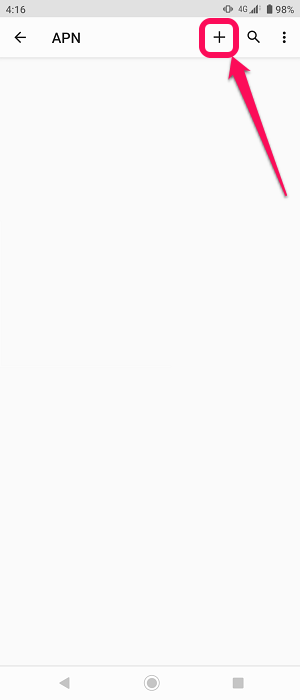
右上の「+」をタップします。
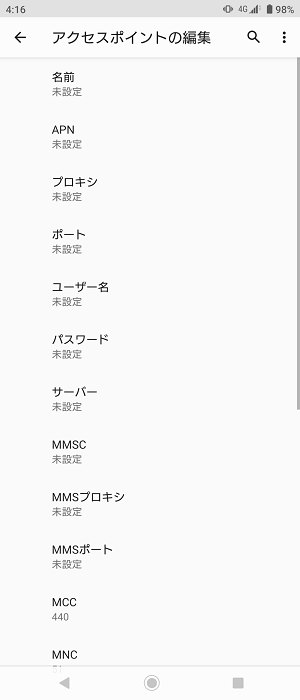
アクセスポイントの編集画面が表示されます。
この画面に↓のドコモ(spモード)のAPN情報を入力します。
ドコモ(spモード)のAPN情報
| 名前 | 任意(ドコモ、spmodeなどわかりやすいもの推奨) |
|---|---|
| APN | spmode.ne.jp |
| ユーザー名 | spmode |
| 認証タイプ | CHAP |
| MCC | 440 |
| MNC | 10 |
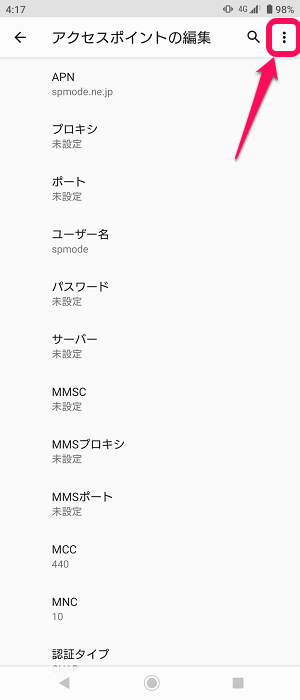
↑のドコモのAPNを入力し、右上のメニューボタンをタップします。
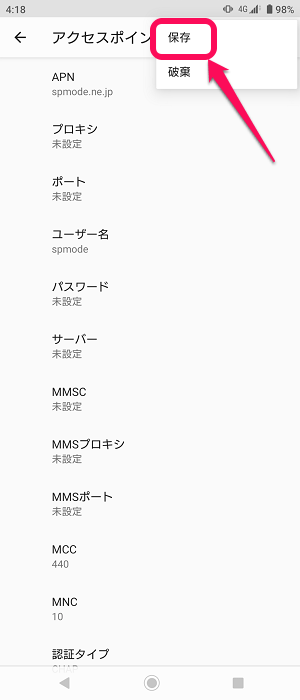
「保存」をタップします。
作成したドコモのAPNを選択するとau産のAndroidスマホでドコモ回線が利用できるようになります。
iPhoneと比べると若干設定が必要となるau産AndroidでドコモSIMを使う手順
最初に一度だけ設定しておけばOKなのでドコモ回線を利用したい人は設定してみて

auから発売されているAndroidスマホにドコモSIMを挿して通話、通信ができるようにする設定手順はこんな感じです。
auでのSIMロック解除と端末側のSIMカードステータスのロック解除(更新)を行えば、ドコモのAPNを自動選択してくれる端末が多いと思いますが、それでもドコモ回線が掴めないという場合は、最後に紹介しているAPN設定を行ってみてください。
昔に比べるとSIMロック解除の基準がかなり緩和されており、どのAndroidスマホを選択しても比較的自由に他キャリアの回線を選択することができます(Bandの相性などもありますが)
auが発売しているAndroidスマホをドコモSIMで運用しようと考えている人は↑の手順を参考にしてみてください。
< この記事をシェア >
\\どうかフォローをお願いします…//
この【Android】auから発売されたスマホでドコモ回線(SIM)を利用する設定方法の全手順まとめの最終更新日は2020年7月13日です。
記事の内容に変化やご指摘がありましたら問い合わせフォームまたはusedoorのTwitterまたはusedoorのFacebookページよりご連絡ください。