< この記事をシェア >
Excel(エクセル)で作成したファイルにパスワードを設定する方法です。
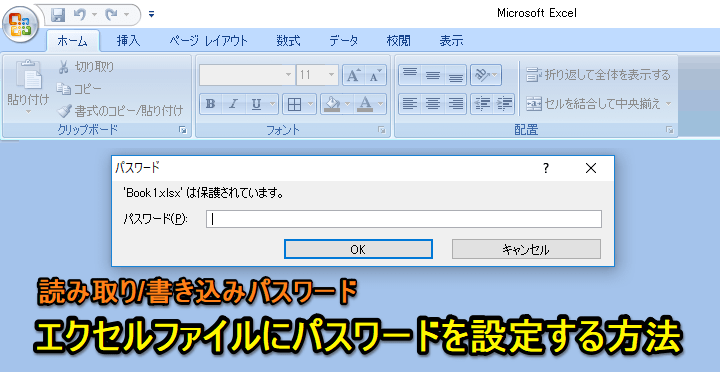
ドキュメントや資料の作成はやっぱりMicrosoft「Excel」が一番使われていると思います。
エクセルを使って作成した資料をお客さん、取引先などに送る場合、けっこうな確率でパスワードをかける人も多いと思います。
パスワードを別メールで受け取ったりしないとファイルが開けないこともしばしば。
パスワード設定手順をいっつも忘れる!わかりにくい!
そんなエクセルのパスワードですが、いつも設定手順を忘れる。。
パスワードのかけ方が、わかりにくいんだもん。。
ということで、この記事ではエクセルで作成した資料にパスワードを設定する方法を自分のメモがてら紹介しています。
関連記事:いろんな小ワザあり!エクセルの記事まとめ
【Excel】作成した資料にパスワードを設定する方法
エクセルファイルの読み取り/書き込みで2つのパスワードを設定できる
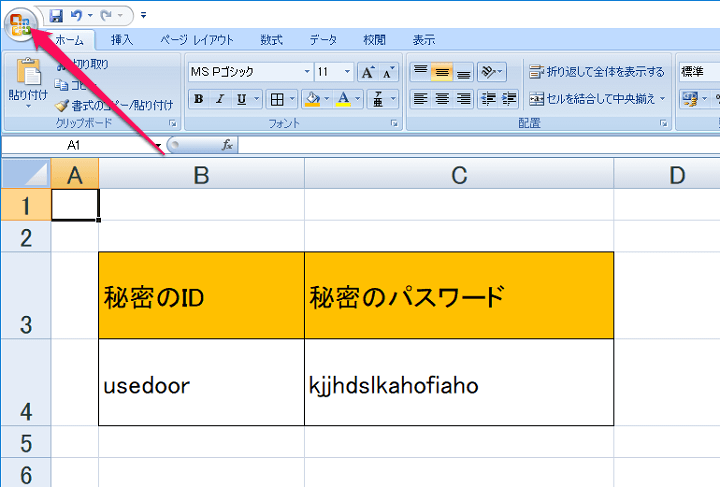
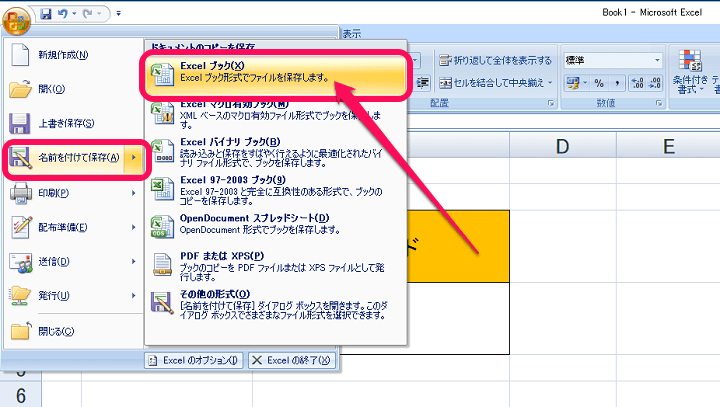
左上のメニューボタン(またはCtrl+s)から「名前を付けて保存」を選択します。
ファイルは「Excelブック」などを選択します。
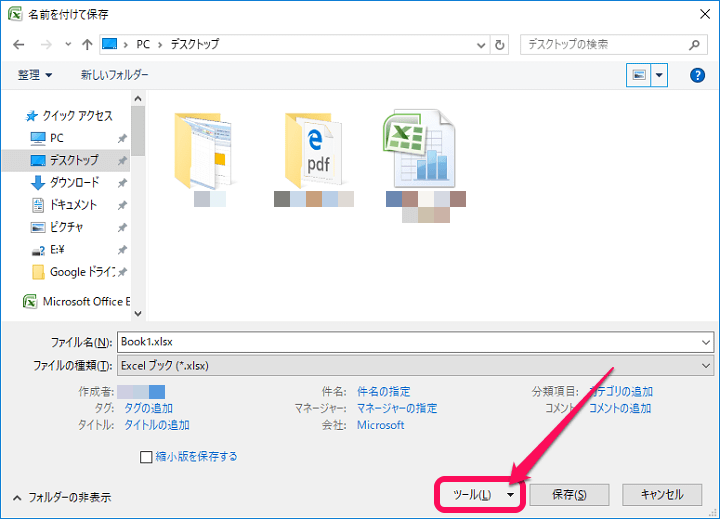
ファイル保存の画面になったら、保存ボタンの横にある「ツール」をクリックします。
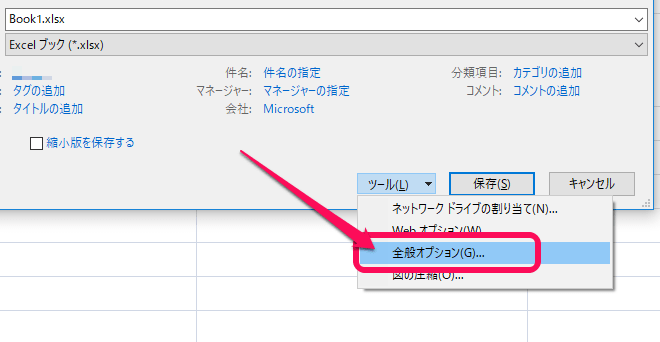
メニューの「全般オプション」をクリックします。
読み取り/書き込みパスワードを設定
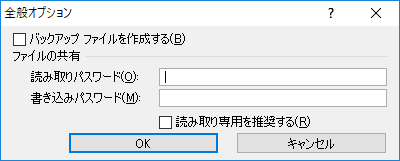
「読み取り」「書き込み」それぞれのパスワードを設定します。
同じパスワードでもOKです。
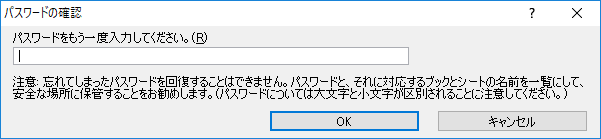
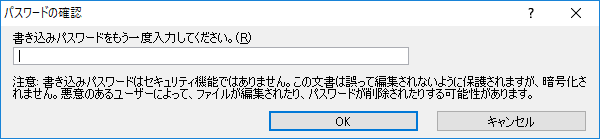
あとは設定したパスワードを再度入力すればOKです。
保存したファイルを開いてパスワードが要求されればOK。一度入力して確認を
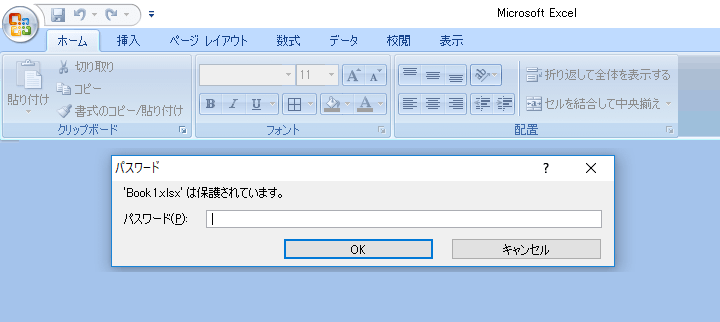
出来上がったエクセルファイルを開く際に↑で設定したパスワードが要求されるかをチェックして完了です。
いちおう自分がかけたパスワードが間違ってないか、一度パスワード入力して解除してみることをオススメします。
いっつも忘れちゃうエクセルのパスワード設定方法。
ほぼ自分用のメモですが、自分と同じように手順を忘れちゃうって人は参考までにどうぞ!
関連記事:いろんな小ワザあり!エクセルの記事まとめ
< この記事をシェア >
\\どうかフォローをお願いします…//
この【Excel】エクセルのファイルにパスワードを設定する方法(読み取り/書き込み)の最終更新日は2019年4月17日です。
記事の内容に変化やご指摘がありましたら問い合わせフォームまたはusedoorのTwitterまたはusedoorのFacebookページよりご連絡ください。



























