< この記事をシェア >
iCloudの写真を一括で削除する方法です。
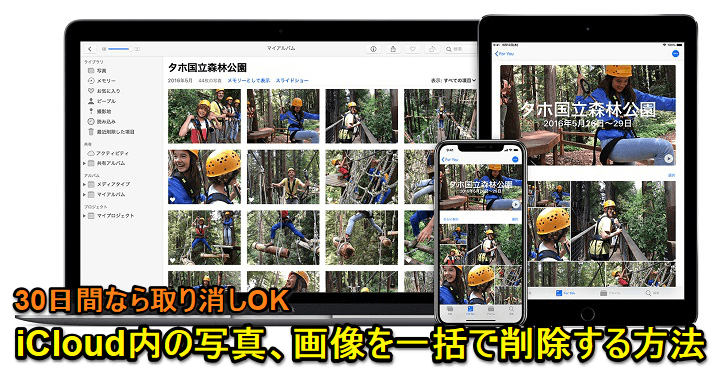
iPhoneやMacユーザーにとってはお馴染みの「iCloud」
5GBまでは無料で使うことができて、有料オプションで2TBまで拡張できるAppleがサービス提供するオンラインストレージです。
このiCloudに写真を保存しているユーザーさんも多いと思います。
iCloudに写真を保存しておけば、iPhoneのストレージ容量がなくなってきた時にiPhone内から写真を削除しても安心です。
そんな使い方とは逆になりますが、この記事ではiCloud内に保存してある写真、画像を一括削除する方法を紹介します。
iCloudは書類などを写真以外を保存するという用途で使用していて写真保存は不要、画像ファイルがストレージの邪魔をしているので消したい、という人は読んでみてください。
iPhoneからとMacから両方の手順を紹介します。
【iCloud】保存している写真、画像を一括で削除(無効化)する方法
一括削除しても30日間の猶予あり
削除処理から30日以内なら取り消しできる
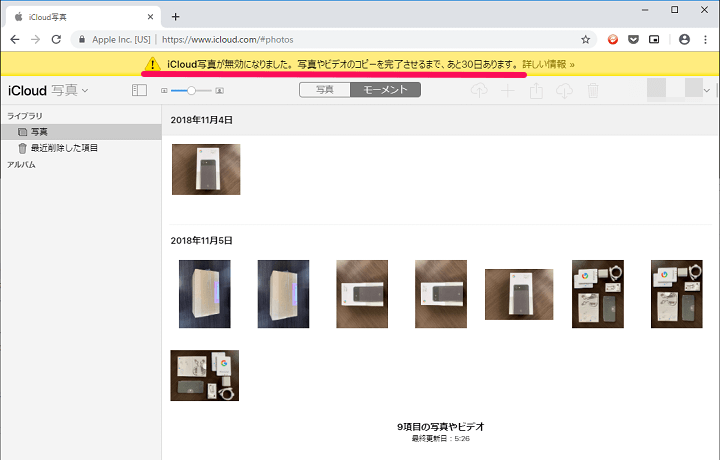
↑は実際にiCloudの写真を一括削除した後にブラウザからiCloudにアクセスして確認した様子です。
「iCloud写真が無効になりました。写真やビデオのコピーを完了させるまで、あと30日あります。」と表示されているように削除した日から30日間は完全削除まで猶予が設けられています。
なので「一括削除しても30日間は削除処理を取り消し可能」ということになります。
iCloudに写真を保存しているというユーザーさんにとっては無縁の一括削除ですが、写真以外のファイルを保存するという人の場合は、写真分の容量が邪魔になってくることもあると思うので↓のやり方で一括削除も検討してみてください。
30日間なら取り消しすることもできます。
iPhoneからiCloud内の写真を一括削除する方法
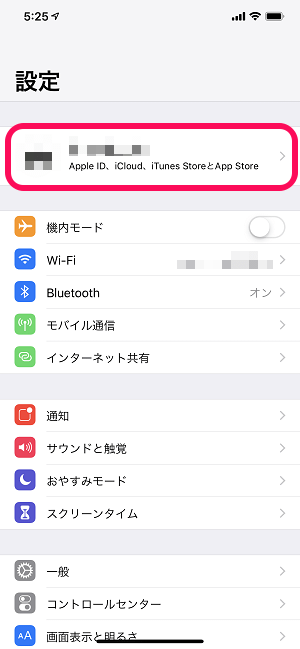
設定を開きます。
一番上の自分のApple IDをタップします。
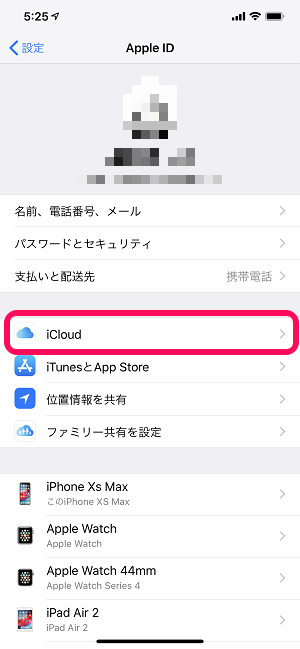
「iCloud」をタップします。
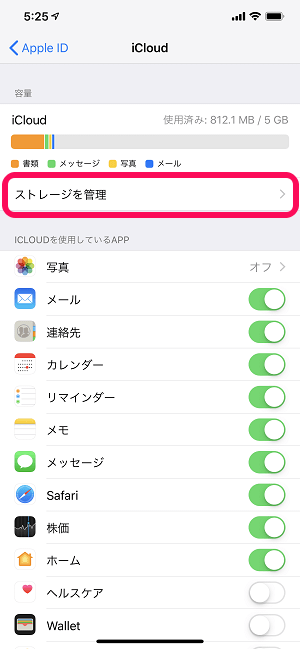
「ストレージを管理」をタップします。
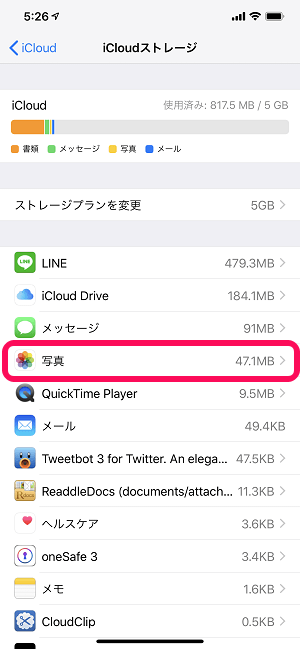
「写真」をタップします。
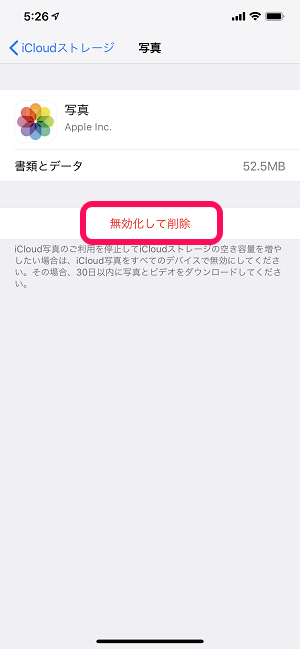
「無効化して削除」をタップします。
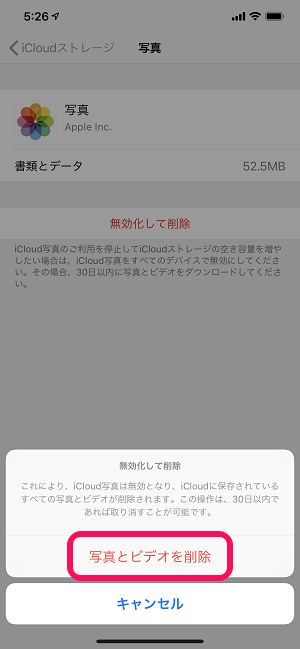
最終警告が表示されます。
iCloud内の写真を全て削除してOKであれば「写真とビデオを削除」をタップします。
※30日間以内なら取り消しできます。
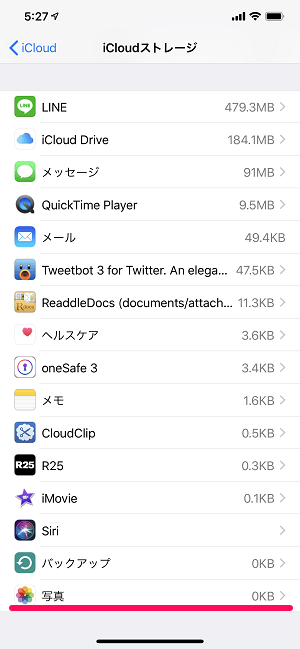
iCloud内の写真が0KBとなっていればOKです。
【30日以内】一括削除処理を取り消す方法
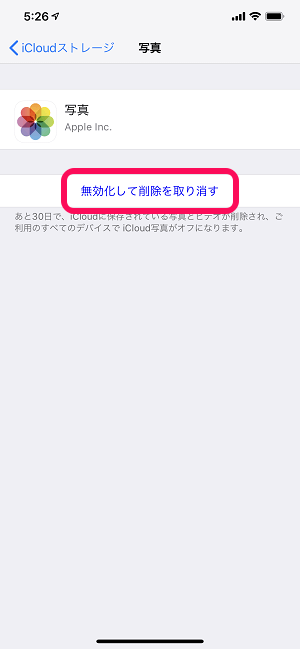
30日以内に削除処理を取り消す場合は、同じく「Apple ID > iCloud > ストレージ管理 > 写真」を開いて「無効化して削除を取り消す」をタップすればOKです。
次にMacからiCloud内の写真を一括削除する手順を紹介します。
MacからiCloud内の写真を一括削除する方法
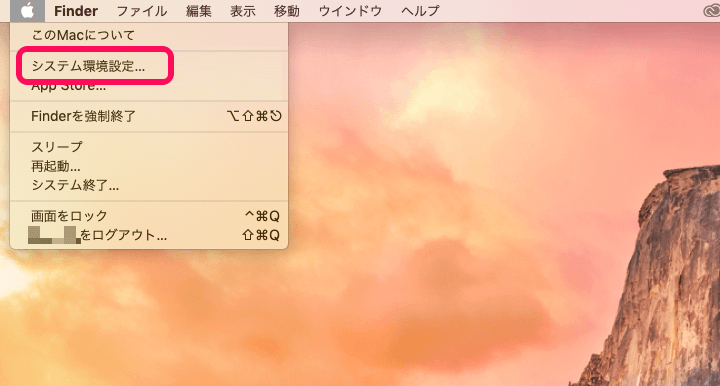
「システム環境設定」を開きます。
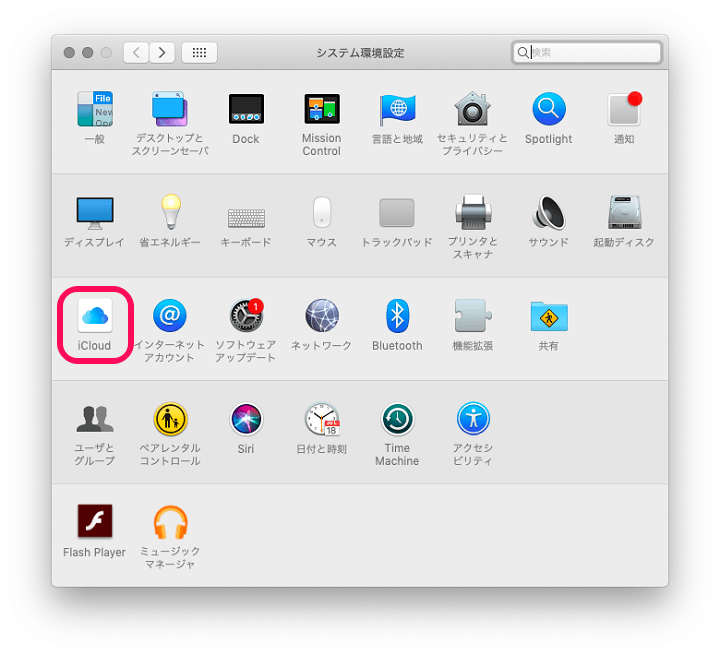
「iCloud」を開きます。
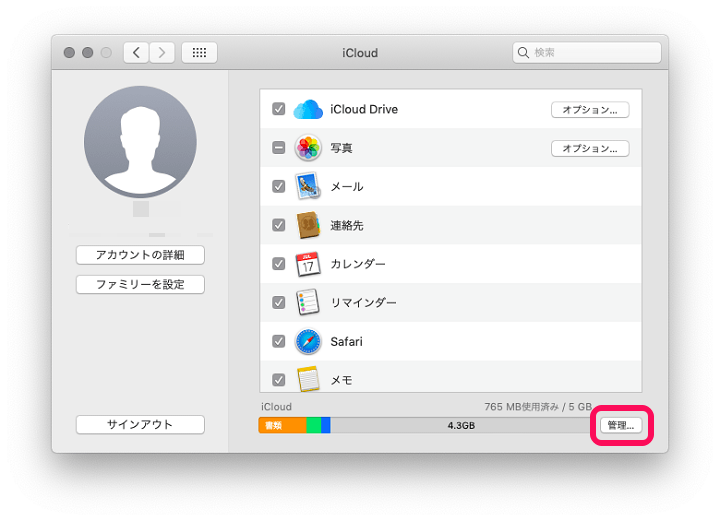
「管理」を開きます。
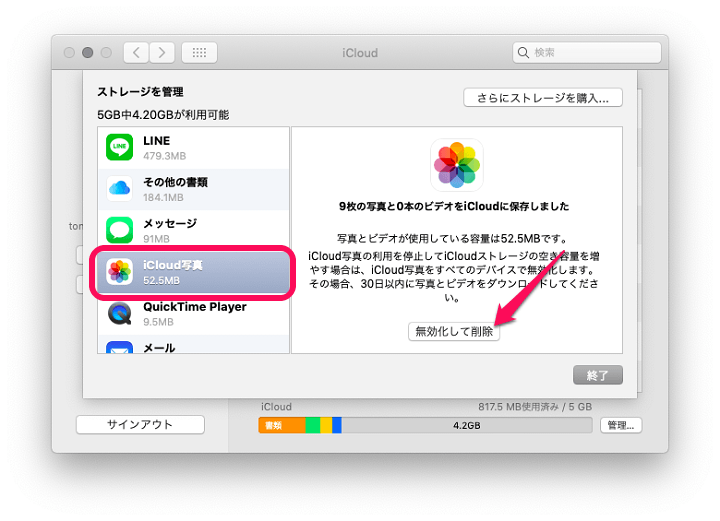
「iCloud写真」を選択して「無効化して削除」をクリックします。
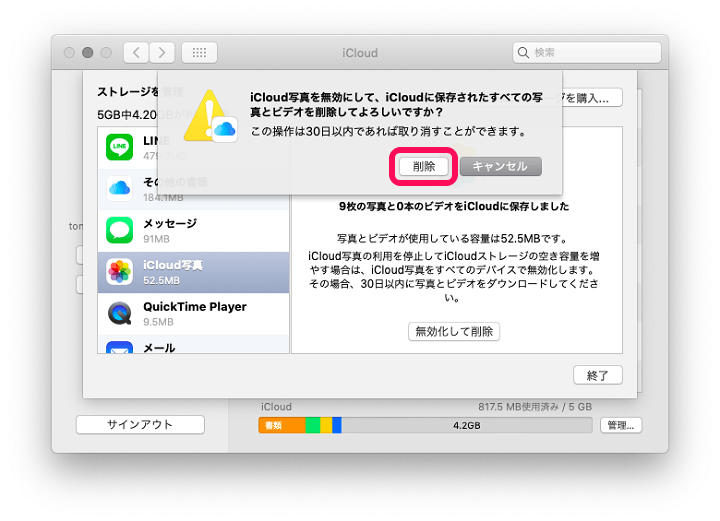
最終警告が表示されます。
iCloud内の写真を全て削除してOKであれば「削除」をクリックします。
※30日間以内なら取り消しできます。
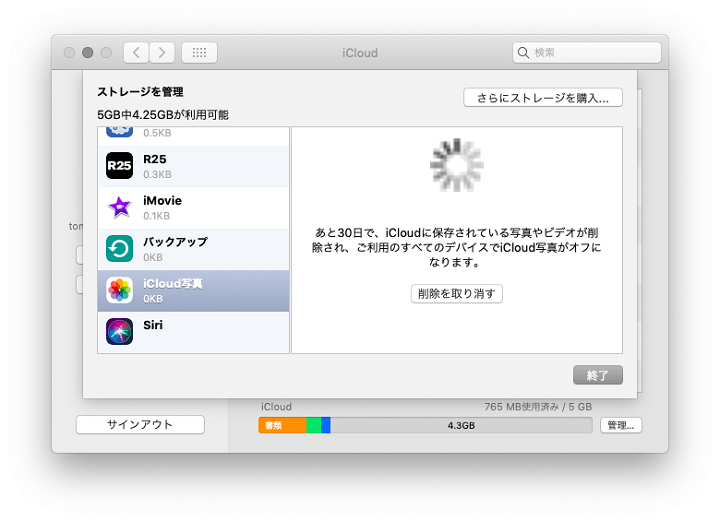
iCloud写真の容量が0KBとなっていればOKです。
【30日以内】一括削除処理を取り消す方法
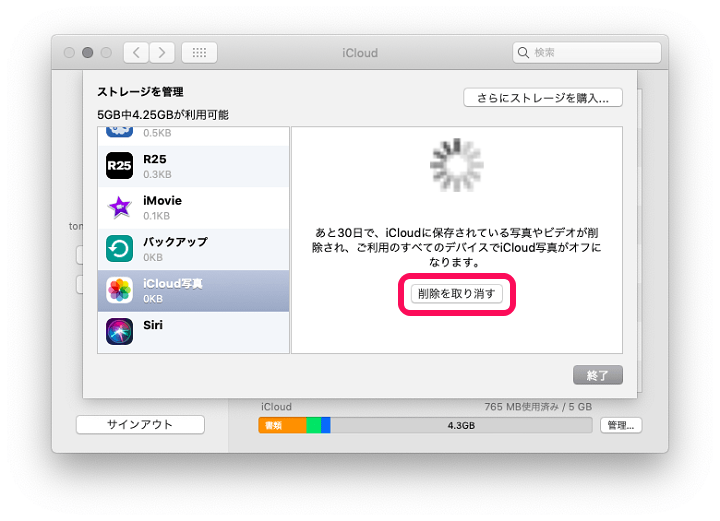
30日以内に削除処理を取り消す場合は、同じく「システム環境設定 > iCloud > 管理 > iCloud写真」を開いて「削除を取り消す」をクリックすればOKです。
こんな感じでiCloud内の写真はけっこうサクッと一括で削除することができます。
iCloudには写真を保存しないという人は、ストレージ容量を増やすことができるのでやってみてください。
< この記事をシェア >
\\どうかフォローをお願いします…//
このiCloud内の写真/画像を一括で削除する方法 – 30日間なら取り消しもOK(iPhone、Mac対応)の最終更新日は2019年2月11日です。
記事の内容に変化やご指摘がありましたら問い合わせフォームまたはusedoorのTwitterまたはusedoorのFacebookページよりご連絡ください。


























