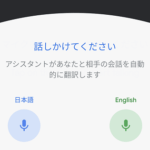
Googleアシスタントのリアルタイム翻訳「通訳モード」が神!Androidスマホ・iPhoneでも使えるようになった。ポケトークキラーかも
最終更新 [2019年12月13日]
この記事内には広告リンクが含まれています。
\\どうかフォローをお願いします…//
< この記事をシェア >
Googleアシスタントに英語など外国語を日本語にリアルタイム翻訳してもらう方法です。
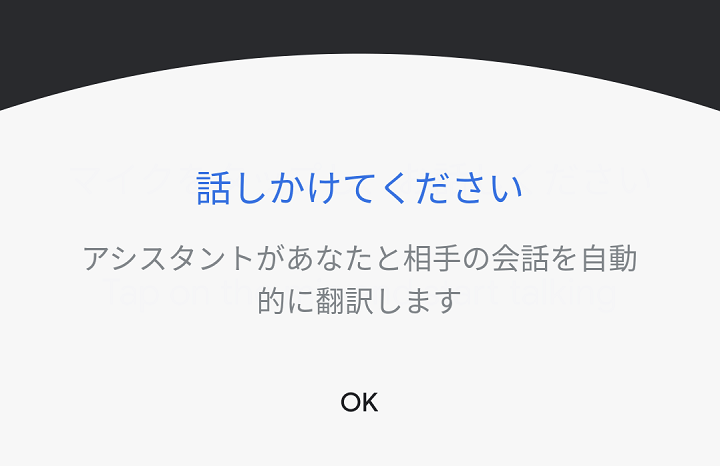
[2019年12月13日 更新]
Android、iPhoneのGoogleアシスタントが「通訳モード」に対応しました。
これでスマホでもリアルタイム翻訳が利用できます。
スマホ版の提供開始時は44言語に対応しており、日本語も対象となっています。
ポケトーク感覚で使えてマジでめちゃくちゃ便利です!
[2019年2月 更新]
スマートスピーカーGoogle Home(mini含む)に通訳モードが登場しました。
超便利です!
「OK,Google」「ねぇGoogle」でお馴染みのGoogleアシスタント。
Androidスマホであれば、掛け声の他にホームボタンを長押し、Google Homeなどのスマートスピーカーは「OK,Google」「ねぇGoogle」などと話しかけることで起動するアレです。
ついにスマホでもリアルタイム翻訳「通訳モード」が使えるように!
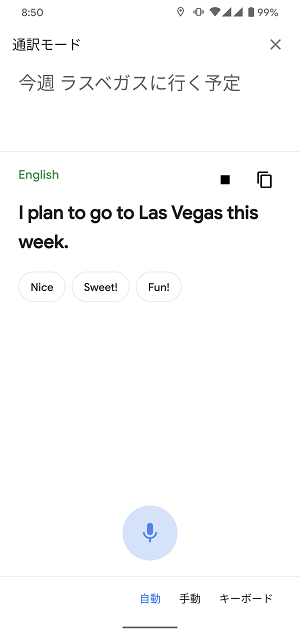
このGoogleアシスタントは外国語の翻訳もできちゃいます。
最初は、単語ベースの翻訳でしたが、Google HomeなどGoogleアシスタントに対応したスマートスピーカー(一部除く)からリアルタイム翻訳の通訳モードに対応し、2019年12月13日からはAndroid・iPhoneでもリアルタイム翻訳ができるようになりました。
Google Homeに続き、スマホでも通訳モードを実際に使ってみましたが、けっこう感度よくリアルタイムに翻訳してくれるので便利です。
スマホで使えばポケトーク感覚で使えます。
Google Homeの他、AndroidやiPhoneでも使えるようになっているので対応デバイスを持っている人は是非やってみてください!
【Android / iPhone / Google Home】Googleアシスタントに外国語をリアルタイム翻訳してもらう方法
通訳モード対応の言語
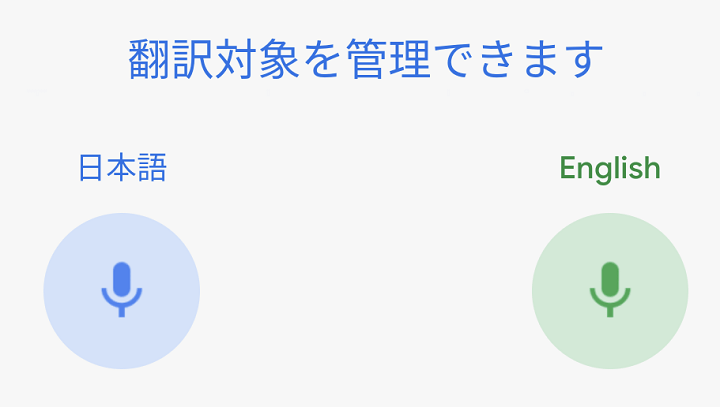
通訳モードを開始するのに利用できる言語
英語 / フランス語 / ドイツ語 / イタリア語 / 日本語 / スペイン語
翻訳モードを開始する場合、↑のどれかの言語でGoogleアシスタントに話しかける必要があります。
usedoorを読んでくれている方は、ほとんど日本の方だと思うので日本語で「翻訳して」という形で話しかければOKです。
翻訳できる言語(追加更新)
アラビア語 / チェコ語 / デンマーク語 / オランダ語 / 英語 / フィリピン語(タガログ語) / フィンランド語 / フランス語 / ドイツ語 / ギリシャ語 / ヒンディー語 / ハンガリー語 / インドネシア語 / イタリア語 / 日本語 / 韓国語 / 北京語 / ノルウェー語 / ポーランド語 / ポルトガル語 / ルーマニア語 / ロシア語 / スロバキア語 / スペイン語 / スウェーデン語 / タイ語 / トルコ語 / ウクライナ語 / ベトナム語
通訳モードがスタートした後は、翻訳自体は↑の幅広い言語に対応しています。
いつの間にか対応言語が増えています。
ちなみに。「〇〇を翻訳して」というワード単位での翻訳もできる
これは以前からある機能ですが「〇〇を翻訳して」というワード単位の翻訳であれば通訳モードを起動しなくても使えます。
この単語って英語だと何ていうんだろ?というのを調べるだけであれば、わざわざ通訳モードを使う必要はないと思います。
【Android、iPhone】通訳モードを起動してリアルタイム翻訳してもらう手順
翻訳じゃなくて「通訳」と伝えるとリアルタイム翻訳がスタート
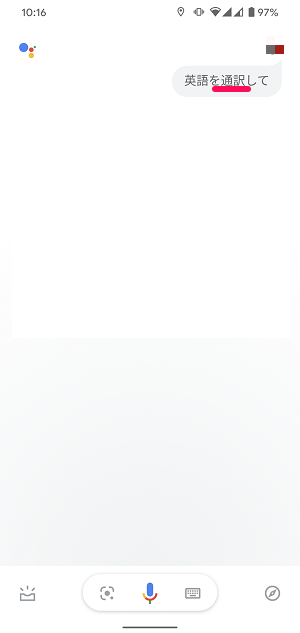
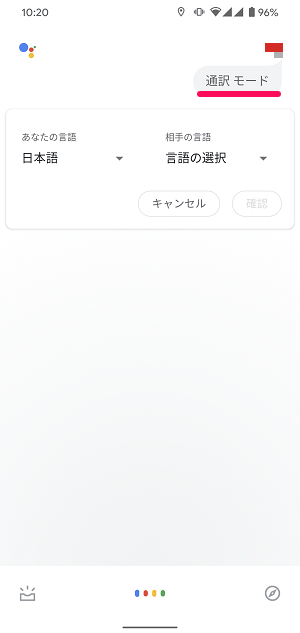
リアルタイム翻訳の「通訳モード」を使う場合は、「翻訳して」じゃなくて「〇〇語を通訳して」や「通訳モード」とGoogleアシスタントに伝えます。
「英語を翻訳して」と音声で指定することもできますし、「通訳モード」と話しかけて翻訳する言語を指定することもできます。
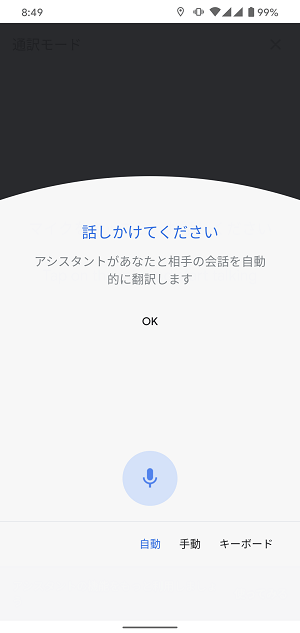
←の状態になればリアルタイム翻訳ができる通訳モードがスタートします。
通訳モードには「自動」「手動」「キーボード」の3つのモードがあります。
外国の人と自分で会話する場合は「自動」にしておけば間違いないと思います。
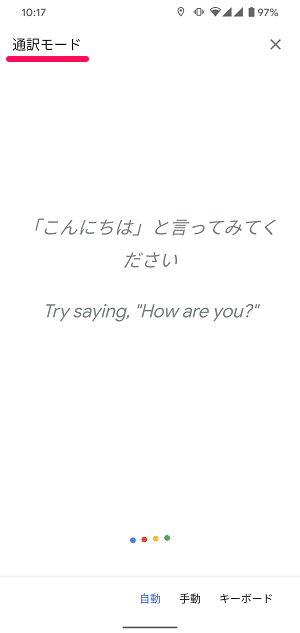
左上に「通訳モード」と書かれたモードが起動します。
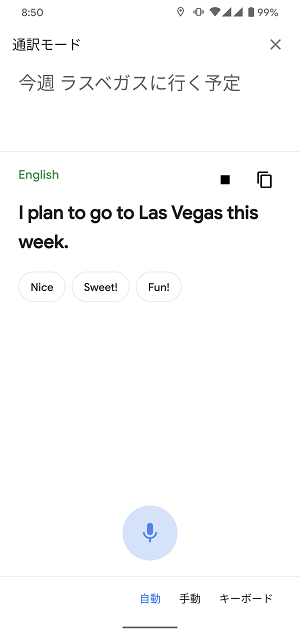
←のように日本語で話しかけるとリアルタイムで翻訳されてGoogleアシスタントの音声が翻訳後の言語を読み上げてくれます。
レスポンス、精度はかなり高く、普通に外国の人と話す時に使えるレベルだと思います。
かなりすごいです!
翻訳対象を手動で選択したり、テキストで入力することもできる
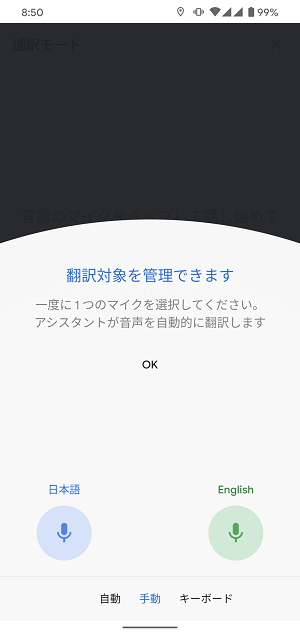
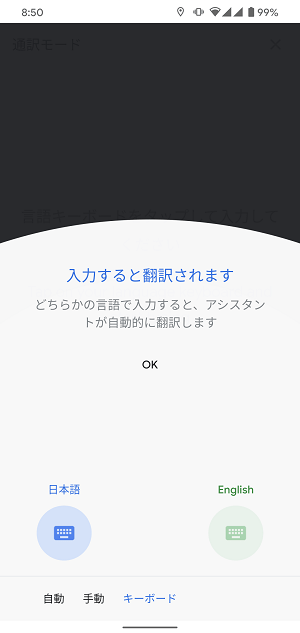
手動モードを選択すれば、ほにゃくする言語を自分で選ぶこともできます。
また、キーボードを選択すると文字入力による翻訳もできます。
声が出せないシーンなどではキーボードモードを利用するといいかもしれません。
通訳モードの終了手順
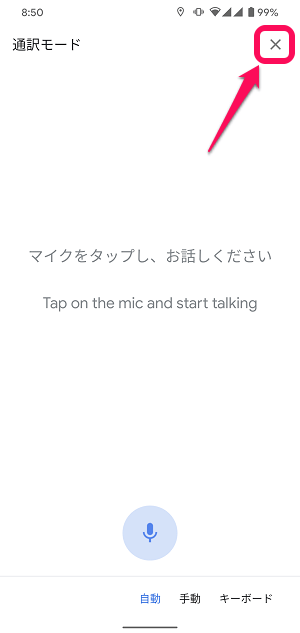
通訳モードを終了するのは、右上の×をタップすればOKです。
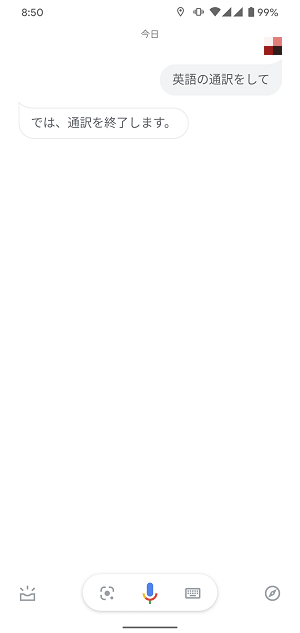
通訳モードが終了して、通常のGoogleアシスタント画面に戻ります。
2019年12月13日からAndroidスマホやiPhoneでも↑のように通訳モードが使えるようになっています。
かなり便利だと思います。
もちろん無料です。
外国に行くときはもちろん、街で外国の方に話しかけられたりした時にも使えます。
ポケトーク同様の使い勝手となっていて、マジですごいです。
【Google Home】通訳モードを起動してリアルタイム翻訳してもらう手順

Google Home(mini含む)などGoogleアシスタント対応デバイスに向かって「OK,Google XXXX語を翻訳して」と話しかけます。
「それでは、どうぞ」という反応があれば通訳モードスタートです。
今回は英語と日本語でリアルタイム翻訳を試してみました。
英語⇔日本語がサクサク翻訳できる!
Google Homeに向かって「Hello」と話しかけます。
するとGoogle Homeから「こんにちは」と戻ってきます。
逆に「こんにちは」と話しかけると「Hello」と戻ってきます。
このように英語⇒日本語、日本語⇒英語の双方向で翻訳することができます。
通訳モードの終了方法
通訳モードに入った場合、通常の「OK,google〇〇して」などは使えなくなります。
(話しかけたその言葉まで翻訳される)
通常モードに戻す場合は、通訳モードを終了させる必要があります。
通訳モードの終了方法は「翻訳を終了」と話しかけるか、1~2分くらい何も話しかけなければ自動で終了します。
けっこうリアルタイムに外国語⇔日本語翻訳ができます。
翻訳デバイスでお馴染みのポケトーク感覚でGoogle Homeが使えるようになります。
ちなみに単語だけでも翻訳はできる
ちなみに単語くらいの翻訳であればわざわざリアルタイム翻訳を使わなくても簡単にできます。
スマホなので音声で話しかけるだけじゃなく、文字を入力して翻訳することもできます。
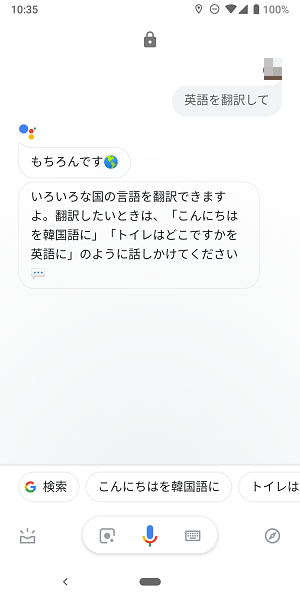
「英語を翻訳して」と話しかけてみました。
キーボードでの文字入力でもOKです。
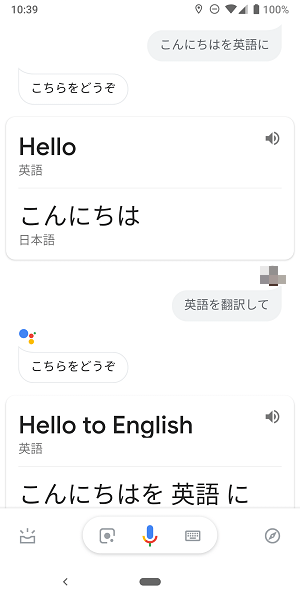
こんな感じで話しかけると「こちらをどうぞ」と返信された後、翻訳結果が表示されます。
Google Homeの通訳モードには適いませんが、単語や英文を翻訳するくらいであれば普通に使えて便利です。
Google Homeに続きAndroid・iPhoneも通訳モードに対応してかなり便利になったGoogleアシスタント
もちろん無料で使える。ポケトーク大丈夫かな。。
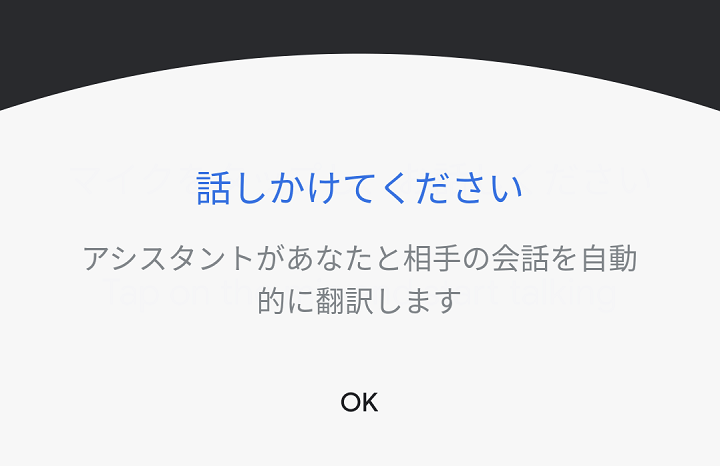
このようにGoogleアシスタントを使えば、単語の翻訳だけじゃなく通訳モードを使ったリアルタイム翻訳もできちゃいます。
最初はGoogle Homeしか使えませんでしたが、Android・iPhoneも通訳モードに対応したことでスマホでも使えるようになり便利さがぐっと向上しました。
スマホ版でもけっこうなレスポンスでリアルタイム翻訳してくれるので快適です。
ポケトーク大丈夫かな。。
Googleアシスタントだと無料だし。。
最近は、都内に外国人の人が多く、意外と道を尋ねられたりもよくあります。
東京五輪の時は、今以上に外国の人が増えると思います。
自分は海外には行かないという人でも↑のGoogleアシスタントのリアルタイム翻訳の使い方を覚えておくと役立つときがあるかもしれないので是非!
Google Homeの音楽再生機能が超オススメ!
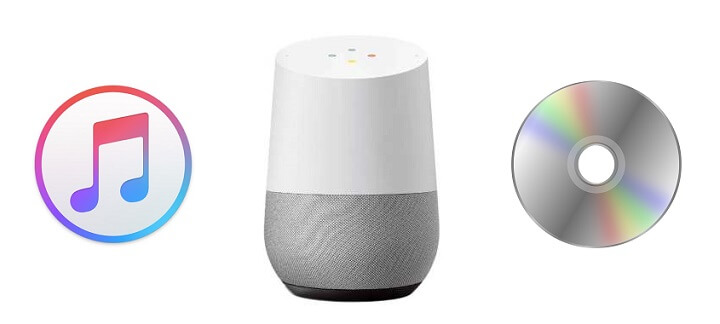
ちなみに自分が一番Google Homeを使っているのは音楽再生です。
↓で紹介している手順をやれば、Google Musicを契約していなくても自分のiTunesや手持ちのCDの音楽をGoogle Homeで再生(OK,goolge 〇〇流して)できるようになるので超便利でオススメです。
[関連記事]
・【無料】Google HomeでiTunesや手持ちのCDの音楽を再生する方法
・『Google Home』をおトクに購入する方法
・『Google Home Mini』をおトクに購入する方法
< この記事をシェア >
\\どうかフォローをお願いします…//
この「OK,Google英語を翻訳して」 Googleアシスタントの通訳モードで英語など外国語をリアルタイム翻訳してもらう方法 – iPhone、Android、Google Home対応の最終更新日は2019年12月13日です。
記事の内容に変化やご指摘がありましたら問い合わせフォームまたはusedoorのTwitterまたはusedoorのFacebookページよりご連絡ください。


























