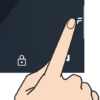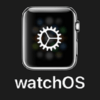テザリングでモバイルPCを使っている人は自動ダウンロード停止を心から推奨します。
最終更新 [2016年10月4日]
この記事内には広告リンクが含まれています。
\\どうかフォローをお願いします…//
< この記事をシェア >
Windows10でWindows Updateの自動/手動更新の切替、自動ダウンロード停止、アプデ自体を無効化する方法まとめです。

大幅なメジャーアップデートとなったWindows10 Anniversary Update(バージョン:1607)
このアップデートで新機能などいろいろと追加され、Windows10がさらに楽しくなりました。
ただ、多分このアニバーサリーアップデート後から、Windows Updateの更新設定がなくなる(設定できない)という仕様に変わっています。。
この仕様変更により、設定からカンタンにできていたWindows Updateの自動/手動更新ができなくなっています。。
テザリングなどモバイル環境だと恐ろしい。。
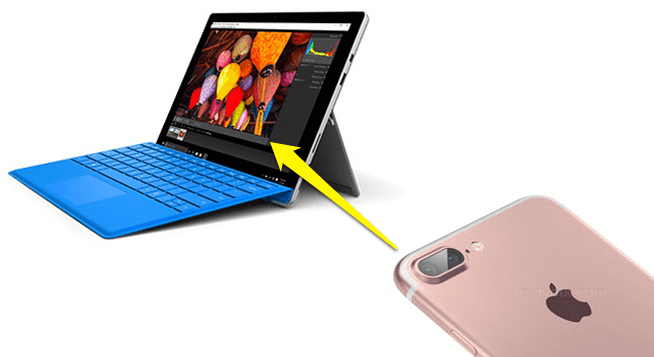
デスクトップPCなど固定回線にケーブルやWi-Fiで繋がっている時はいいのですが、モバイル環境で使うようなノートPC類でスマホのテザリングなどで通信している時にサイズがデカめのWindows Updateをダウンロードしたら…
ああ恐ろしい。。
ただ、設定からは無くなっているWindows Updateの自動更新ですが、別の手段で自動/手動を切り替えたり無効化したり、自動ダウンロードを一時停止、無効化する方法があるので紹介します。
ちなみに「Creators Update」「Anniversary update」「November update」などといったメジャーアップデートに関しては、OSの設定上から簡単に『適用を延期』させることもできます。
※Pro以上が対象
【Windows 10】Windows Updateの自動/手動更新を切り替える、自動ダウンロードを停止する方法
アップデートを延期する設定を行う
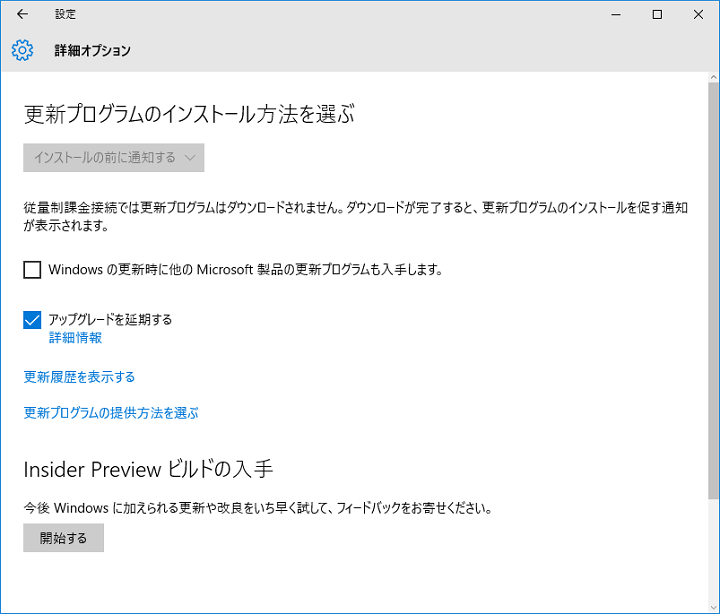
一番シンプルで簡単なのは、延期という手法。
設定からサクッとできます。
Windowsスタートメニュー > 設定 > 更新とセキュリティ > Windows Update > 詳細オプションの中にある「アップグレードを延期する」にチェックを入れます。
※Windows10ではWindows Updateはコントロールパネルの中ではないのでご注意を。
マイクロソフトは、Windows 10のアップグレードの延期を↓のように説明しています。
一部の Windows 10 エディションでは、PC へのアップグレードを延期することができます。
アップグレードを延期すると、Windows の新機能が数か月間ダウンロードまたはインストールされません。
アップグレードの延期によるセキュリティ更新プログラムへの影響はありません。
アップグレードを延期すると、Windows の最新機能がリリースされてもそれらを入手できなくなりますのでご注意ください。
ただ、この延期はなんかフワッとした内容なので正直不安。。
ということで次にコマンドから自動ダウンロードを停止するという方法があります。
自動ダウンロードのサービスを停止または無効化する方法
ローカルサービスから2つのサービスを停止または無効化
Windowsのサービスを停止することでアップデートファイルなどの自動ダウンロードを停止または無効化することができます。
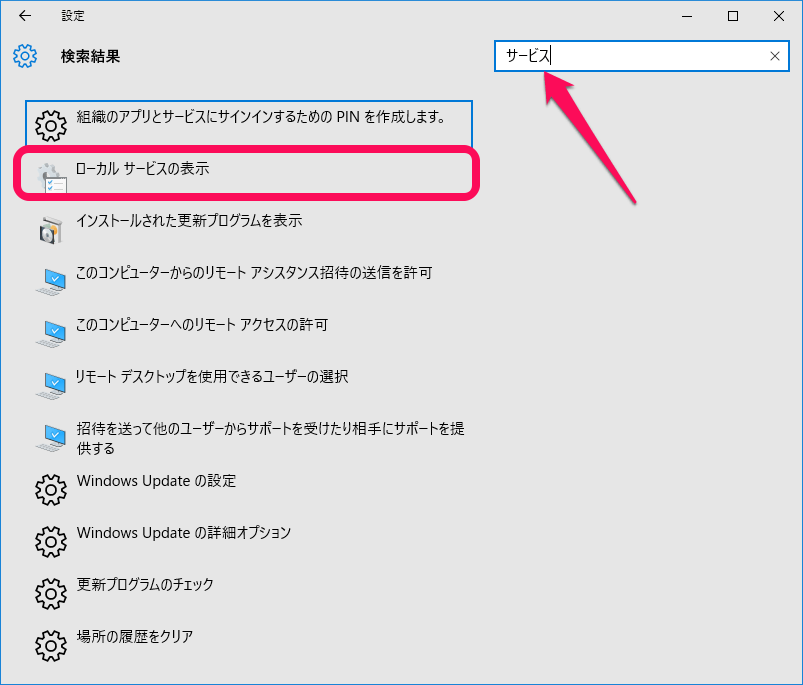
設定を開き、検索ボックスに「サービス」と入力します。
検索結果に表示された「ローカルサービスの表示」をクリックします。
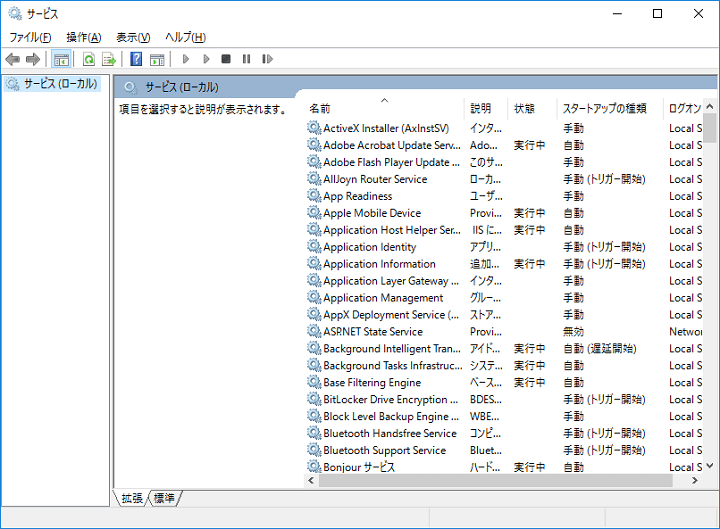
ローカルサービスが開きます。
この中にある↓の2つのサービスを停止(または無効化)します。
・Background Intelligent Transfer Service
・Delivery Optimization
初期状態では、状態が「実行中」、スタートアップの種類が「自動(遅延開始)」になっていると思います。
| 停止 | 一時的にストップ。PC再起動後などは再度有効になる |
|---|---|
| 無効化 | このサービスを無効化する。自分で再度有効にしない限りは、PC再起動後も無効のままとなる |
各サービスを右クリックして「プロパティ」をクリックします。
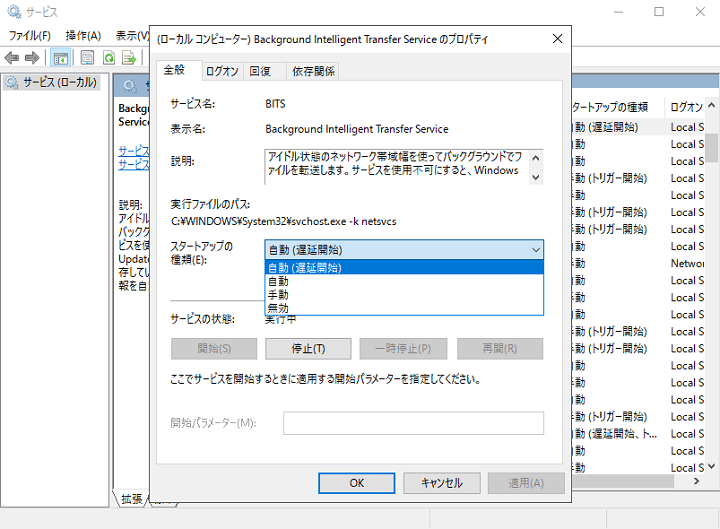
↑のようにプルダウンなどから自分にあった設定を選んで「適用」すればOKです。
基本的に自動ダウンロードしたくない、という人は無効化すればいいと思いますが、無効化はWindows Updateなどをちゃんと自分で確認できる人にオススメします。
【Pro以上のWindows10の場合】ローカルグループポリシーエディターから更新の方法を変更する
これはWindows 10 Pro以上のOSでしかできない方法ですが、ローカルグループエディターを使うことで以前同様のWindows Update更新の設定を行うことができます。
gpedit.msc起動
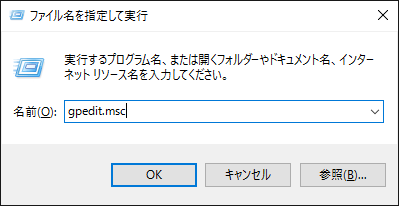
「ファイル名を指定して実行」を起動します。
ショートカットキー『Winキー+R』を押すのが一番速いと思います。
名前の場所にgpedit.mscと入力してOKをクリックします。
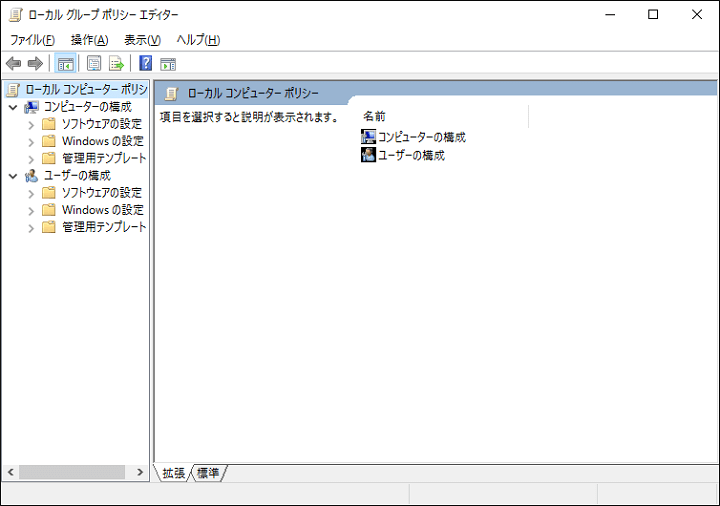
ローカルグループポリシーエディターが起動します。
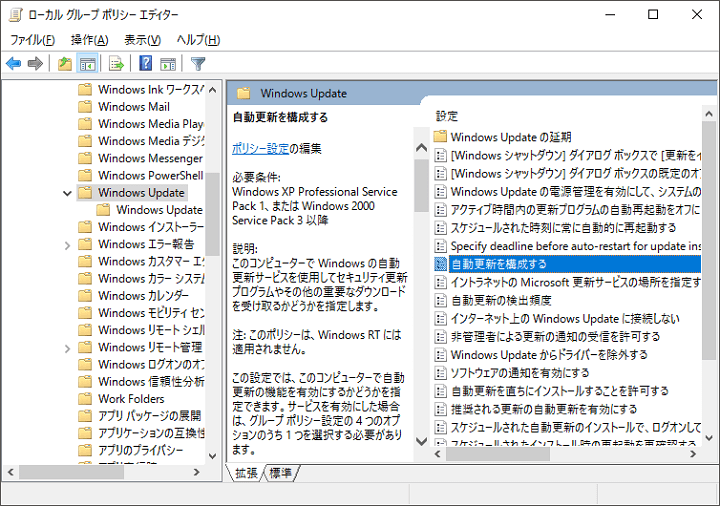
コンピューターの構成 > 管理用テンプレート > Windowsコンポーネント > Windows Updateと左のツリーを進んでいき「自動更新を構成する」をダブルクリックします。
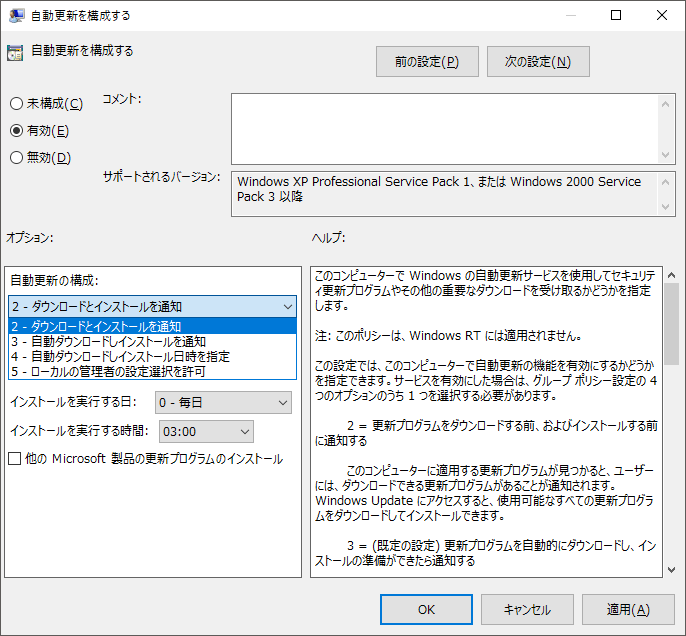
↑のような画面が開きます。
ここが以前のWindowsだとお馴染みのWindows Updateの構成画面となります。
「有効」にチェックを入れることで、オプションで「自動更新の構成」を選択することができるようになります。
②ダウロードとインストールを通知
③自動ダウンロードし、インストールを通知
④自動ダウンロードしインストール日時を指定
⑤ローカルの管理者の設定選択を許可
から選択できるようになっています。
アップデートが自動的にダウロードされるのがイヤという人は②あたりを選んでおくのが無難だと思います。
またここでアップデート日時の指定や自動更新自体を無効化することもできます。
※↑のローカルサービスのステップで自動ダウンロードのサービスを停止または無効化している場合は、ここで自動ダウンロードを選択していてもダウンロードされないと思うのでご注意を。
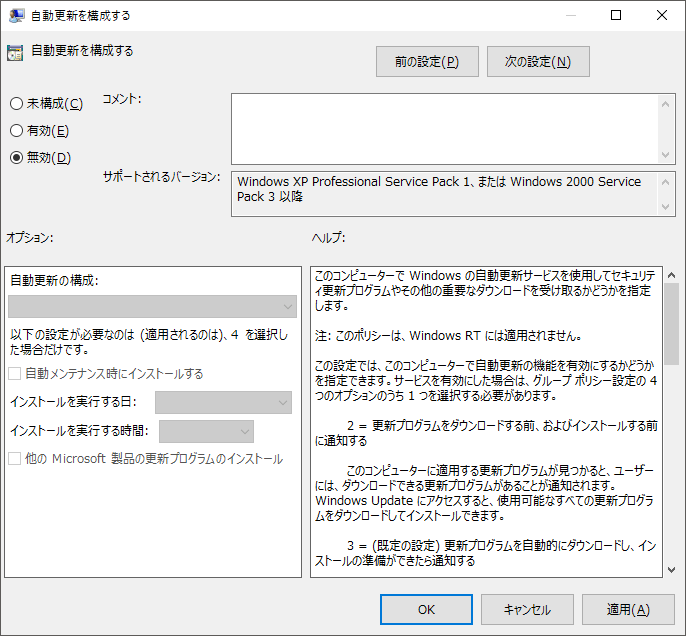
↑無効化した状態。
無効化した場合、通知も含め、Windows Updateは一切行われなくなります。
ある程度自分でアップデート内容がわかっていたり、後に手動で実行できるというような人向けの設定です。
SurfaceなどモバイルPCをテザリング環境で使うという人は自動ダウンロードは無効化しておいた方が無難

自分は、WindowsマシンはSurfaceを愛用しています。
自宅だとディスプレイに接続してデスクトップマシン感覚で使い、外で使う時はケーブルをハズしてそのまま持っていくような使い方をしています。
ネットワークは自宅だと固定回線のWi-Fi、外出先だとスマホでのテザリングが多いです。
Surfaceからしてみれば、テザリングだろうが固定回線だろうがWi-FiはWi-Fi。
ちゃんと設定をしていないとテザリング状態でもWindows Updateなどの大型ファイルもガンガン吸い上げます。。
Surfaceに限らず、ノートPCを自宅、外出先兼用で使っているような人は、モバイル環境だとデータ通信量の関係もあると思うので↑の設定などで最低でもWindows Updateの自動ダウンロードを停止しておくことを心からオススメします。
※もちろんWindows Update自体が悪いものの訳ではないので、自宅など通信量に制限がない環境でちゃんとアップデートするようにしましょー。
また、「Creators Update」「Anniversary update」「November update」などといったメジャーアップデートに関しては、OSの設定上から簡単に『適用を延期』させることもできます。
Pro以上が対象となっていますが、こちらもチェックしてみてください。
< この記事をシェア >
\\どうかフォローをお願いします…//
この【Windows10】Windows Updateの自動/手動を切り替える、無効化する、自動ダウンロードをオフにする方法まとめの最終更新日は2016年10月4日です。
記事の内容に変化やご指摘がありましたら問い合わせフォームまたはusedoorのTwitterまたはusedoorのFacebookページよりご連絡ください。