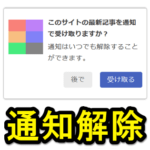
AndroidгВєгГЮгГЫгБІгГЦгГ©гВ¶гВЄгГ≥гВ∞вЗТзЙєеЃЪгБЃгВ¶гВІгГЦгВµгВ§гГИгБІгАМйАЪзЯ•гВТеПЧгБСеПЦгВЛгАНгВТйБЄжКЮгБЩгВЛгБ®дї•йЩНгБѓгГЧгГГгВЈгГ•йАЪзЯ•гБМе±КгБПгВИгБЖгБЂгБ™гВЛгАВйАЪзЯ•еБЬж≠ҐгАБиІ£йЩ§гБЩгВЛжЙЛй†ЖгБѓгВ≥гГђ
жЬАзµВжЫіжЦ∞ [2023еєі12жЬИ4жЧ•]
пЉЉпЉЉгБ©гБЖгБЛгГХгВ©гГ≠гГЉгВТгБКй°ШгБДгБЧгБЊгБЩвА¶пЉПпЉП
гВ≠гГЉгГѓгГЉгГЙпЉЪAndroid, Chrome, Edge, Firefox, Web Push, гГЧгГГгВЈгГ•йАЪзЯ•, еБЬж≠Ґ, зЩїйМ≤иІ£йЩ§,
< гБУгБЃи®ШдЇЛгВТгВЈгВІгВҐ >
гВ¶гВІгГЦгВµгВ§гГИгБЛгВЙгБЃгГЧгГГгВЈгГ•йАЪзЯ•гВТеБЬж≠ҐгАБзЩїйМ≤гВТиІ£йЩ§гБЩгВЛжЦєж≥ХгБІгБЩгАВ
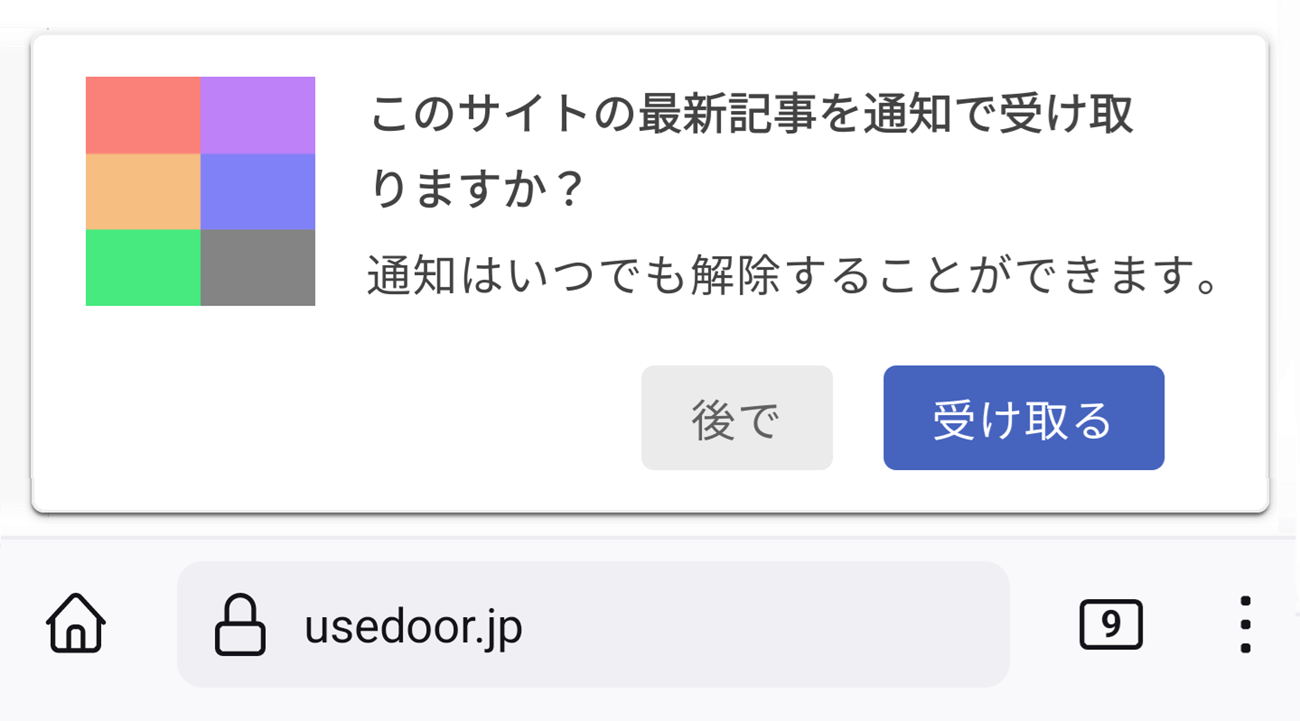
зЙєеЃЪгБЃгВ¶гВІгГЦгВµгВ§гГИгБЂгГЦгГ©гВ¶гВґгБІгВҐгВѓгВїгВєгБЧгБЯйЪЫгБЂгАМгАЗгАЗпЉИгВ¶гВІгГЦгВµгВ§гГИеРНпЉЙгБЛгВЙгБЃйАЪзЯ•гВТеПЧгБСеПЦгВКгБЊгБЩгБЛпЉЯгАНгБ®гБДгБ£гБЯгГЭгГГгГЧгВҐгГГгГЧгБМи°®з§ЇгБХгВМгВЛгБУгБ®гБМгБВгВКгБЊгБЩгАВ
гБУгБЃгГЭгГГгГЧгВҐгГГгГЧгБІгАМйАЪзЯ•гВТеПЧгБСеПЦгВЛгАНз≠ЙгВТйБЄжКЮгБЧгБ¶гАБгБЭгБЃгВ¶гВІгГЦгВµгВ§гГИгБЛгВЙгГЧгГГгВЈгГ•йАЪзЯ•гБМеПЧгБСеПЦгВМгВЛзКґжЕЛгБЂгБ™гБ£гБ¶гБДгВЛе†іеРИгАБжЦ∞гБЯгБ™и®ШдЇЛгБМеЕђйЦЛгБХгВМгБЯгВњгВ§гГЯгГ≥гВ∞гБ™гБ©гБЂгГ¶гГЉгВґгГЉгБЂгГЧгГГгВЈгГ•йАЪзЯ•гБМе±КгБНгБЊгБЩгАВ
йАЪзЯ•гВТи°МгБЖй†їеЇ¶гБѓгВ¶гВІгГЦгВµгВ§гГИеБігБІе§ЙжЫігБІгБНгВЛгБЯгВБгАБгВµгВ§гГИгБЂгВИгБ£гБ¶йАЪзЯ•йЗПгБѓзХ∞гБ™гВКгБЊгБЩгАВ
е•љгБНгБ™гВ¶гВІгГЦгВµгВ§гГИгБЃжЬАжЦ∞жГЕ冱гВДгВ™гВєгВєгГ°и®ШдЇЛгБ™гБ©гБЂеН≥гВҐгВѓгВїгВєгБМгБІгБНгВЛдЊњеИ©гБ™ж©ЯиГљгБІгАБељУгВµгВ§гГИusedoorгВВгГЧгГГгВЈгГ•йАЪзЯ•гБЂеѓЊењЬгБЧгБ¶гБДгБЊгБЩгАВ
гБВгБЊгВКгБЂгВВйАЪзЯ•гБМе§ЪгБЩгБОгВЛгБ®гВ¶гВґгБПжДЯгБШгВЛгБУгБ®гВВ
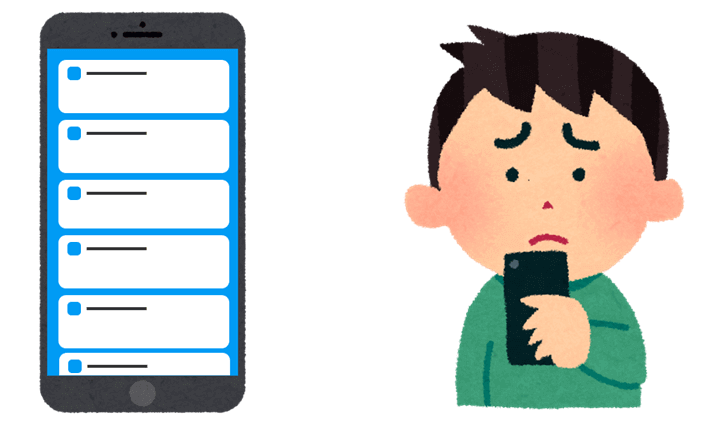
гБЭгВУгБ™гВ¶гВІгГЦгВµгВ§гГИгБЛгВЙгБЃгГЧгГГгВЈгГ•йАЪзЯ•гБІгБЩгБМгАБгБВгБЊгВКгБЂгВВйАЪзЯ•гБМе§ЪгБДгБ®гВ¶гВґгБПжДЯгБШгБ¶гБЧгБЊгБЖгБУгБ®гВВгБВгВЛгБ®жАЭгБДгБЊгБЩпЉИusedoorзЈ®йЫЖйГ®гВВжЬђељУгБЂгБњгБ™гБХгВУгБЂгБЩгБРгБЂгБКе±КгБСгБЧгБЯгБДи®ШдЇЛгБЃгБњгВТгГЧгГГгВЈгГ•йАЪзЯ•гБЩгВЛгВИгБЖгБЂгБЧгБ¶гБДгБЊгБЩпЉЙ
гБЊгБЯгАБгГЧгГГгВЈгГ•йАЪзЯ•гВТгВ™гГ≥гБЂгБЧгБ¶гБДгВЛгВ¶гВІгГЦгВµгВ§гГИгБМеҐЧгБИгБЩгБОгВЛгБ®1гБ§гБЃгВµгВ§гГИгБЛгВЙгБЃйАЪзЯ•гБѓе∞СгБ™гБПгБ¶гВВжІШгАЕгБ™гВµгВ§гГИгБЛгВЙгГЧгГГгВЈгГ•йАЪзЯ•гБМе±КгБПвЗТгВ¶гВґгБПжДЯгБШгБ¶гБЧгБЊгБЖгБ®гБДгБЖгГСгВњгГЉгГ≥гВВгБВгВКгБЊгБЩгАВ
гБУгБЃгВ¶гВІгГЦгВµгВ§гГИгБЛгВЙгБЃгГЧгГГгВЈгГ•йАЪзЯ•гБѓгАБиЗ™еИЖгБЃгГЦгГ©гВ¶гВґгБЃи®≠еЃЪгБЛгВЙйАЪзЯ•еБЬж≠ҐгГїзЩїйМ≤иІ£йЩ§гВТи°МгБЖгБУгБ®гБМгБІгБНгБЊгБЩгАВ
и®≠еЃЪе§ЙжЫігБѓOSгАБгГЦгГ©гВ¶гВґжѓОгБЂи®≠еЃЪгБМењЕи¶БгБІгБЩгАВ
гБУгБЃи®ШдЇЛгБІгБѓгАБOSгАБгГЦгГ©гВ¶гВґжѓОгБЃгВ¶гВІгГЦгВµгВ§гГИгБЛгВЙгБЃгГЧгГГгВЈгГ•йАЪзЯ•гВТеБЬж≠ҐгГїйЕНдњ°гВТиІ£йЩ§гБЩгВЛжЦєж≥ХгВТзієдїЛгБЧгБЊгБЩгАВ
ељУгВµгВ§гГИusedoorгБЃгГЧгГГгВЈгГ•йАЪзЯ•гВТгВ™гГХгБЂгБЩгВЛжЙЛй†ЖгБІзієдїЛгБЧгБ¶гБДгБЊгБЩгБМгАБеЯЇжЬђзЪДгБЂгВ¶гВІгГЦгВµгВ§гГИгБЛгВЙгГЦгГ©гВ¶гВґгБЄгБЃйАЪзЯ•гБІгБВгВМгБ∞гАБгБ©гБЃгВ¶гВІгГЦгВµгВ§гГИгБІгВВеРМгБШжЙЛй†ЖгБІеБЬж≠ҐгГїзЩїйМ≤иІ£йЩ§гБЩгВЛгБУгБ®гБМгБІгБНгБЊгБЩгАВ
[зЫЃжђ°]
вЦ†гВєгГЮгГЫгБЃгГЦгГ©гВ¶гВґгБІгГЧгГГгВЈгГ•йАЪзЯ•гВТеБЬж≠ҐгБЩгВЛжЙЛй†Ж
гГїAndroidгБЃChromeгГЦгГ©гВ¶гВґ
гГїAndroidгБЃFirefoxгГЦгГ©гВ¶гВґ
вЦ†PC/гГЗгВєгВѓгГИгГГгГЧгБЃгГЦгГ©гВ¶гВґгБІгГЧгГГгВЈгГ•йАЪзЯ•гВТеБЬж≠ҐгБЩгВЛжЙЛй†Ж
гГїWindows/MacгБЃChromeгГЦгГ©гВ¶гВґ
гГїWindows/MacгБЃFirefoxгГЦгГ©гВ¶гВґ
гГїWindowsгБЃEdgeгГЦгГ©гВ¶гВґ
гВ¶гВІгГЦгВµгВ§гГИгБЛгВЙгБЃгГЧгГГгВЈгГ•йАЪзЯ•гВТеБЬж≠ҐгГїйЕНдњ°гВТиІ£йЩ§гБЩгВЛжЦєж≥Х
гАРгВєгГЮгГЫгАСAndroidгБЃChromeгГЦгГ©гВ¶гВґгБІгБЃгГЧгГГгВЈгГ•йАЪзЯ•еБЬж≠ҐжЙЛй†Ж
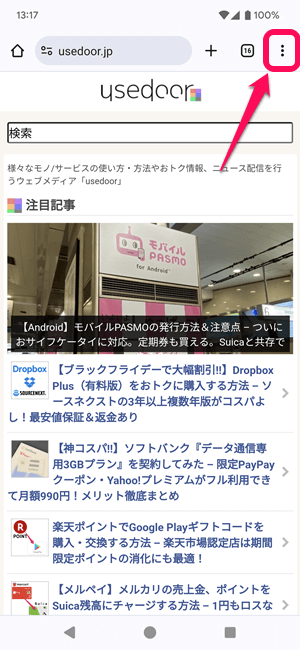
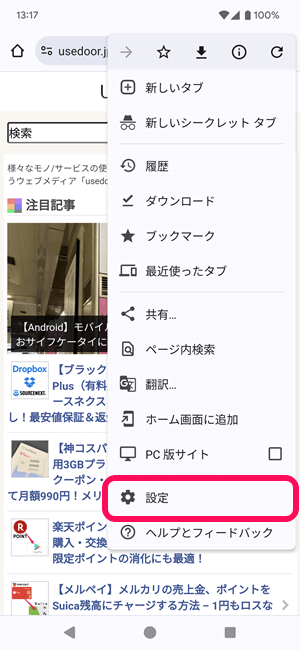
AndroidгБІChromeгВТиµЈеЛХгБЧгАМгГ°гГЛгГ•гГЉгГЬгВњгГ≥ > и®≠еЃЪгАНгБ®йА≤гБњгБЊгБЩгАВ
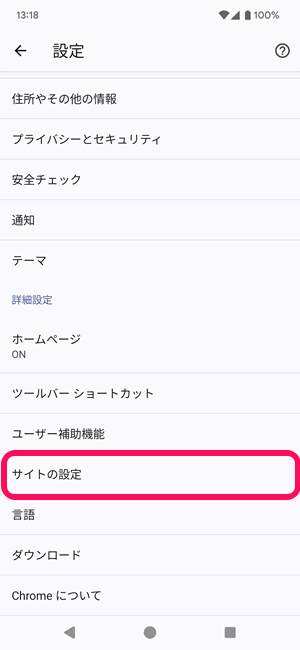
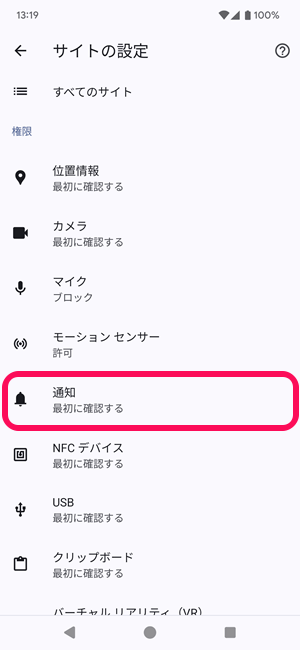
и®≠еЃЪеЖЕгБЃгАМгВµгВ§гГИгБЃи®≠еЃЪ > йАЪзЯ•гАНгБ®йА≤гБњгБЊгБЩгАВ
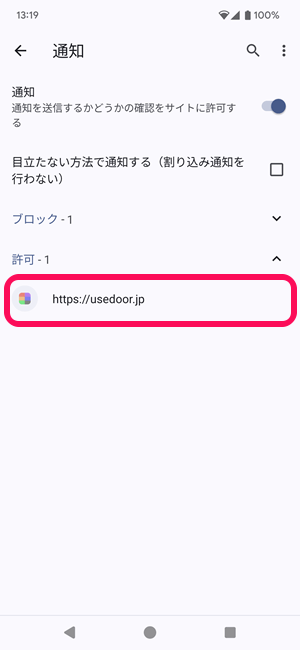
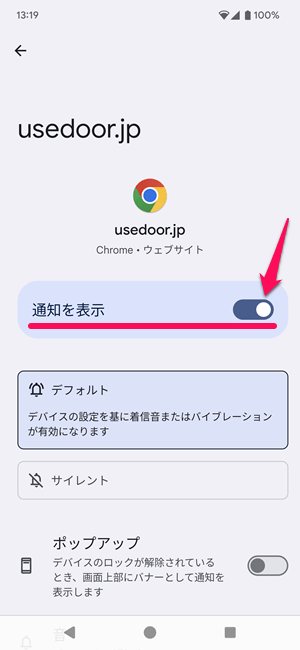
гАМи®±еПѓгАНгБЃй†ЕзЫЃгБЃдЄЛгБЂгГЧгГГгВЈгГ•йАЪзЯ•гБМгВ™гГ≥гБЂгБ™гБ£гБ¶гБДгВЛгВµгВ§гГИдЄАи¶ІгБМи°®з§ЇгБХгВМгБЊгБЩгАВ
гГЧгГГгВЈгГ•йАЪзЯ•гБЃйЕНдњ°гВТеБЬж≠ҐпЉИзЩїйМ≤гВТиІ£йЩ§пЉЙгБЧгБЯгБДгВµгВ§гГИгБЃURLгВТйБЄжКЮгБЧгБЊгБЩгАВ
йБЄжКЮгБЧгБЯгВµгВ§гГИгБЃи®≠еЃЪжГЕ冱гБМи°®з§ЇгБХгВМгАБгАМйАЪзЯ•гВТи°®з§ЇгАНгБМгВ™гГ≥гБЂгБ™гБ£гБ¶гБДгБЊгБЩгАВ
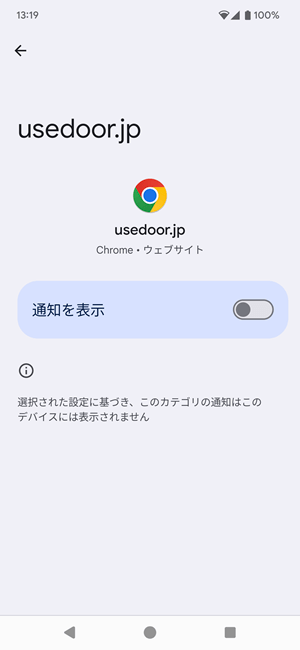
гАМйАЪзЯ•гВТи°®з§ЇгАНгВТгВ™гГХгБЂгБЩгВМгБ∞гАБзЩїйМ≤гБМиІ£йЩ§гБХгВМгГЧгГГгВЈгГ•йАЪзЯ•гБМеБЬж≠ҐгБХгВМгБЊгБЩгАВ
гАРгВєгГЮгГЫгАСAndroidгБЃFirefoxгГЦгГ©гВ¶гВґгБІгБЃгГЧгГГгВЈгГ•йАЪзЯ•еБЬж≠ҐжЙЛй†Ж
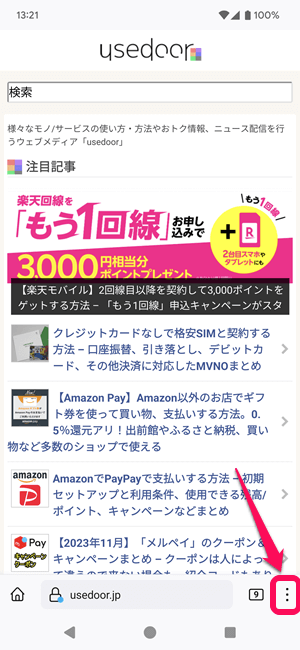
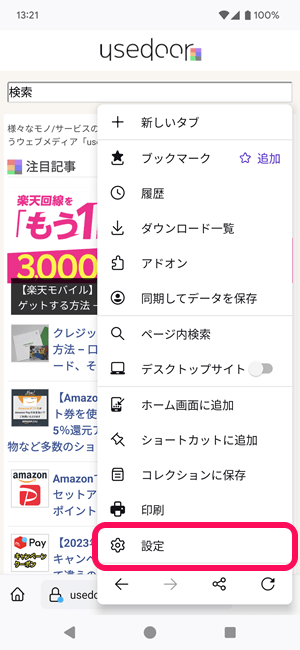
AndroidгБІfirefoxгВТиµЈеЛХгБЧгАМгГ°гГЛгГ•гГЉгГЬгВњгГ≥ > и®≠еЃЪгАНгБ®йА≤гБњгБЊгБЩгАВ
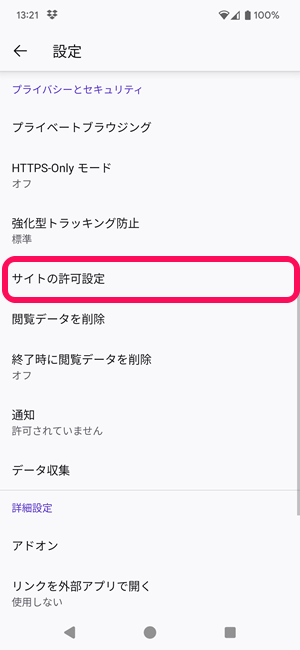
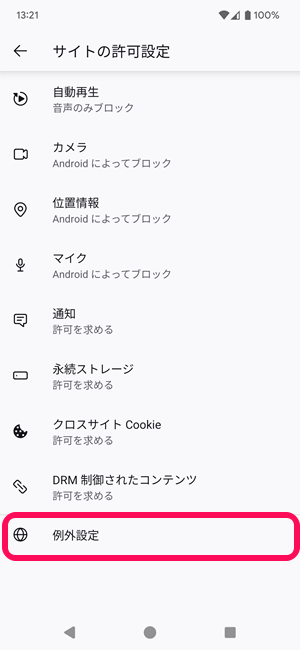
и®≠еЃЪеЖЕгБЃгАМгВµгВ§гГИгБЃи®±еПѓи®≠еЃЪ > дЊЛе§Ци®≠еЃЪгАНгБ®йА≤гБњгБЊгБЩгАВ
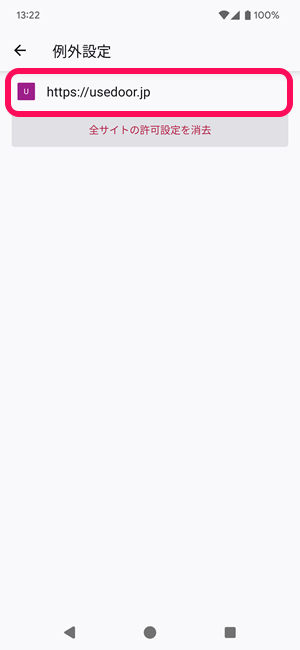

гГЧгГГгВЈгГ•йАЪзЯ•гБМгВ™гГ≥гБЂгБ™гБ£гБ¶гБДгВЛгВµгВ§гГИдЄАи¶ІгБМи°®з§ЇгБХгВМгБЊгБЩгАВ
гГЧгГГгВЈгГ•йАЪзЯ•гБЃйЕНдњ°гВТеБЬж≠ҐпЉИзЩїйМ≤гВТиІ£йЩ§пЉЙгБЧгБЯгБДгВµгВ§гГИгБЃURLгВТйБЄжКЮгБЧгБЊгБЩгАВ
йБЄжКЮгБЧгБЯгВµгВ§гГИгБЃи®≠еЃЪжГЕ冱гБМи°®з§ЇгБХгВМгБЊгБЩгАВ
гГЧгГГгВЈгГ•гВТеБЬж≠ҐгБЩгВЛе†іеРИгБѓгАБдЄЛйГ®гБЃгАМи®±еПѓи®≠еЃЪгВТжґИеОїгАНгВТйБЄжКЮгБЧгБЊгБЩгАВ
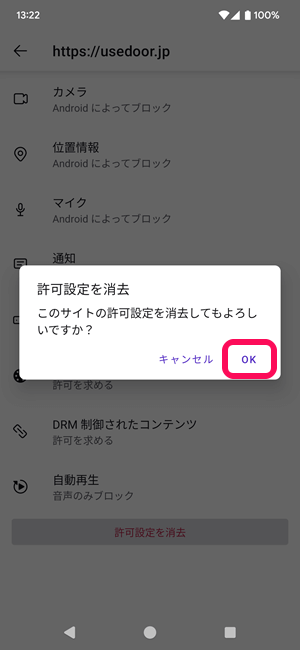
гАМи®±еПѓи®≠еЃЪгВТжґИеОїгАНгБЃгГЭгГГгГЧгВҐгГГгГЧгБМи°®з§ЇгБХгВМгБЊгБЩгАВ
гАМOKгАНгВТйБЄжКЮгБЩгВЛгБУгБ®гБІзЩїйМ≤гБМиІ£йЩ§гБХгВМгГЧгГГгВЈгГ•йАЪзЯ•гБМеБЬж≠ҐгБХгВМгБЊгБЩгАВ
гВєгГЮгГЫгБЃгГЦгГ©гВ¶гВґгБІгВ¶гВІгГЦгВµгВ§гГИгБЛгВЙгБЃгГЧгГГгВЈгГ•йАЪзЯ•гВТеБЬж≠ҐгБЩгВЛжЙЛй†ЖгБѓдї•дЄКгБ®гБ™гВКгБЊгБЩгАВ
жђ°гБЂPCзТ∞еҐГпЉИгГЗгВєгВѓгГИгГГгГЧпЉЙгБЃгГЦгГ©гВ¶гВґгБІгВ¶гВІгГЦгВµгВ§гГИгБЛгВЙгБЃгГЧгГГгВЈгГ•йАЪзЯ•гВТеБЬж≠ҐгБЩгВЛжЦєж≥ХгВТзієдїЛгБЧгБЊгБЩгАВ
гАРPC/гГЗгВєгВѓгГИгГГгГЧгАСWindows/MacгБЃChromeгГЦгГ©гВ¶гВґгБІгБЃгГЧгГГгВЈгГ•йАЪзЯ•еБЬж≠ҐжЙЛй†Ж
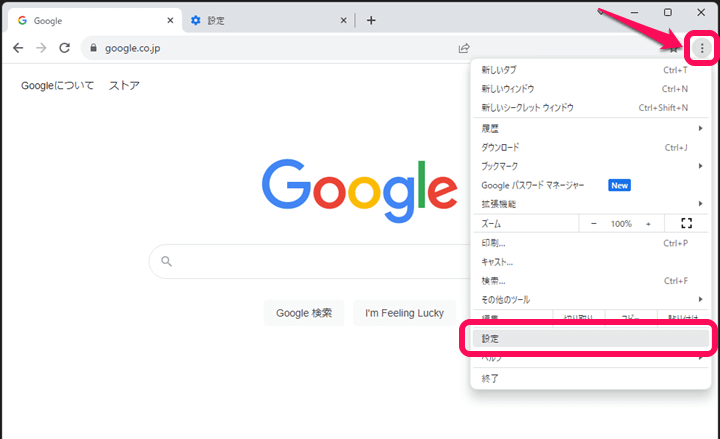
WindowsгБКгВИгБ≥MacгБЂгВ§гГ≥гВєгГИгГЉгГЂгБЧгБ¶гБДгВЛChromeгГЦгГ©гВ¶гВґгБІгВ¶гВІгГЦгВµгВ§гГИгБЛгВЙгБЃгГЧгГГгВЈгГ•йАЪзЯ•гВТеБЬж≠ҐгБЩгВЛжЙЛй†ЖгБІгБЩгАВ
ChromeгВТиµЈеЛХгБЧгБ¶гАМгГ°гГЛгГ•гГЉгГЬгВњгГ≥ > и®≠еЃЪгАНгВТйЦЛгБНгБЊгБЩгАВ
зЫіжО•гАМchrome://settings/гАНгБЂгВҐгВѓгВїгВєгБЧгБ¶гВВOKгБІгБЩгАВ
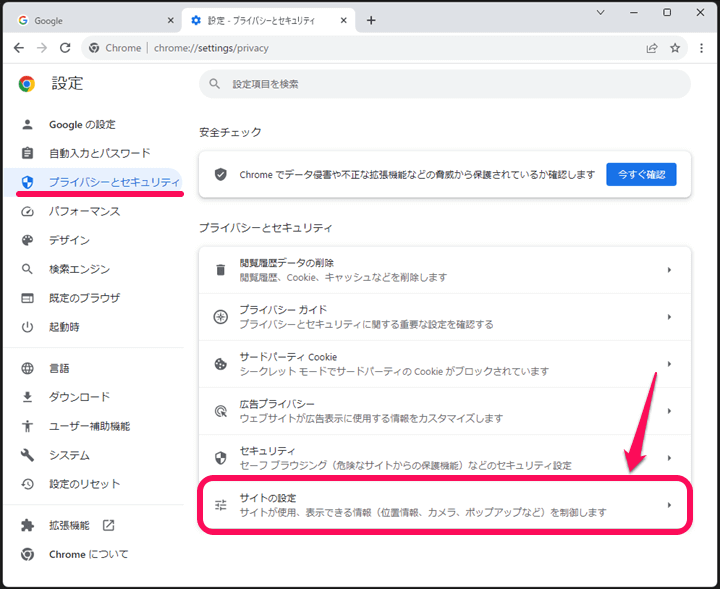
ChromeгБЃгГ°гГЛгГ•гГЉгБІгАМгГЧгГ©гВ§гГРгВЈгГЉгБ®гВїгВ≠гГ•гГ™гГЖгВ£гАНгВТйБЄжКЮгБЧгБЊгБЩгАВ
гГЧгГ©гВ§гГРгВЈгГЉгБ®гВїгВ≠гГ•гГ™гГЖгВ£й†ЕзЫЃеЖЕгБЃгАМгВµгВ§гГИгБЃи®≠еЃЪгАНгВТйБЄжКЮгБЧгБЊгБЩгАВ
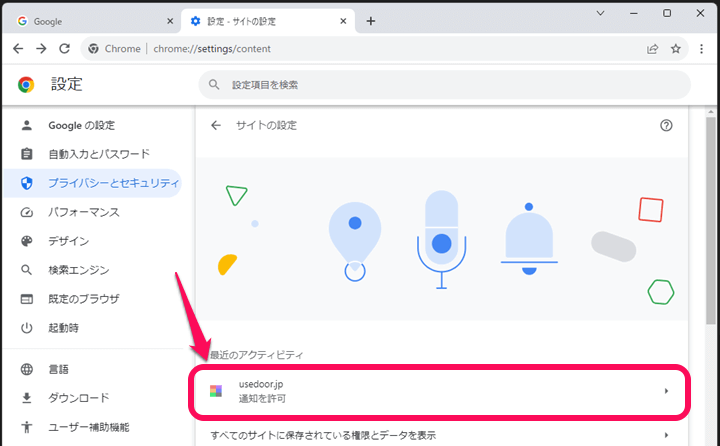
гВµгВ§гГИгБЃи®≠еЃЪй†ЕзЫЃеЖЕгБЂи°®з§ЇгБХгВМгБ¶гБДгВЛгГЧгГГгВЈгГ•йАЪзЯ•гВТеБЬж≠ҐгБЧгБЯгБДгВ¶гВІгГЦгВµгВ§гГИгВТйБЄжКЮгБЧгБЊгБЩгАВ
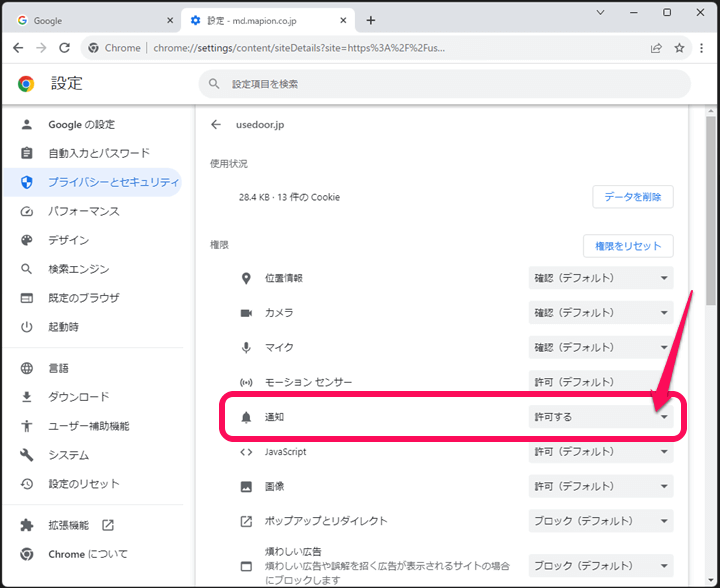
йБЄжКЮгБЧгБЯгВµгВ§гГИгБЃChromeгГЦгГ©гВ¶гВґгБІгБЃи®≠еЃЪгБМйЦЛгБНгБЊгБЩгАВ
гБУгБЃгВ¶гВІгГЦгВµгВ§гГИгБЛгВЙгБЃйАЪзЯ•гБМгВ™гГ≥гБЂгБ™гБ£гБ¶гБДгВЛе†іеРИгБѓгАБж®©йЩРй†ЕзЫЃеЖЕгБЃгАМйАЪзЯ•гАНгБЃж®™гБЃгГЧгГЂгГАгВ¶гГ≥гБМгАМи®±еПѓгБЩгВЛгАНгБЂгБ™гБ£гБ¶гБДгБЊгБЩгАВ
е§ЙжЫігБЩгВЛе†іеРИгБѓгГЧгГЂгГАгВ¶гГ≥гВТйБЄжКЮгБЧгБЊгБЩгАВ
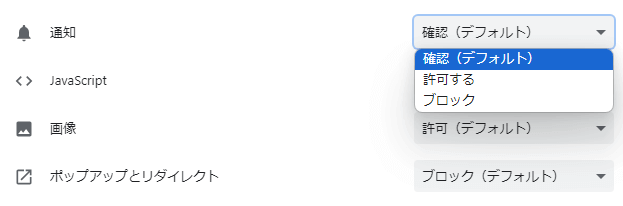
и°®з§ЇгБХгВМгВЛгГЧгГЂгГАгВ¶гГ≥еЖЕгБЃгГ°гГЛгГ•гГЉгВТгАМ祯и™НпЉИгГЗгГХгВ©гГЂгГИпЉЙгАНгБЂе§ЙжЫігБЩгВМгБ∞OKгБІгБЩгАВ
гБУгБЃгВ¶гВІгГЦгВµгВ§гГИгБЛгВЙгБЃгГЧгГГгВЈгГ•йАЪзЯ•гВТгГЦгГ≠гГГгВѓгБЩгВЛе†іеРИгБѓгАМгГЦгГ≠гГГгВѓгАНгВТйБЄжКЮгБЧгБЊгБЩгАВ
гГЦгГ≠гГГгВѓгБЧгБЯе†іеРИгБѓгАБдї•еЊМChromeгБІгБЭгБЃгВ¶гВІгГЦгВµгВ§гГИгБЂгВҐгВѓгВїгВєгБЧгБ¶гВВгАМйАЪзЯ•гВТеПЧгБСеПЦгВКгБЊгБЩгБЛпЉЯгАНгБЃгГЭгГГгГЧгВҐгГГгГЧгБЊгБІеРЂгВБгБ¶йЭЮи°®з§ЇгБЂгБ™гВКгБЊгБЩгАВ
гАРPC/гГЗгВєгВѓгГИгГГгГЧгАСWindows/MacгБЃFirefoxгГЦгГ©гВ¶гВґгБІгБЃгГЧгГГгВЈгГ•йАЪзЯ•еБЬж≠ҐжЙЛй†Ж
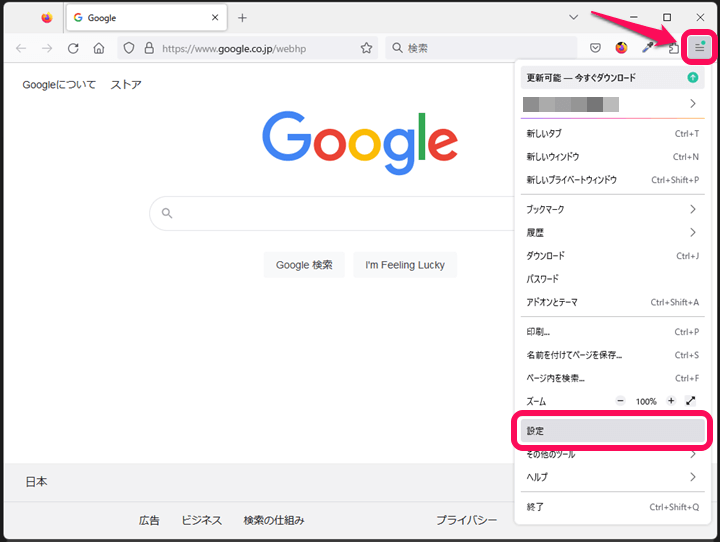
WindowsгБКгВИгБ≥MacгБЂгВ§гГ≥гВєгГИгГЉгГЂгБХгВМгБ¶гБДгВЛFirefoxгГЦгГ©гВ¶гВґгБІгВ¶гВІгГЦгВµгВ§гГИгБЛгВЙгБЃгГЧгГГгВЈгГ•йАЪзЯ•гВТеБЬж≠ҐгБЩгВЛжЙЛй†ЖгБІгБЩгАВ
FirefoxгВТиµЈеЛХгБЧгБ¶гАМгГ°гГЛгГ•гГЉгГЬгВњгГ≥ > и®≠еЃЪгАНгВТйЦЛгБНгБЊгБЩгАВ
зЫіжО•гАМabout:preferencesгАНгБЂгВҐгВѓгВїгВєгБЧгБ¶гВВOKгБІгБЩгАВ
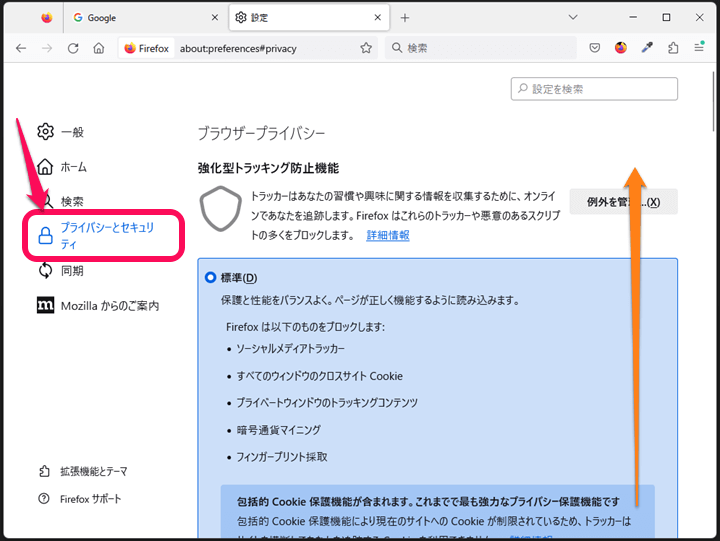
FirefoxгБЃи®≠еЃЪгБМйЦЛгБДгБЯгВЙгАБгГ°гГЛгГ•гГЉгБІгАМгГЧгГ©гВ§гГРгВЈгГЉгБ®гВїгВ≠гГ•гГ™гГЖгВ£гАНгВТйБЄжКЮгБЧгБЊгБЩгАВ
еП≥еБігБЃи®≠еЃЪзФїйЭҐгВТдЄЛгБЂгВєгВѓгГ≠гГЉгГЂгБЧгБЊгБЩгАВ
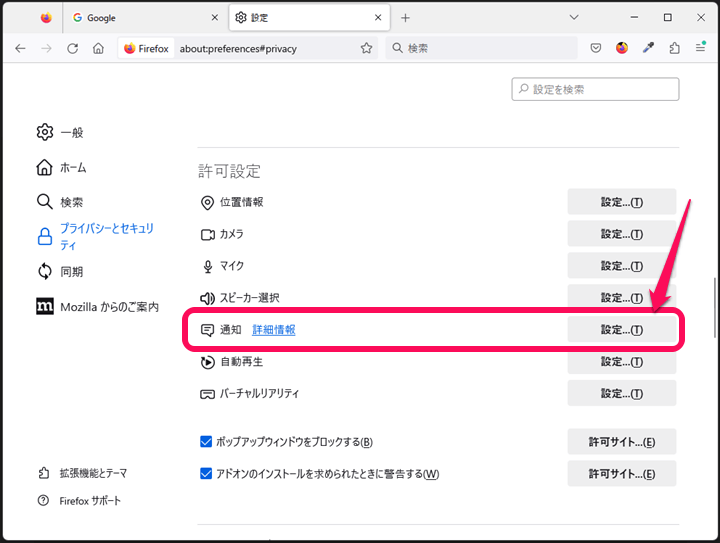
и®±еПѓи®≠еЃЪгБЃй†ЕзЫЃгБЃгАМйАЪзЯ•гАНгБЃж®™гБЂгБВгВЛгАМи®≠еЃЪгАНгВТйБЄжКЮгБЧгБЊгБЩгАВ
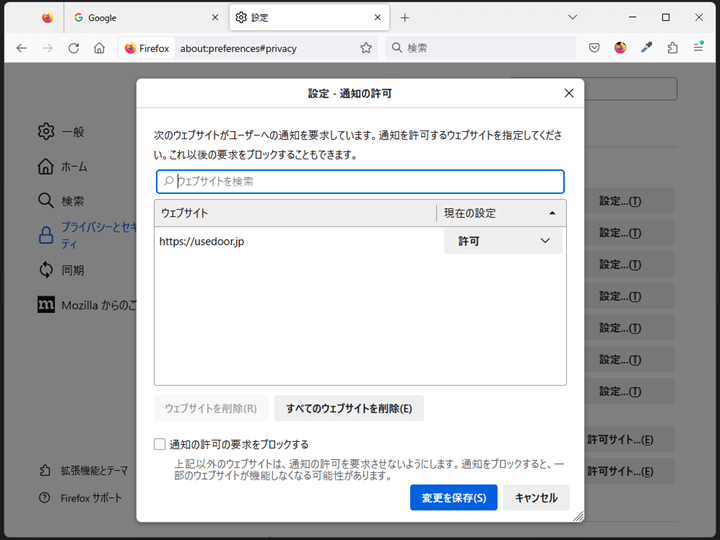
йАЪзЯ•гВТи®±еПѓгБЊгБЯгБѓгГЦгГ≠гГГгВѓгБЧгБ¶гБДгВЛгВ¶гВІгГЦгВµгВ§гГИдЄАи¶ІгБМи°®з§ЇгБХгВМгБЊгБЩгАВ
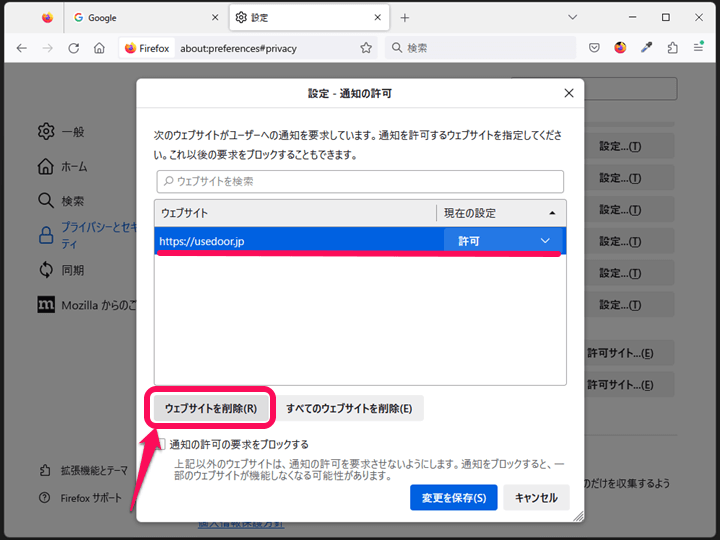
йАЪзЯ•и®≠еЃЪгВТе§ЙжЫігБЧгБЯгБДгВ¶гВІгГЦгВµгВ§гГИгВТйБЄжКЮгБЧгБЊгБЩгАВ
гБЭгБЃгВ¶гВІгГЦгВµгВ§гГИгБЛгВЙгБЃйАЪзЯ•гВТеЙКйЩ§гБЧгБЯгБДе†іеРИгБѓгАБйБЄжКЮгБЧгБЯзКґжЕЛгБІгАМгВ¶гВІгГЦгВµгВ§гГИгВТеЙКйЩ§гАНгВТйБЄжКЮгБЩгВМгБ∞OKгБІгБЩгАВ
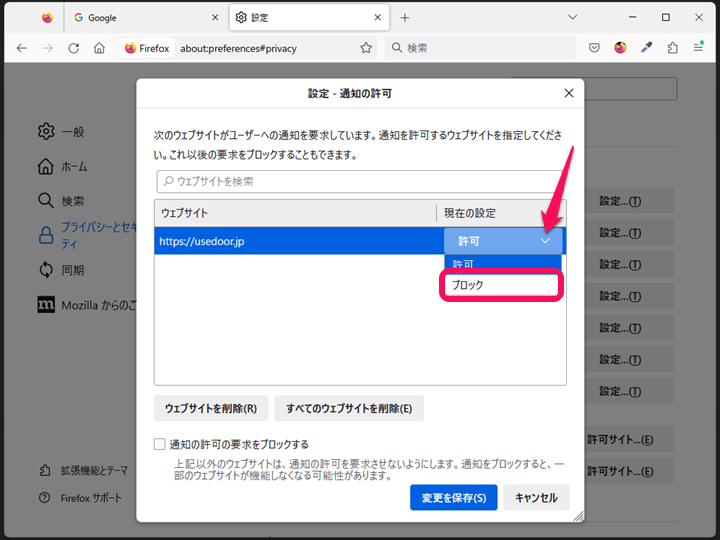
зЙєеЃЪгБЃгВ¶гВІгГЦгВµгВ§гГИгБЛгВЙгБЃгГЧгГГгВЈгГ•йАЪзЯ•гВТгГЦгГ≠гГГгВѓгБЩгВЛе†іеРИгБѓгАБгБЭгБЃгВ¶гВІгГЦгВµгВ§гГИгБЃж®™гБЂи°®з§ЇгБХгВМгБ¶гБДгВЛгГЧгГЂгГАгВ¶гГ≥гБІгАМгГЦгГ≠гГГгВѓгАНгВТйБЄжКЮгБЩгВМгБ∞OKгБІгБЩгАВ
гГЦгГ≠гГГгВѓгБЧгБЯе†іеРИгБѓгАБдї•еЊМFirefoxгБІгБЭгБЃгВ¶гВІгГЦгВµгВ§гГИгБЂгВҐгВѓгВїгВєгБЧгБ¶гВВгАМйАЪзЯ•гВТеПЧгБСеПЦгВКгБЊгБЩгБЛпЉЯгАНгБЃгГЭгГГгГЧгВҐгГГгГЧгБЊгБІеРЂгВБгБ¶йЭЮи°®з§ЇгБЂгБ™гВКгБЊгБЩгАВ
гАРPC/гГЗгВєгВѓгГИгГГгГЧгАСWindows/MacгБЃEdgeгГЦгГ©гВ¶гВґгБІгБЃгГЧгГГгВЈгГ•йАЪзЯ•еБЬж≠ҐжЙЛй†Ж
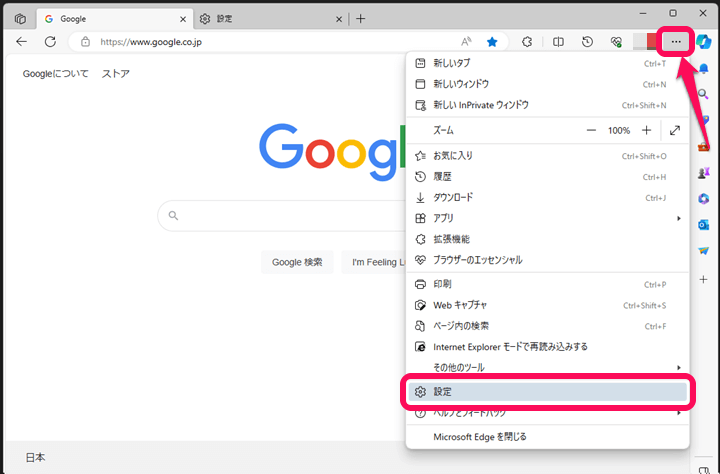
WindowsгБЂгГЧгГ™гВ§гГ≥гВєгГИгГЉгГЂгБХгВМгБ¶гБДгВЛEdgeгГЦгГ©гВ¶гВґгБІгВ¶гВІгГЦгВµгВ§гГИгБЛгВЙгБЃгГЧгГГгВЈгГ•йАЪзЯ•гВТеБЬж≠ҐгБЩгВЛжЙЛй†ЖгБІгБЩгАВ
EdgeгВТиµЈеЛХгБЧгБ¶гАМгГ°гГЛгГ•гГЉгГЬгВњгГ≥ > и®≠еЃЪгАНгВТйЦЛгБНгБЊгБЩгАВ
зЫіжО•гАМedge://settings/гАНгБЂгВҐгВѓгВїгВєгБЧгБ¶гВВOKгБІгБЩгАВ
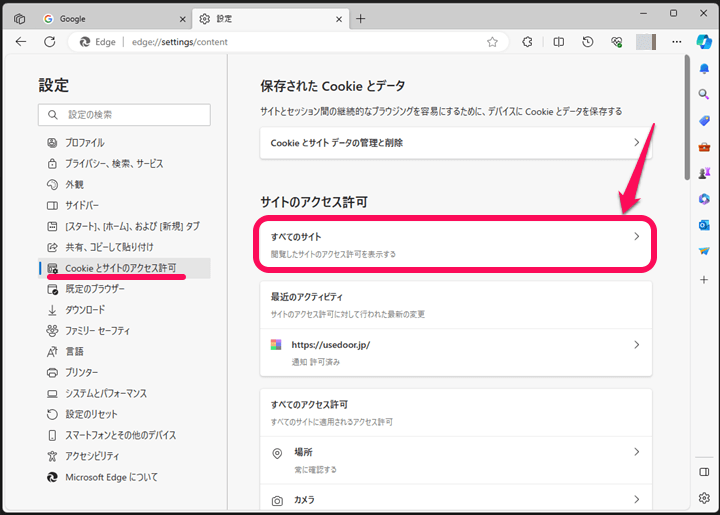
EdgeгБЃгГ°гГЛгГ•гГЉгБІгАМCookieгБ®гВµгВ§гГИгБЃгВҐгВѓгВїгВєи®±еПѓгАНгВТйБЄжКЮгБЧгБЊгБЩгАВ
гВµгВ§гГИгБЃгВҐгВѓгВїгВєи®±еПѓй†ЕзЫЃеЖЕгБЃгАМгБЩгБєгБ¶гБЃгВµгВ§гГИгАНгВТйБЄжКЮгБЧгБЊгБЩгАВ
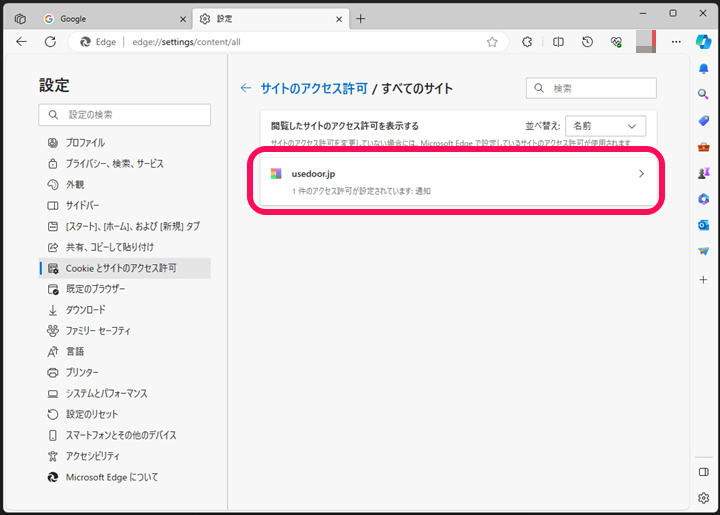
гВµгВ§гГИгБЃи®≠еЃЪй†ЕзЫЃеЖЕгБЂи°®з§ЇгБХгВМгБ¶гБДгВЛгГЧгГГгВЈгГ•йАЪзЯ•гВТеБЬж≠ҐгБЧгБЯгБДгВ¶гВІгГЦгВµгВ§гГИгВТйБЄжКЮгБЧгБЊгБЩгАВ
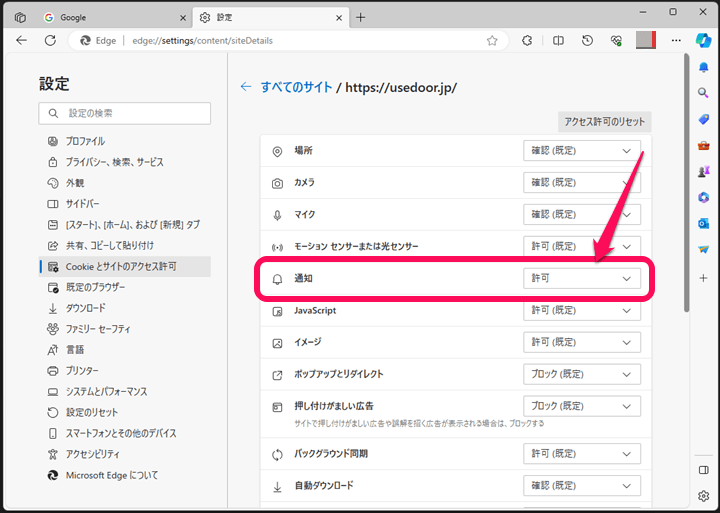
йБЄжКЮгБЧгБЯгВµгВ§гГИгБЃEdgeгГЦгГ©гВ¶гВґгБІгБЃи®≠еЃЪгБМйЦЛгБНгБЊгБЩгАВ
гБУгБЃгВ¶гВІгГЦгВµгВ§гГИгБЛгВЙгБЃйАЪзЯ•гБМгВ™гГ≥гБЂгБ™гБ£гБ¶гБДгВЛе†іеРИгБѓгАБи®≠еЃЪеЖЕгБЃгАМйАЪзЯ•гАНгБЃж®™гБЃгГЧгГЂгГАгВ¶гГ≥гБМгАМи®±еПѓгАНгБЂгБ™гБ£гБ¶гБДгБЊгБЩгАВ
е§ЙжЫігБЩгВЛе†іеРИгБѓгГЧгГЂгГАгВ¶гГ≥гВТйБЄжКЮгБЧгБЊгБЩгАВ
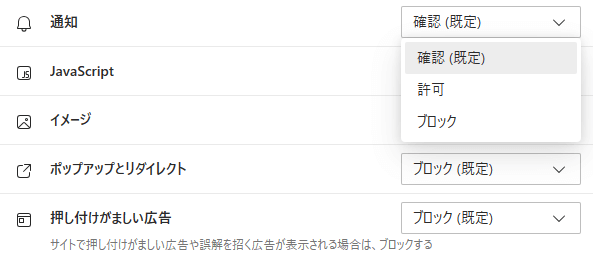
и°®з§ЇгБХгВМгВЛгГЧгГЂгГАгВ¶гГ≥еЖЕгБЃгГ°гГЛгГ•гГЉгВТгАМ祯и™НпЉИи¶ПеЃЪпЉЙгАНгБЂе§ЙжЫігБЩгВМгБ∞OKгБІгБЩгАВ
гБУгБЃгВ¶гВІгГЦгВµгВ§гГИгБЛгВЙгБЃгГЧгГГгВЈгГ•йАЪзЯ•гВТгГЦгГ≠гГГгВѓгБЩгВЛе†іеРИгБѓгАМгГЦгГ≠гГГгВѓгАНгВТйБЄжКЮгБЧгБЊгБЩгАВ
гГЦгГ≠гГГгВѓгБЧгБЯе†іеРИгБѓгАБдї•еЊМEdgeгБІгБЭгБЃгВ¶гВІгГЦгВµгВ§гГИгБЂгВҐгВѓгВїгВєгБЧгБ¶гВВгАМйАЪзЯ•гВТеПЧгБСеПЦгВКгБЊгБЩгБЛпЉЯгАНгБЃгГЭгГГгГЧгВҐгГГгГЧгБЊгБІеРЂгВБгБ¶йЭЮи°®з§ЇгБЂгБ™гВКгБЊгБЩгАВ
< гБУгБЃи®ШдЇЛгВТгВЈгВІгВҐ >
пЉЉпЉЉгБ©гБЖгБЛгГХгВ©гГ≠гГЉгВТгБКй°ШгБДгБЧгБЊгБЩвА¶пЉПпЉП
гБУгБЃгВ¶гВІгГЦгВµгВ§гГИгБЛгВЙгБЃгГЧгГГгВЈгГ•йАЪзЯ•гБЃйЕНдњ°гВТеБЬж≠ҐгБЩгВЛжЦєж≥Х – AndroidгБКгВИгБ≥PCгГЗгВєгВѓгГИгГГгГЧгБЃChromeгАБFirefoxгАБEdgeгГЦгГ©гВ¶гВґгБФгБ®гБЃзЩїйМ≤иІ£йЩ§жЙЛй†ЖгВТзієдїЛгБЃжЬАзµВжЫіжЦ∞жЧ•гБѓ2023еєі12жЬИ4жЧ•гБІгБЩгАВ
и®ШдЇЛгБЃеЖЕеЃєгБЂе§ЙеМЦгВДгБФжМЗжСШгБМгБВгВКгБЊгБЧгБЯгВЙеХПгБДеРИгВПгБЫгГХгВ©гГЉгГ†гБЊгБЯгБѓusedoorгБЃTwitterгБЊгБЯгБѓusedoorгБЃFacebookгГЪгГЉгВЄгВИгВКгБФйА£зµ°гБПгБ†гБХгБДгАВ
и®ШдЇЛгВТжЫЄгБПгГ§гГЂж∞ЧгБМеЗЇгВЛгБЃгБІгГХгВ©гГ≠гГЉгВИгВНгБЧгБПгБКй°ШгБДгБЧгБЊгБЩm(._.)m


























