
и≤†иНЈж§Ьи®ЉгГДгГЉгГЂгБЃе§ІеЃЪзХ™
жЬАзµВжЫіжЦ∞ [2014еєі8жЬИ7жЧ•]
гБУгБЃи®ШдЇЛеЖЕгБЂгБѓеЇГеСКгГ™гГ≥гВѓгБМеРЂгБЊгВМгБ¶гБДгБЊгБЩгАВ
пЉЉпЉЉгБ©гБЖгБЛгГХгВ©гГ≠гГЉгВТгБКй°ШгБДгБЧгБЊгБЩвА¶пЉПпЉП
< гБУгБЃи®ШдЇЛгВТгВЈгВІгВҐ >
Linuxз≥їгБЃгВµгГЉгГРгГЉгБЂи≤†иНЈж§Ьи®ЉгГДгГЉгГЂгБІгБКй¶іжЯУгБњгБЃApache jmeterгВТгВ§гГ≥гВєгГИгГЉгГЂгГїеЃЯи°МгБЩгВЛжЦєж≥ХгБІгБЩгАВ
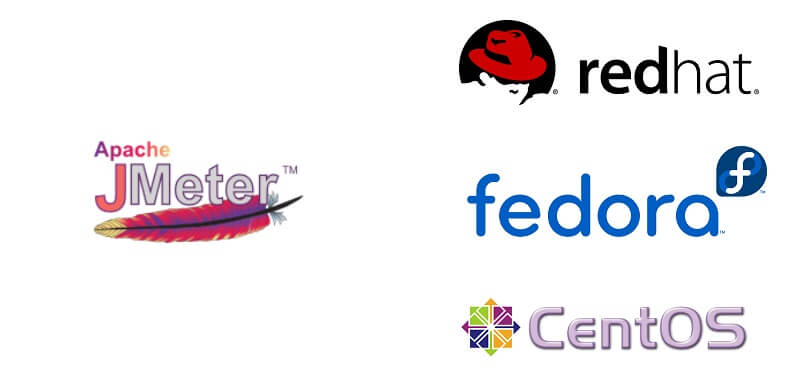
Apache jmeterгБЃгВ§гГ≥гВєгГИгГЉгГЂ
гБЊгБЪгБѓopenjdkгВТгВ§гГ≥гВєгГИгГЉгГЂ
Apache jmeterгВТдљњгБЖгБЂгБѓjdkгБМењЕй†ИгБ®гБ™гВКгБЊгБЩгАВ
иЗ™еИЖгБѓopenjdkгВТдљњгБ£гБ¶гБДгБЊгБЩгАВ
yum install java-1.7.0-openjdk
жђ°гБЂвЖУгБЂгВҐгВѓгВїгВєгБЧгБ¶жЬАжЦ∞гБЃjmeterгВТгГБгВІгГГгВѓгБЧгБЊгБЩгАВ
http://ftp.meisei-u.ac.jp/mirror/apache/dist//jmeter/binaries/
гБУгБЃгВ®гГ≥гГИгГ™дљЬжИРжЩВгБѓjmeter 2.11гБІгБЧгБЯгАВ
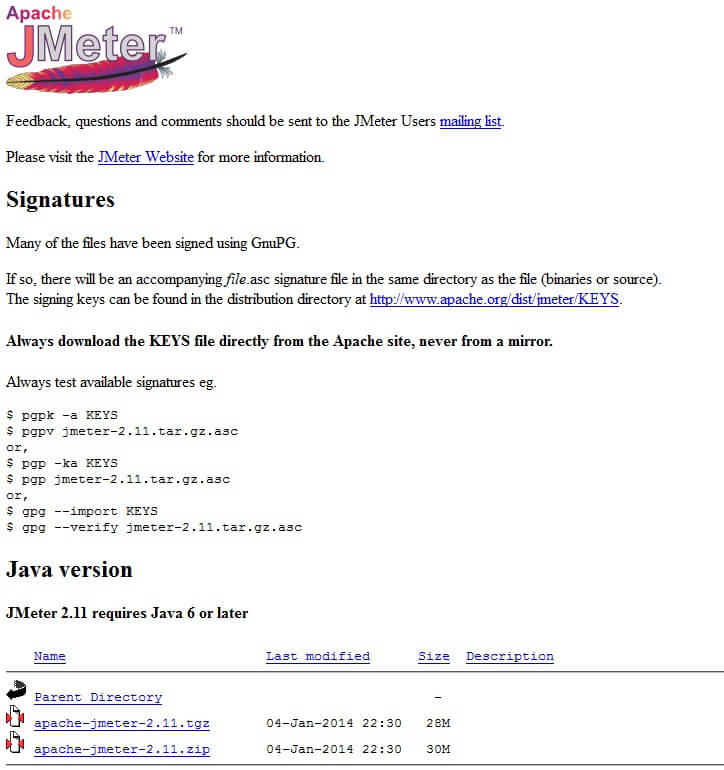
wgetгБІжЬАжЦ∞гБЃjmeterгВТеПЦгБ£гБ¶гБНгБЊгБЩгАВ
wget http://ftp.meisei-u.ac.jp/mirror/apache/dist//jmeter/binaries/apache-jmeter-2.11.tgz
еПЦгБ£гБ¶гБНгБЯjmeterгБЃtgzгВТе±ХйЦЛгБЧгБЊгБЩгАВ
tar xvzf apache-jmeter-2.11.tgz
е±ХйЦЛгБЧгБЯjmeterгБЃгГЗгВ£гГђгВѓгГИгГ™гБФгБ®зІїеЛХгБЧгБ°гВГгБДгБЊгБЩгАВ
mv apache-jmeter-2.11 /usr/local/bin/jmeter
Apache jmeterгБЃеЃЯи°М
еЃЯи°МгВ™гГЧгВЈгГІгГ≥

-nпЉЪгВ≥гГЮгГ≥гГЙгГ©гВ§гГ≥гБІjmeterгВТеЃЯи°МгБЩгВЛ
-tпЉЪгГЖгВєгГИи®ИзФїгГХгВ°гВ§гГЂгВТжМЗеЃЪгБЩгВЛ
-lпЉЪж§Ьи®ЉзµРжЮЬгВТгГХгВ°гВ§гГЂпЉИ.jtlпЉЙгБЂдњЭе≠ШгБЩгВЛ
вАїжМЗеЃЪгБЧгБ™гБДе†іеРИгБѓгГЖгВєгГИгВ±гГЉгВєгБ®еРМгБШгГЗгВ£гГђгВѓгГИгГ™гБЂдљЬжИРгБХгВМгВЛ
вЦ†jmeter гВ≥гГЮгГ≥гГЙеЃЯи°МдЊЛ
/usr/local/bin/jmeter/bin/./jmeter -n -t /usr/local/bin/jmeter/bin/examples/CSVSample.jmx -l /usr/local/bin/jmeter/bin/examples/CSVSample.jtl
вЖСгБѓгАОCSVSample.jmxгАПгБ®гБДгБЖгГЖгВєгГИи®ИзФїгВТгВ≥гГЮгГ≥гГЙгБІеЃЯи°МгБЧгАОCSVSample.jtlгАПгБ®гБДгБЖгГХгВ°гВ§гГЂгБЂжЫЄгБНеЗЇгБЫгВИгБ®гБДгБЖгБУгБ®гБЂгБ™гВКгБЊгБЩгАВ
дљЬжИРгБХгВМгБЯгГХгВ°гВ§гГЂгБЃзҐЇи™Н
less /usr/local/bin/jmeter/bin/examples/CSVSample.jtl
пЉЬ?xml version=”1.0″ encoding=”UTF-8″?пЉЮ
пЉЬtestResults version=”1.2″пЉЮ
пЉЬsample t=”227″ lt=”0″ ts=”1407375739610″ s=”true” lb=”Login as u1″ rc=”200″ rm=”OK” tn=”Thread Group 1-1″ dt=”text” by=”15″/пЉЮ
пЉЬsample t=”206″ lt=”0″ ts=”1407375739847″ s=”true” lb=”Action = none” rc=”200″ rm=”OK” tn=”Thread Group 1-1″ dt=”” by=”0″/пЉЮ
пЉЬsample t=”334″ lt=”0″ ts=”1407375740230″ s=”true” lb=”Action a” rc=”200″ rm=”OK” tn=”Thread Group 1-1″ dt=”text” by=”12″/пЉЮ
пЉЬsample t=”162″ lt=”0″ ts=”1407375740568″ s=”true” lb=”Action b” rc=”200″ rm=”OK” tn=”Thread Group 1-1″ dt=”text” by=”12″/пЉЮ
пЉЬsample t=”328″ lt=”0″ ts=”1407375740734″ s=”true” lb=”Action c” rc=”200″ rm=”OK” tn=”Thread Group 1-1″ dt=”text” by=”12″/пЉЮ
пЉЬsample t=”150″ lt=”0″ ts=”1407375741066″ s=”true” lb=”Action d” rc=”200″ rm=”OK” tn=”Thread Group 1-1″ dt=”text” by=”12″/пЉЮ
пЉЬsample t=”306″ lt=”0″ ts=”1407375741220″ s=”true” lb=”Logout” rc=”200″ rm=”OK” tn=”Thread Group 1-1″ dt=”text” by=”13″/пЉЮ
пЉЬsample t=”100″ lt=”0″ ts=”1407375741526″ s=”true” lb=”Action = <EOF>” rc=”200″ rm=”OK” tn=”Thread Group 1-1″ dt=”” by=”0″/пЉЮ
пЉЬsample t=”201″ lt=”0″ ts=”1407375741627″ s=”true” lb=”Login as u2″ rc=”200″ rm=”OK” tn=”Thread Group 1-1″ dt=”text” by=”15″/пЉЮ
пЉЬsample t=”148″ lt=”0″ ts=”1407375741829″ s=”true” lb=”Action = none” rc=”200″ rm=”OK” tn=”Thread Group 1-1″ dt=”” by=”0″/пЉЮ
пЉЬsample t=”300″ lt=”0″ ts=”1407375741981″ s=”true” lb=”Logout” rc=”200″ rm=”OK” tn=”Thread Group 1-1″ dt=”text” by=”13″/пЉЮ
пЉЬsample t=”346″ lt=”0″ ts=”1407375742282″ s=”true” lb=”Action = <EOF>” rc=”200″ rm=”OK” tn=”Thread Group 1-1″ dt=”” by=”0″/пЉЮ
еЃЯйЪЫгБЂWindowsгБ™гБ©гБІдљЬгБ£гБЯгГЖгВєгГИи®ИзФїгВТеЃЯи°МгБЩгВЛйЪЫгБѓгАБгГЖгВ≠гГИгГЉгБЂгГЗгВ£гГђгВѓгГИгГ™гБ™гБ©гВТдљЬжИРгБЧгБ¶еЃЯи°МгБЧгБЯжЦєгБМгВєгГГгВ≠гГ™гБЩгВЛгБ®жАЭгБДгБЊгБЩгАВ
гБ°гБ™гБњгБЂ
jemeterгБЃгГРгГЉгВЄгГІгГ≥祯и™НгВ≥гГЮгГ≥гГЙ
/usr/local/bin/jmeter/bin/./jmeter -v
Copyright (c) 1998-2014 The Apache Software Foundation
Version 2.11 r1554548
WEBгВµгГЉгГУгВєгГ™гГ™гГЉгВєжЩВгБ™гБ©гБЂгБѓжђ†гБЛгБЫгБ™гБДгВµгВ§гГИгБЃи≤†иНЈж§Ьи®ЉгАВ
и≤†иНЈж§Ьи®ЉгГДгГЉгГЂгБ®гБЧгБ¶гБѓиґЕжЬЙеРНгБ©гБУгВНгБЃjmeterгБЃгВ≥гГЮгГ≥гГЙгГ©гВ§гГ≥гБЛгВЙгБЃдљњгБДжЦєгВТи¶ЪгБИгБ¶гБКгБСгБ∞гБ®гБ£гБ¶гВВгГ©гВѓгБІгБЩгВИгГЉгАВ
< гБУгБЃи®ШдЇЛгВТгВЈгВІгВҐ >
пЉЉпЉЉгБ©гБЖгБЛгГХгВ©гГ≠гГЉгВТгБКй°ШгБДгБЧгБЊгБЩвА¶пЉПпЉП
гБУгБЃApache jmeterгВТгВ≥гГЮгГ≥гГЙгГ©гВ§гГ≥пЉИLinuxз≥їOSпЉЙгБІдљњгБЖжЦєж≥ХгБЃжЬАзµВжЫіжЦ∞жЧ•гБѓ2014еєі8жЬИ7жЧ•гБІгБЩгАВ
и®ШдЇЛгБЃеЖЕеЃєгБЂе§ЙеМЦгВДгБФжМЗжСШгБМгБВгВКгБЊгБЧгБЯгВЙеХПгБДеРИгВПгБЫгГХгВ©гГЉгГ†гБЊгБЯгБѓusedoorгБЃTwitterгБЊгБЯгБѓusedoorгБЃFacebookгГЪгГЉгВЄгВИгВКгБФйА£зµ°гБПгБ†гБХгБДгАВ
и®ШдЇЛгВТжЫЄгБПгГ§гГЂж∞ЧгБМеЗЇгВЛгБЃгБІгГХгВ©гГ≠гГЉгВИгВНгБЧгБПгБКй°ШгБДгБЧгБЊгБЩm(._.)m


























