< この記事をシェア >
マイクロソフトオフィス「ワード」で文章が縦書きの資料を作成する方法です。

いろんな文章を作る時に使用する定番ソフト「Microsoft Word」
ワードで作成する資料は基本的に左上から右下に向かっての文章となる「横書き」です。
ただ賞状などの〇〇状と呼ばれるようなものを作成する時などは『縦書き』の資料を作成することも時々あると思います。
いつもワードで縦書きに変更しようとした時に手順を忘れるのでメモ書き程度に記事にしてみました。
この記事では、オフィス「ワード」で縦書き文章の資料を作成する方法を紹介します。
【ワード】『縦書き』文章の資料を作成する方法
ページレイアウトから横書き⇔縦書きを変更できる
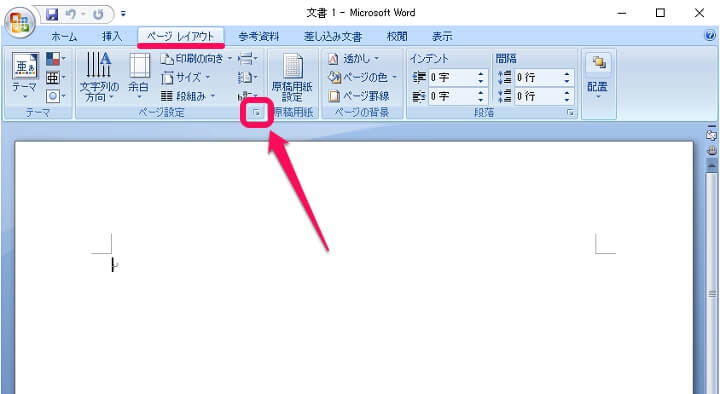
ワードを起動します。
「ページレイアウト」を選択して、ページ設定の横にある小さいボタンをクリックします。
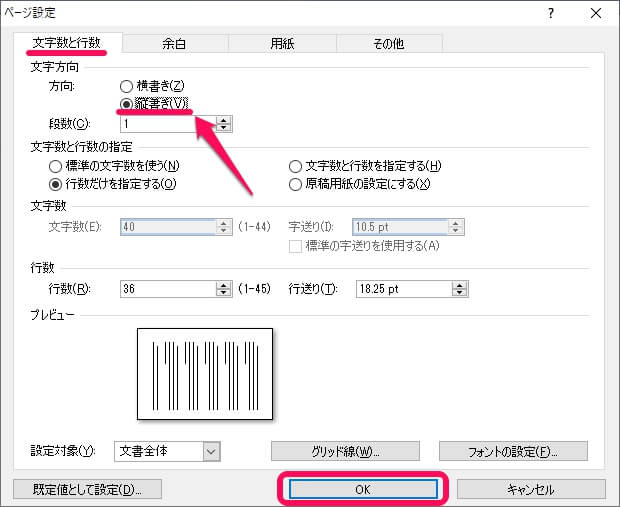
ページ設定が表示されます。
「文字数と行数」タブの文字方向で「縦書き」を選択し「OK」をクリックします。
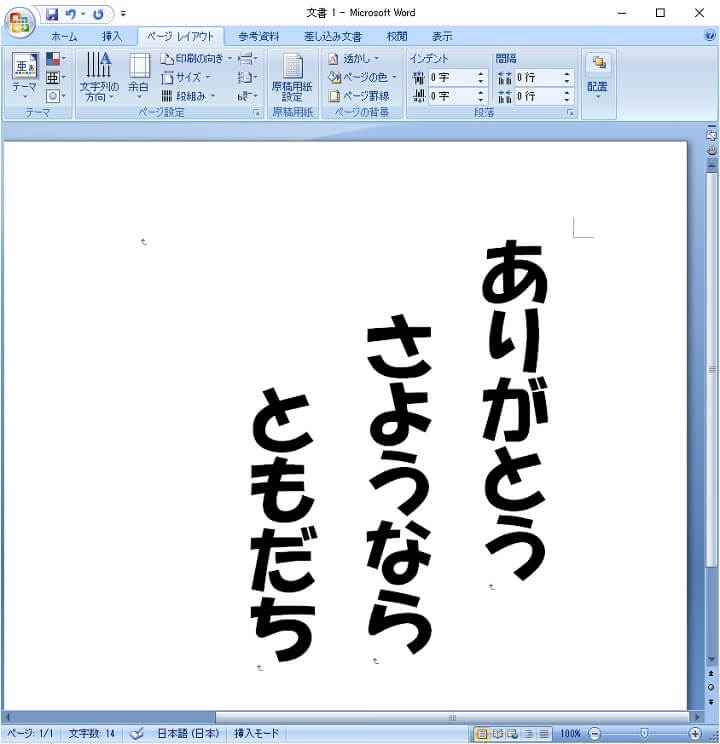
ワードの資料作成画面に戻ると文字入力が「縦書き」に変更されています。
行間の幅を変更して縦書きでも見やすくする
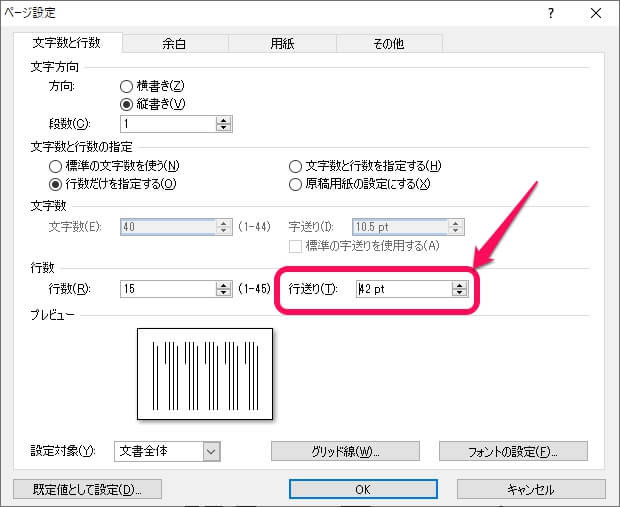
ワードで縦書きの資料を作成する時は、作る資料にもよりますが、フォントサイズなどを変更した後に「行間」を変更するとより見やすくなります。
ページレイアウト > ページ設定を開き、「行間」のサイズを指定します。
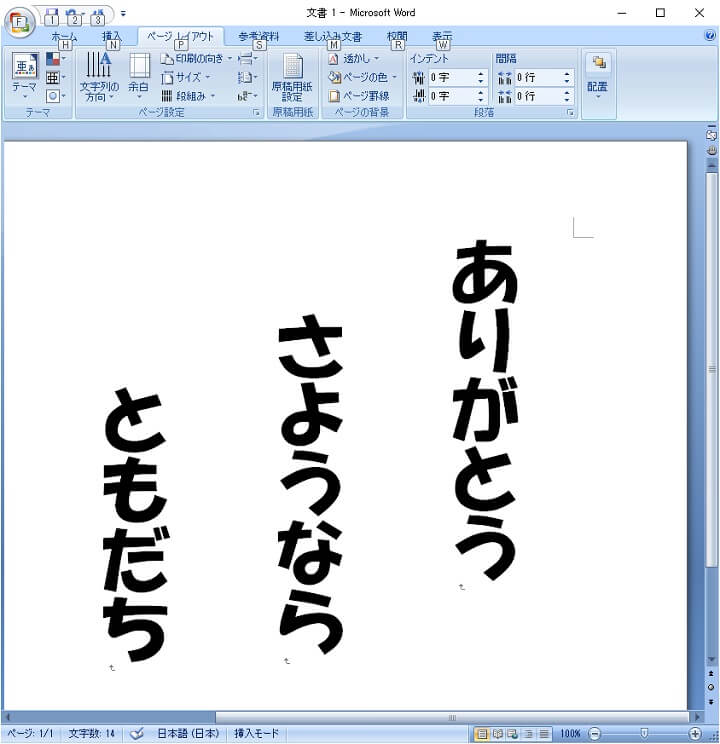
フォントサイズが大きい場合などは↑のように行間の幅を広くすると見やすくなります。
賞状などの〇〇状を作る時は是非。
マイクロソフトオフィス「ワード」で縦書きの資料を作成する方法のメモでした。
< この記事をシェア >
\\どうかフォローをお願いします…//
この【Word】MSオフィスの「ワード」で縦書きの資料を作成する方法の最終更新日は2020年3月9日です。
記事の内容に変化やご指摘がありましたら問い合わせフォームまたはusedoorのTwitterまたはusedoorのFacebookページよりご連絡ください。

























