< この記事をシェア >
マイクロソフトオフィス「エクセル」の同じ列のセル内の予測自動入力(オートコンプリート)をオフにする方法です。
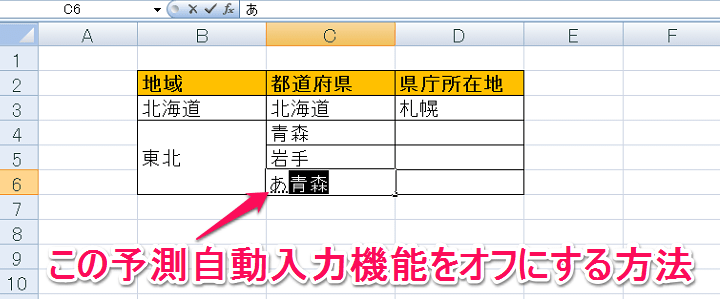
「秋田」を入力したいのに上のセル内にある「青森」が出てくる。。
資料などを作っている時にセル内に1文字目を入力した時に同じ列のセルにある内容が勝手に入力されるエクセルのオートコンプリート(予測自動入力)機能
同じデータをガンガン入力する時には便利な機能なのですが、↑の例のように違う内容なのに1文字目が同じ場合など超ウザく感じます。
初期状態ではオンとなっているこのオートコンプリート機能をオフにする方法を紹介します。
また、オフにしても同じ列のセルにある内容を手動で表示させる方法もあわせて紹介します。
【エクセル】同列セル内の予測自動入力「オートコンプリート」機能をオフにする方法
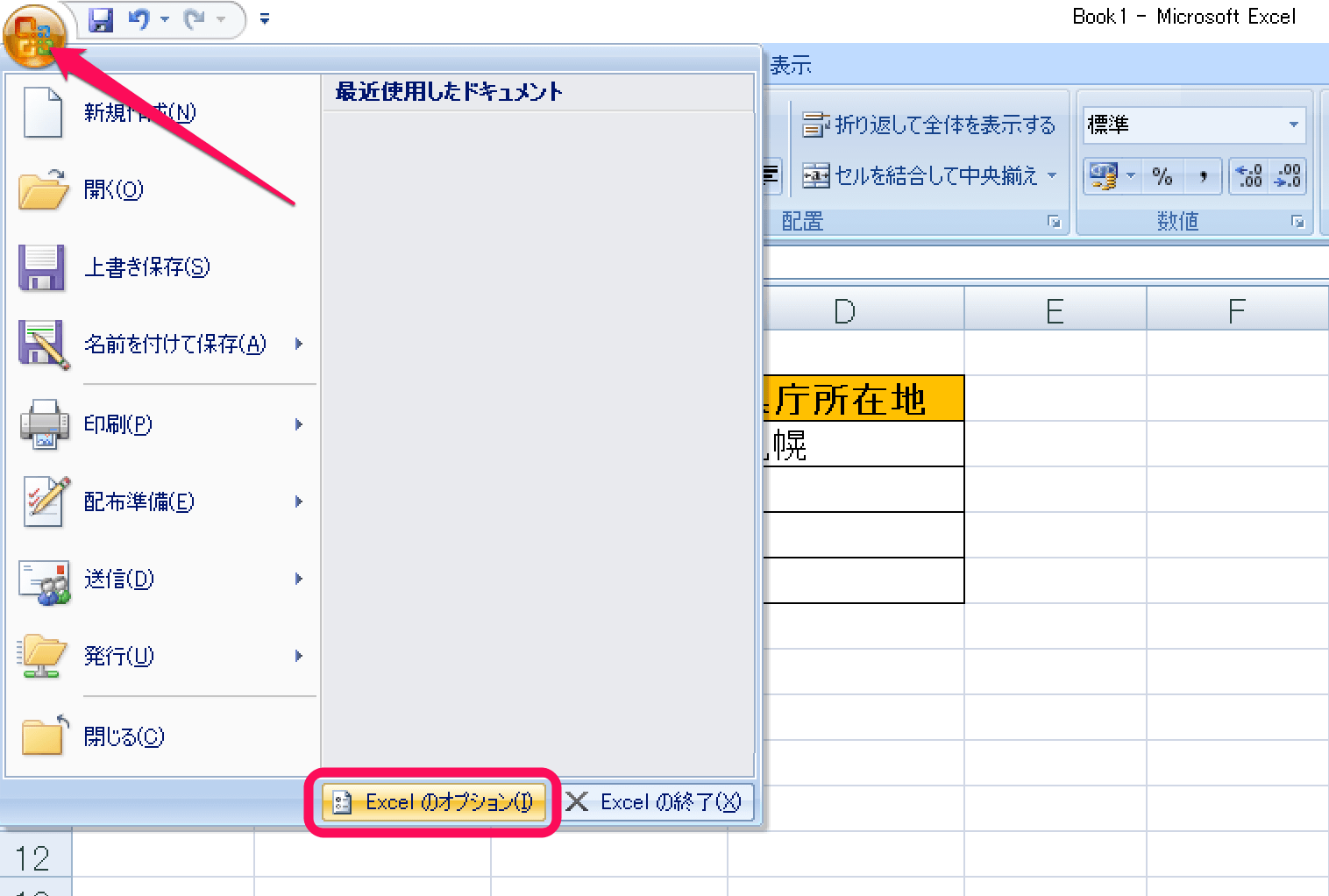
メニュー画面から「Excelのオプション」をクリックします。
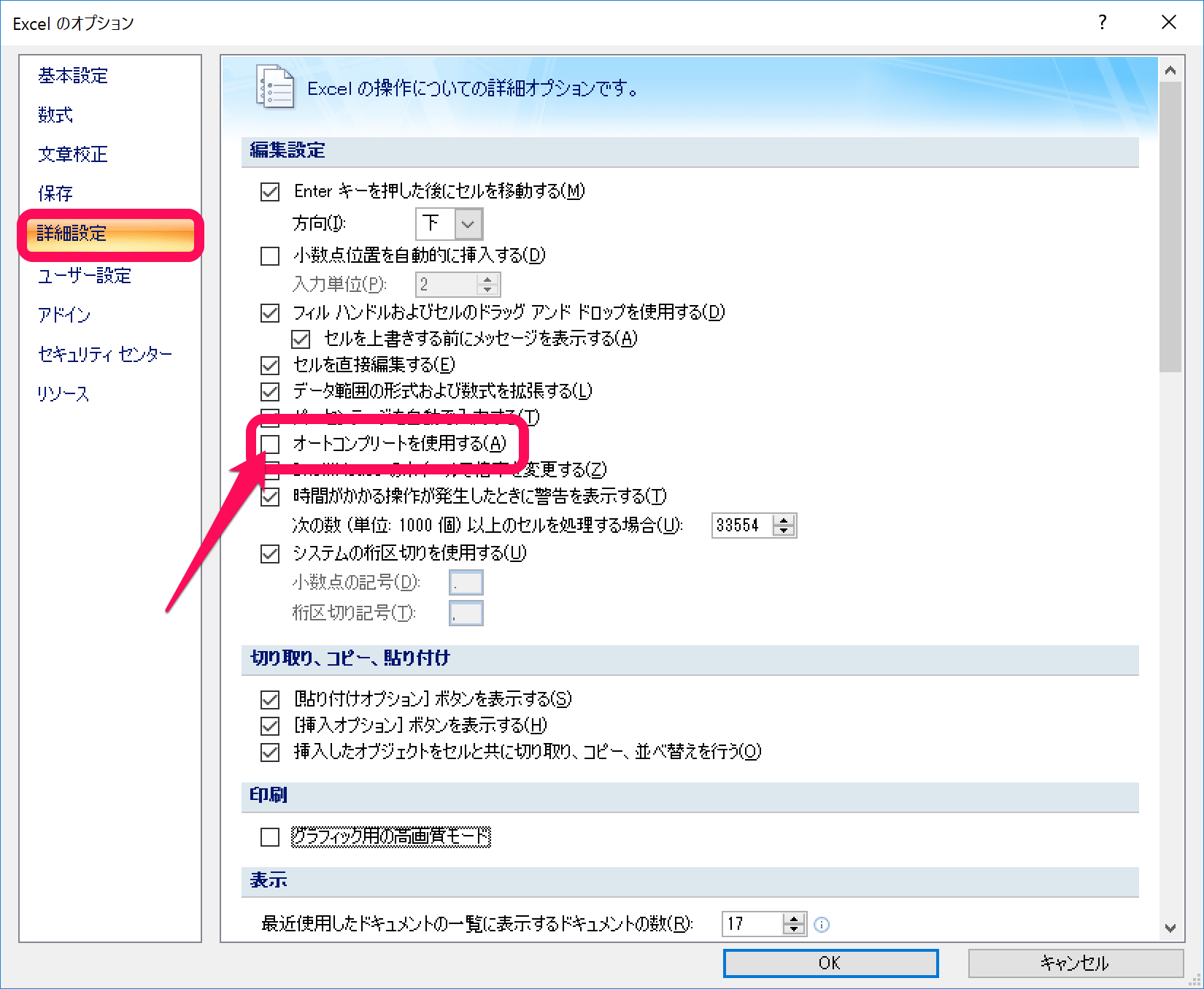
オプション設定が開きます。
左のメニューから「詳細設定」をクリックします。
右側に表示される「オートコンプリートを使用する」のチェックをハズして「OK」をクリックします。
これだけでOKです。
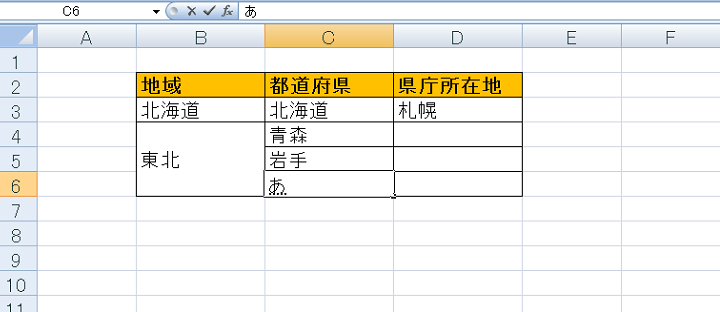
表作成に戻り、↑のように「あ」と入力しても上のセルにある「青森」という予測自動入力が出てこなければOKです。
手動で同じ列のセルの内容を表示させる方法
キーボードで『Alt+↓(カーソル下キー)』を同時押し
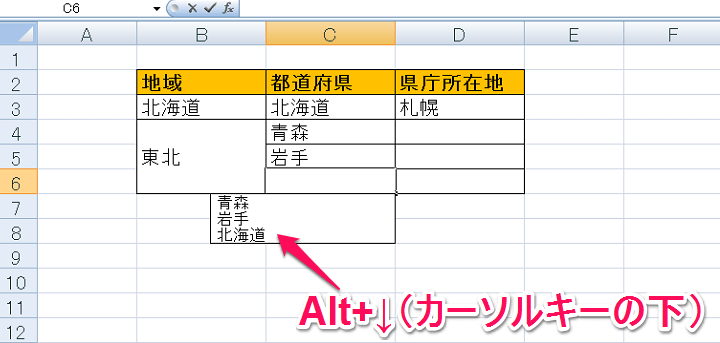
オートコンプリートをオフにしても手動で同列のセル内のデータを表示させることもできます。
入力したいセルにカーソルを合わせて『Alt+↓(カーソル下キー)』の同時押しをするだけです。
同時に押すと↑のように同列セル内にある入力データが表示されます。
入力したいものを選んでクリックすれば、そのデータがセル内に入力されるので地味に便利です。
違うデータをガンガン入力したい場合はけっこうウザく感じるエクセルのオートコンプリート機能。
自分と同じくウザく感じている人は↑の方法でオフにしてみてくださいな。
最後に紹介した手動表示させるショートカットキー『Alt+↓』もあわせて覚えておけば、エクセル入力がさらにラクチンになりますぜ。
< この記事をシェア >
\\どうかフォローをお願いします…//
この【エクセル】同列セル内のデータを予測自動入力するオートコンプリート機能をオフ(無効化)する方法&手動表示の小ワザの最終更新日は2017年3月26日です。
記事の内容に変化やご指摘がありましたら問い合わせフォームまたはusedoorのTwitterまたはusedoorのFacebookページよりご連絡ください。
























