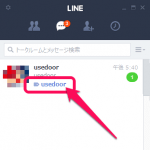< この記事をシェア >
PC版LINEで指定したキーワードを含むメッセージを受信した時に一発でわかるように通知する設定方法です。
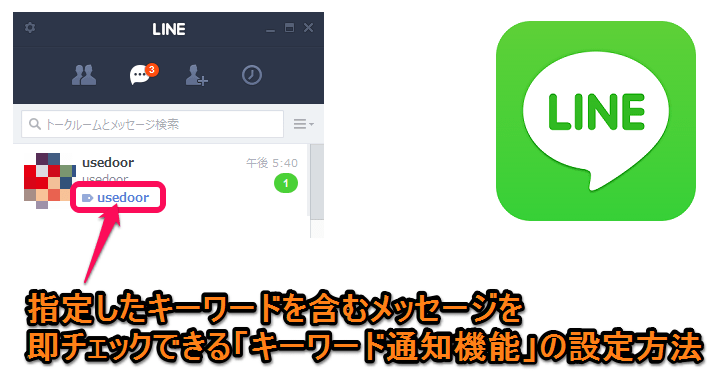
PC版のLINEがバージョン4.5にアップデートされて「キーワード通知機能」という面白い通知機能が加わりました。
自分が気になるキーワードを事前に設定しておくことで、友だちからそのキーワードを含んだメッセージが届いた時に通常の通知とは違った形で通知してくれるという機能です。
地味に便利な機能で、個人的にはスマホ版のLINEにも導入してほしい通知機能です。
そのうち導入されるような気がしますが。
ということでPC版LINEで指定したキーワードを含むメッセージを受信した時に便利な「キーワード通知機能」の設定方法です。
PC版LINE『キーワード通知機能』の設定方法
バージョン4.5以降で使用可能
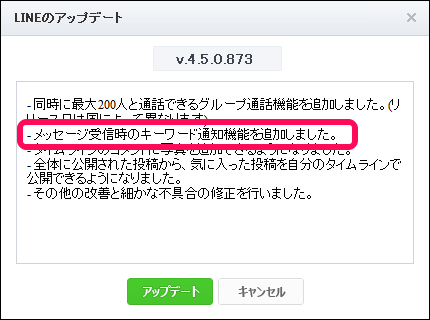
自分のPC(今回はWindows10)にきていたアップデートはバージョン4.5.0.873でした。
とりあえず4.5以降にアップデートしておいてください。
設定方法
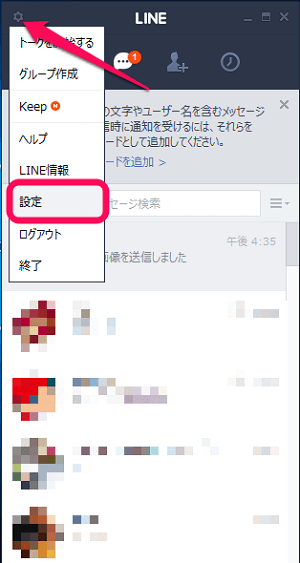
PC版LINEを開きます。
メッセージ一覧などが表示されている画面の左上の歯車のアイコンをクリックします。
表示されるメニューの中にある「設定」をクリックします。
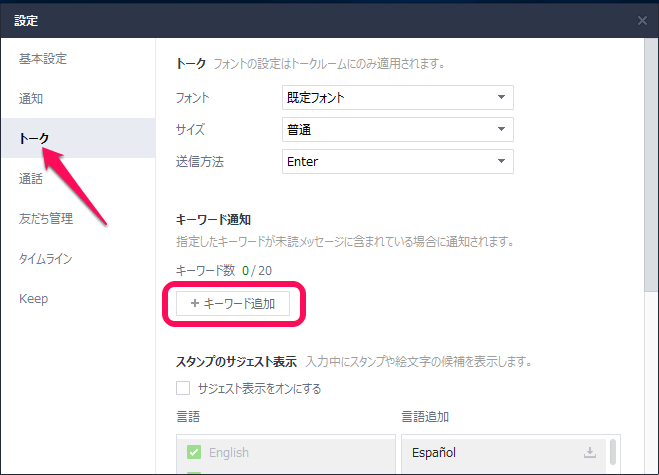
設定画面が開きます。
左のメニューは「トーク」を選択します。
右側に表示されるキーワード通知の中にある「+キーワード通知」をクリックします。
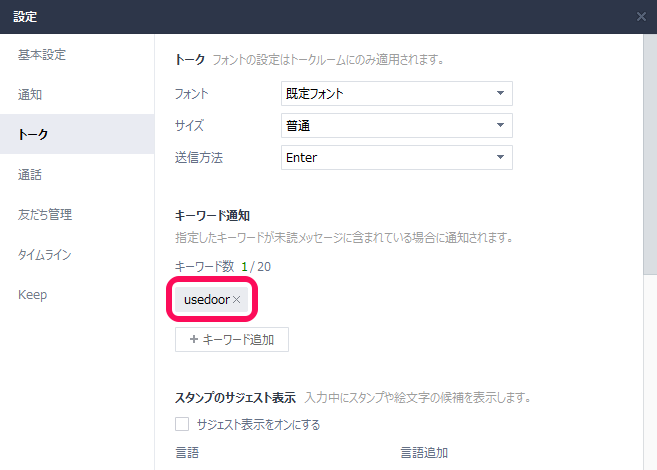
今回は「usedoor」というキーワードを追加してみました。
現在のバージョンでは、キーワード指定は20個までという制限があるようです。
これで設定完了です。
あとはメッセージ内に「usedoor」と入力してこのアカウントにメッセージを送ってみると…
キーワードが強調して表示される
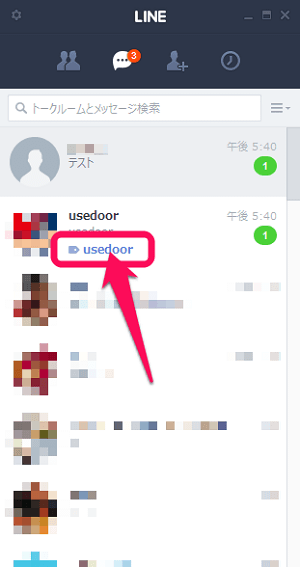
←のようにメッセージ一覧にキーワードが入っているメッセージは強調して表示されています。
うまいことキーワードを指定しておけば、大事なメッセージスルーを回避できますぜ。
先行してPC版のLINEに搭載された「キーワード通知機能」
スマホ版にもあると便利だと思うので次回アップデートくらいで期待してます!
< この記事をシェア >
\\どうかフォローをお願いします…//
この【PC版LINE】指定したキーワードを含むメッセージを受信した時に一目でわかるようになる『キーワード通知機能』の設定方法の最終更新日は2016年3月15日です。
記事の内容に変化やご指摘がありましたら問い合わせフォームまたはusedoorのTwitterまたはusedoorのFacebookページよりご連絡ください。