< この記事をシェア >
LINEで送受信した動画を再生しながらトークする方法です。
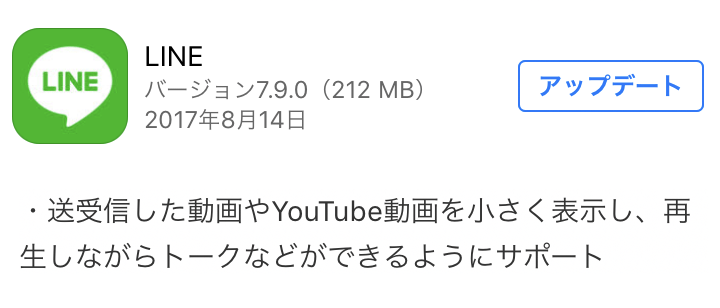
LINEがバージョン7.9.0を公開し、新機能の1つに「動画を再生しながらトークする」という機能が搭載されています。
YoutubeのようなWEB上に公開されている動画でも、自分が撮影した動画でもOKです。
7.9.0からはフェイスエフェクトやセルフタイマー等のカメラ機能が大幅にアップデートされているのが目玉ですが、この動画を見ながらトークも地味に嬉しい機能となっています。
再生サイズ変更などもでき、ムービーを見ながら感想などのメッセージを送りあうことでトークがもっと盛り上がるかもしれません。
【LINE】動画を再生しながらトークする方法
バージョン7.9.0以降の新機能。Youtube動画でも撮影したムービーでもOK
この機能は、バージョン7.9.0からの新機能です。
まだアップデートしてないという人は↑の各ストアからアップデートしてからどうぞ。
トークしながら動画を再生
送信/受信どちらもでもOK
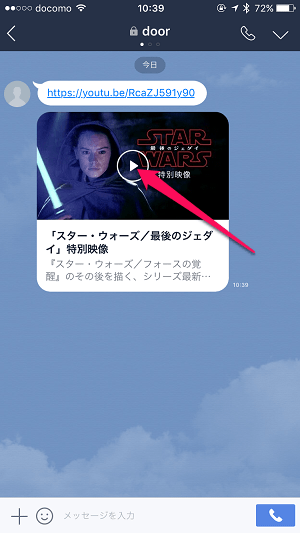
トーク上で動画を受信(または送信)します。
今回はYoutubeの動画を例として使っていますが、自分や友だちがスマホで撮影したムービーでもOKです。
動画をタップして再生します。
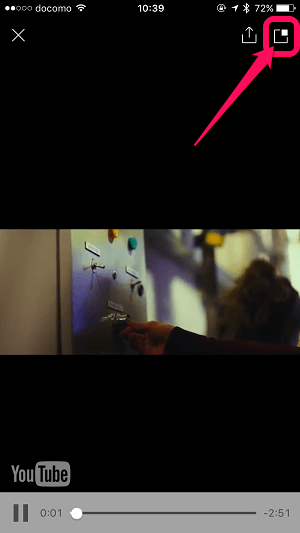
LINE上で動画の再生が開始されます。
この時、右上のアイコンをタップします。
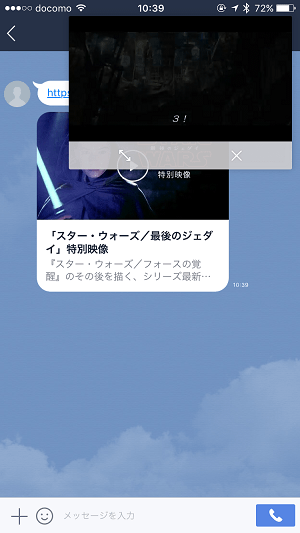
動画再生画面が小さくなり、トーク上に表示されます。
この状態になれば、動画を見ながらメッセージを送ったり、読んだりすることができます。
小さくした状態の動画ももちろん再生/停止を行うことができます。
Youtubeであれば、動画をタップして画面上に表示されるボタン、自分で撮影したような動画であれば、動画下に表示される再生/停止ボタンをタップするだけの簡単操作です。
動画再生の位置を変更

再生している動画は位置を変更することができます。
小さいウインドウで再生されている状態で動画の上部を長押しして掴んだ状態にすれば自分の好きな場所に移動させることができます。
動画再生の再生サイズを変更
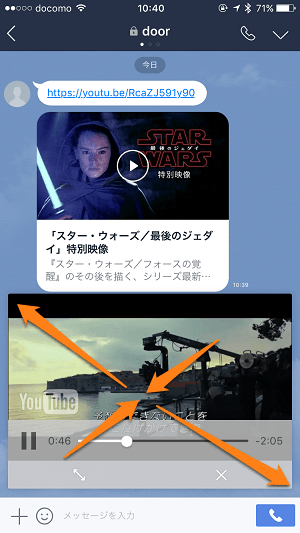
トーク上の動画は2本指でピンチすれば拡大/縮小ができます。
見ている動画のサイズや縦横比によって拡大/縮小できるサイズは異なります。
ワンタップで最大化もできる
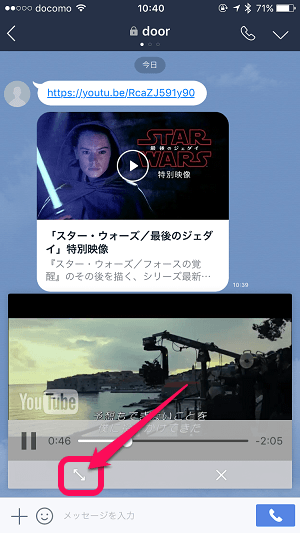
動画下にある矢印アイコンをタップすれば、最大画面での動画再生にすぐに戻すことができます。
動画をトーク上から消す
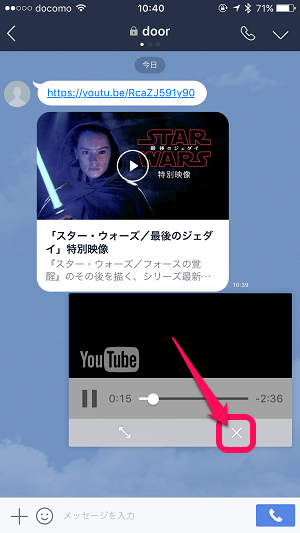
トーク上から動画を消すのもワンタップです。
動画下に表示される×をタップします。
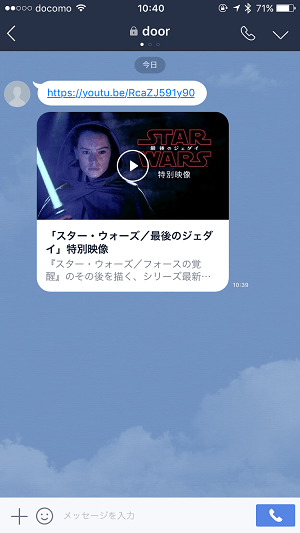
動画再生が停止され、普通のトークに戻ります。
もちろん一度消したからといってもう再生できないという訳ではないのでご安心を。
シェアしたいネット上の動画や自分で撮影した動画を見ながら友だちとトークすれば、リアルタイムに見ながら感想を言い合ったりもできます。
トークが今まで以上に盛り上がる機能なので是非お試しあれ。
< この記事をシェア >
\\どうかフォローをお願いします…//
この【LINE】小窓表示もできる!トーク上で動画を再生する方法 – Youtubeでも撮影したムービーでもOKの最終更新日は2017年8月15日です。
記事の内容に変化やご指摘がありましたら問い合わせフォームまたはusedoorのTwitterまたはusedoorのFacebookページよりご連絡ください。



























