< この記事をシェア >
InstagramにiPhoneで撮影した動く写真『ライブフォト(Live Photos)』を投稿する方法です。
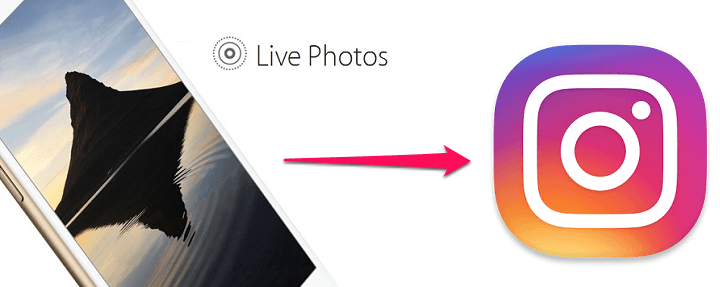
インスタグラムの機能が進化してiPhoneで撮影した“動く写真”こと「ライブフォト」を直接投稿できるようになりました。
通常のタイムラインへの投稿の他に保存やストーリーへも投稿することができます。
ライブフォト対応のiPhoneユーザーでインスタをよく利用する人にはショートムービーのようなライブフォトが投稿できますぜ。
慣れるまで手順がちょっとだけ面倒ですが。。
ということでライブフォトの動く写真をインスタグラムに投稿する方法です。
[関連記事]
・Live Photosの”動く写真”を”静止画写真”に変換する方法
・Live Photosを変換&合体!アプリ『Motion Stills』の使い方
【インスタグラム】iPhoneで撮影したライブフォトを投稿する方法
最初にiPhoneのカメラアプリから投稿したいライブフォトを撮影
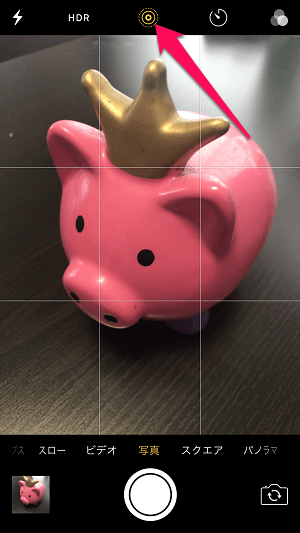
最初にインスタグラムに投稿したいライブフォトをiPhoneのカメラで撮影しておきます。
カメラ画面上部のLIVEマークがついていればOKです。
iPhoneのライブフォトの詳しい使い方は↓の記事をどうぞ。
一度、BOOMRANGで保存する必要あり
ライブフォトを撮影しただけで一発でインスタグラムに投稿というのはできません。
一度、インスタグラムのアプリ内からBOOMRANGで保存する必要がありました。
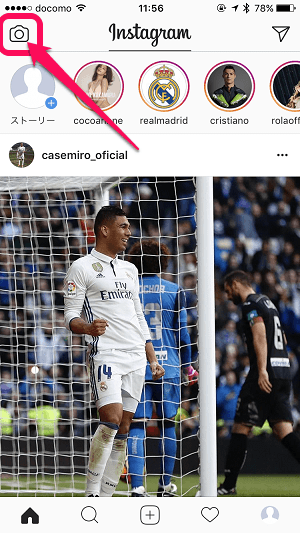
インスタグラムのアプリを起動します。
左上のカメラアイコンをタップします。
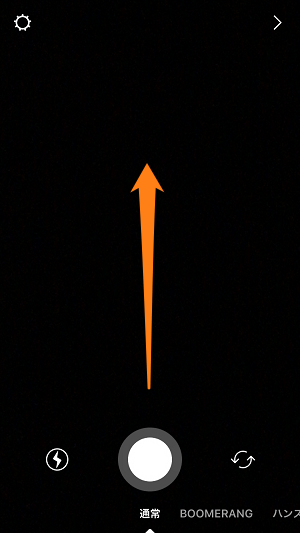
撮影画面になるので画面を上にスワイプします。
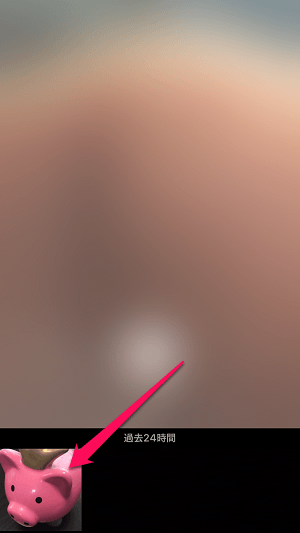
iPhone内の写真が表示されるので、最初にライブフォトで撮影した写真をタップして選択します。

選択した写真が表示されます。
この写真をグググッと3D Touchします。
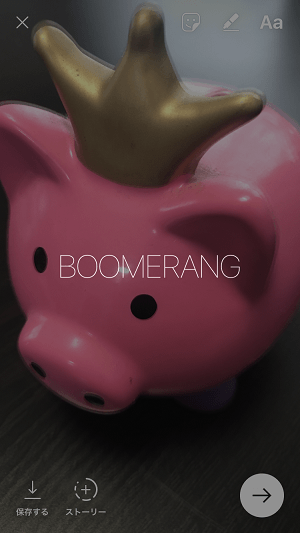
写真上にBOOMRANGと表示されて、写真が一瞬暗くなればOKです。

この状態に戻ったら「保存する」をタップして保存します。
ちなみにここから「ストーリー」をタップしてストーリーに投稿したり、「→」をタップして個人に送信したりもできます。
これでタイムラインへ投稿する準備は完了です。
保存したライブフォトをタイムラインに投稿する
BOOMRANGで保存したら、タイムラインに投稿するだけでOKです。
ちなみにライブフォトは、インスタグラム上では「ビデオ」として扱われます。
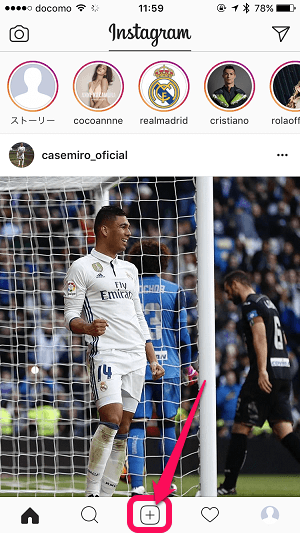
新規投稿アイコンをタップします。
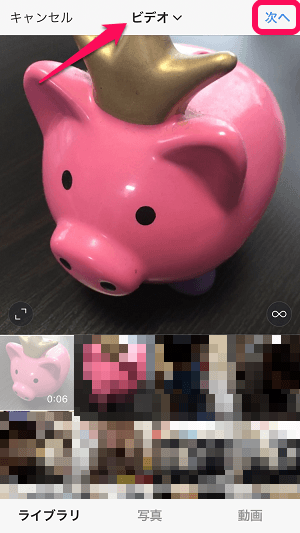
ライブラリのビデオの中から↑でBOOMRANGで保存したライブフォト動画を選択して「次へ」をタップします。
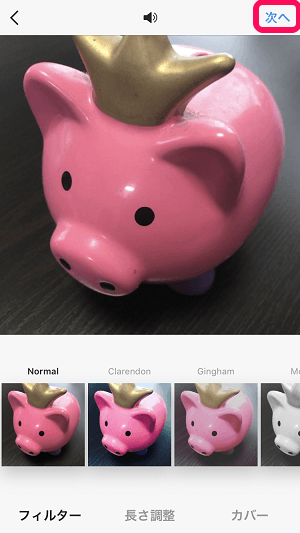
あとはいつものように加工を選んで進みます。
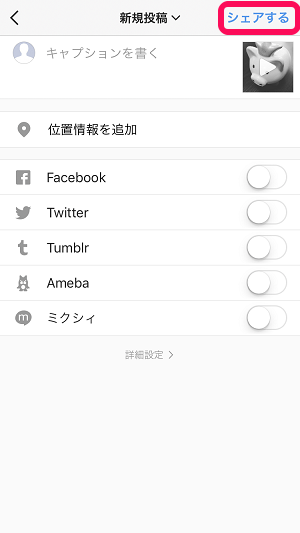
シェアする先などを選択してシェアすれば…
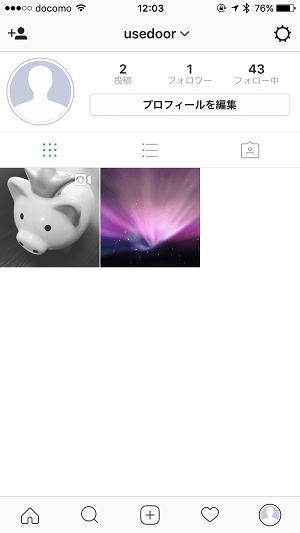
自分の投稿としてちゃんと保存されました。
これまでライブフォトで撮った写真(動画?)はインスタにはアップが面倒だからやってなかったというiPhoneユーザー的にはとっても便利になったと思います。
Vuneじゃないですが、ショートムービーは手軽で面白かったりするので。
慣れるまで若干面倒さを感じるかもしれませんが、慣れると簡単です。
ライブフォト対応のiPhoneユーザーでインスタグラムをよく使う人は覚えておくといいですぜ。
[関連記事]
・Live Photosの”動く写真”を”静止画写真”に変換する方法
・Live Photosを変換&合体!アプリ『Motion Stills』の使い方
< この記事をシェア >
\\どうかフォローをお願いします…//
この【インスタグラム】iPhoneで撮影したライブフォトを投稿する方法の最終更新日は2017年1月8日です。
記事の内容に変化やご指摘がありましたら問い合わせフォームまたはusedoorのTwitterまたはusedoorのFacebookページよりご連絡ください。


























