< この記事をシェア >
Windows10、11のMicrosoft Edgeブラウザのバージョン確認&手動で最新版にアップデートする方法です。
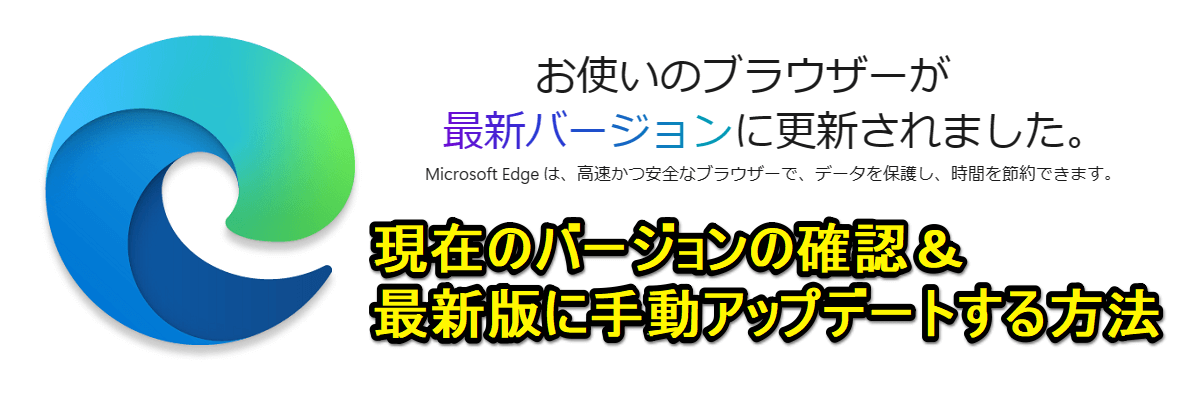
Windows10、11の定番ブラウザになろうと頑張っているMicrosoft謹製のブラウザ「Edge」
現在は、Google Chromeをベースとした仕様のブラウザとなっており、以前のバージョンよりもかなり使いやすくなっています。
そんなEdgeにももちろんバージョンが存在します。
Edgeのアップデートは、ベースとなっているChrome同様、基本的には自動アップデートとなっています。
Edgeは自動的にアップデートされる。けど、より早く最新版にしたい場合は手動でアプデできる
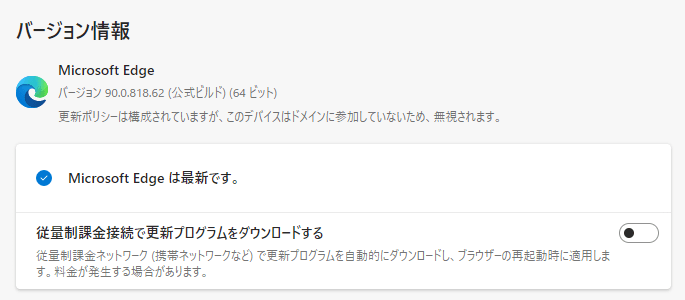
Chrome同様、待っていればいつしか勝手にアップデートされるEdgeですが、最新バージョンがあっても自動適用されるまでに時間がかかるケースもけっこうあります。
より早く最新版にアップデートしたい!という場合は、手動でアップデートすることができます。
この記事では、Windows10、11のEdgeの現在のバージョンを確認&手動で最新版にアップデートする方法を紹介します。
※アップデート時にエラーが発生した場合の対処方法もあわせて紹介します。
【Edge】現在のバージョン確認&手動で最新版にアップデートする方法
Edgeのバージョン確認画面を開けば最新版にアップデートされる
確認と同時に最新版がある場合はそのままアップデートされるので注意!
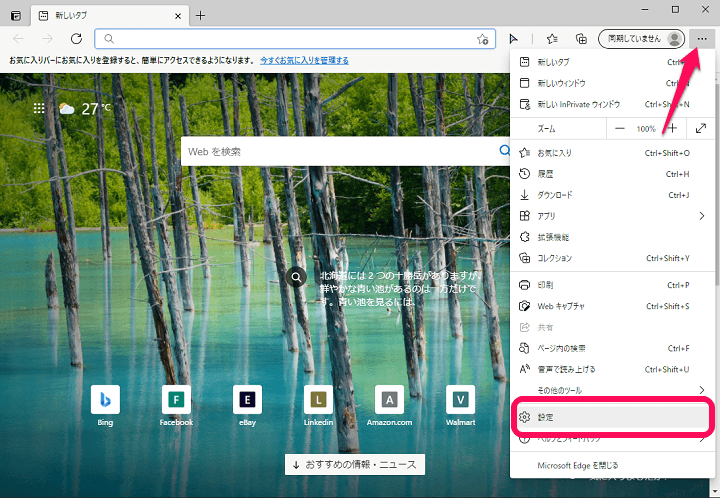
Edgeを起動します。
右上のメニューボタンをクリックしてメニューを表示し、「設定」をクリックします。
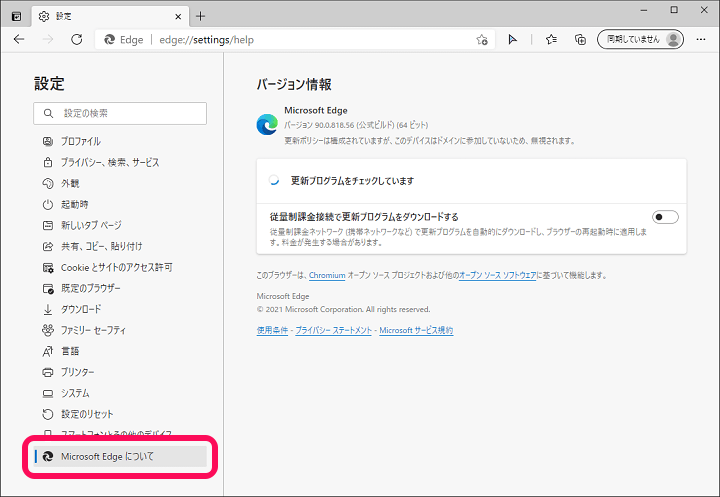
左のメニューから「Microsoft Edgeについて」を選択します。
※EdgeのURL入力欄に『edge://settings/help』をコピー&ペーストしてもOKです。
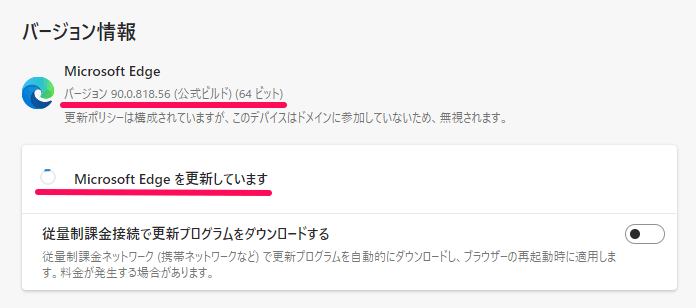
右側に現在のバージョンが表示されます。
ここで最新版のアップデートがある場合は、最新版へのアップデートが自動的に開始されます。
アップデート完了後、Edgeを再起動すると最新版に
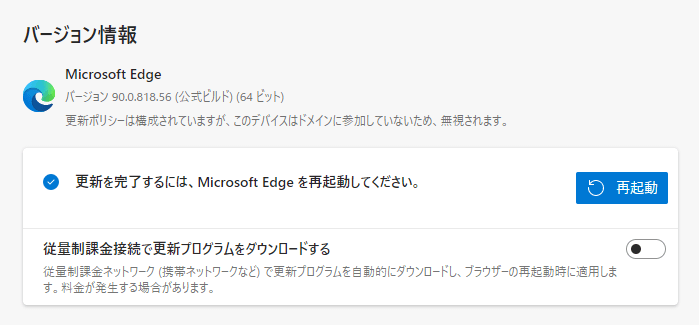
「Microsoft Edgeを更新しています(XX%)」という表示の後、Edgeを再起動してくださいと表示されるので再起動ボタンをクリックします。
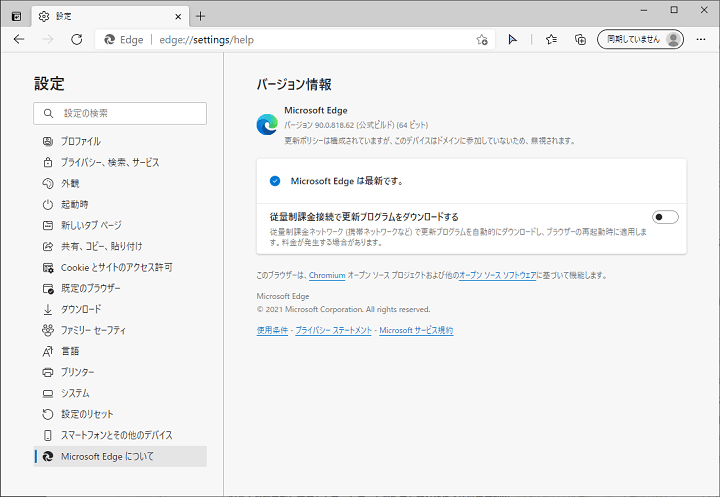
再起動後に最新版にアップデートされていればOKです。
時々エラーになることも。そんな時はEdgeを一度再起動してから再トライ
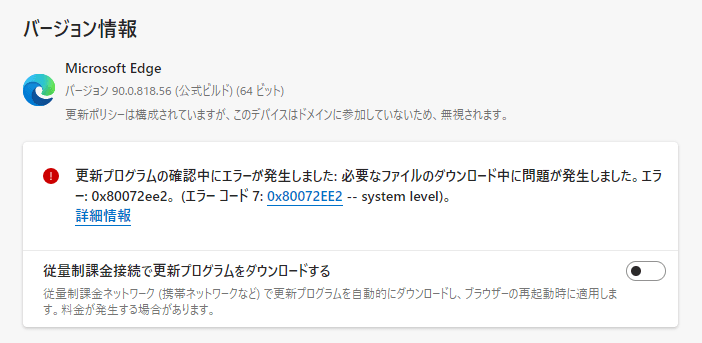
また時々↑のようなエラーが発生してアップデートが中断されることがあります。
このようなエラーが表示された場合は、まずはEdgeを一度再起動して再度アップデートを行ってみてください。
それでも解決できない場合は↓を試してみてください。
Edgeアップデート時のエラーの対処方法
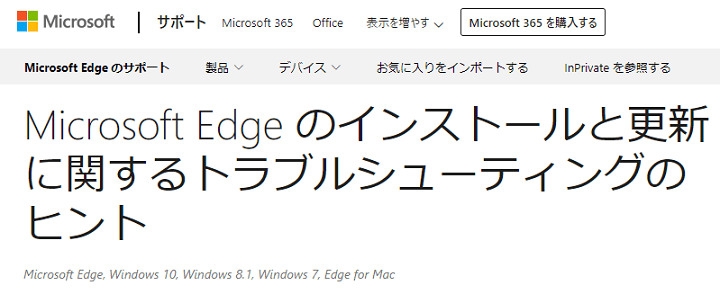
①OSを確認
②現在のネットワーク状況を確認
③信頼済みサイトを確認する
④Microsoft Edge の再インストールを試す
via:Microsoft Edge のインストールと更新に関するトラブルシューティングのヒント
EdgeおよびWindows10を再起動して、再度アップデートしようとしてもエラーが発生する場合は↑の手順を試してみてください。
基本的には自動アップデートのMicrosoft Edge
急いで最新版にしたい!という人は手動で行った方がいち早くアップデートできる
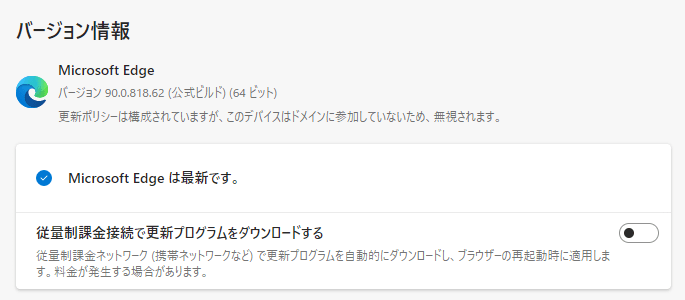
何度も書いていますが、Chromium版のEdgeはChrome同様、基本的には自動アップデートです。
ただ最新版が配信されてもなかなかアップデートされないということもけっこうあります。
いち早く最新版を使いたいという人は↑の手順で手動でアップデートしてみてください。
< この記事をシェア >
\\どうかフォローをお願いします…//
この【Windows】Edgeを最新版に手動アップデートする方法 – 現在のバージョンを確認&アプデ時にエラーが表示された場合の対処方法の最終更新日は2023年11月8日です。
記事の内容に変化やご指摘がありましたら問い合わせフォームまたはusedoorのTwitterまたはusedoorのFacebookページよりご連絡ください。

























