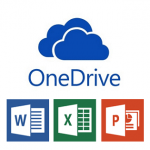< この記事をシェア >
オフィスがインストールされてないPCでブラウザを使ってエクセルやワード、パワーポイントなどのファイルを開く、編集する方法です。

けっこう高額なことで知られるMicrosoft Office
会社のPCにはインストールされていても、自宅のPCには入ってないというパターンもけっこうあると思います。
いい金額出してまで買うものでもないけど、自宅でエクセルやワード、パワーポイントなどといったファイルを見たり、編集したりしなくてはいけないことも。
そんな時は、PCブラウザを使えばなんとかなります。
エクセルの「.xls」「.xlsx」、ワードの「.doc」「.docx」、パワーポイントの「.ppt」「.pptx」などどれでもOKです。
WindowsでもMacでもOKで基本的に何のブラウザでもOKです。
オフィスなしでファイルを見たり、編集する方法はいくつかありますが、このブラウザを使うやり方が一番ラクチンだと個人的には思います。
ということでブラウザを使ってオフィスのファイルを閲覧する方法を紹介します。
もちろんマイクロソフト公式のやり方で海賊版使うとかじゃありませんのでご安心を。
PCブラウザを使ってMSオフィスのファイルを閲覧する方法
エクセル、ワード、パワーポイントともOK

ブラウザで開く方法を使えばエクセルの「.xls」「.xlsx」、ワードの「doc」「.docx」、パワーポイントの「.ppt」「.pptx」などオフィス全般のファイルを開くことができます。
ファイルの編集もできる
編集機能は正直微妙。でも内容をちょっとイジるくらいならOK
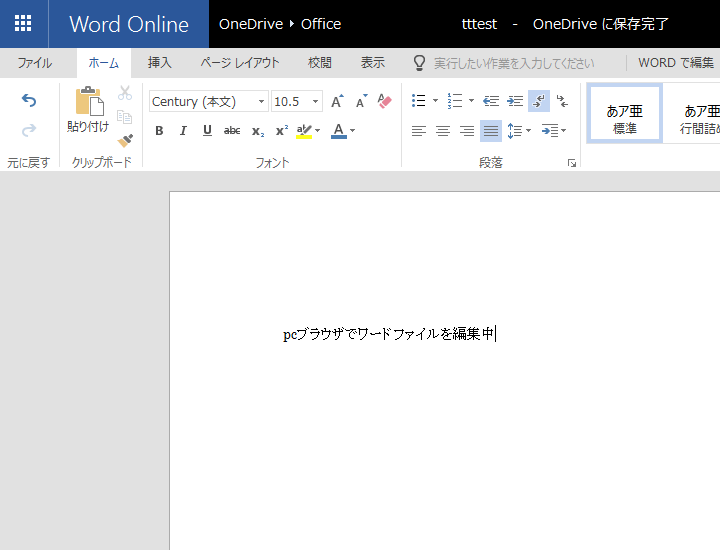
また、この方法であればブラウザ上でファイルを編集することもできます。
エクセル、ワード、パワーポイントとも編集できますが、インストール型のオフィスと比べると編集能力は正直微妙です。
無料なので当たり前なのですが、ちょっとした編集や計算式、文章を書くくらいであれば全然大丈夫だと思います。
ブラウザでOneDriveを使うだけでOK
OneDriveへのログインが必要⇒マイクロソフトアカウントは必要となる
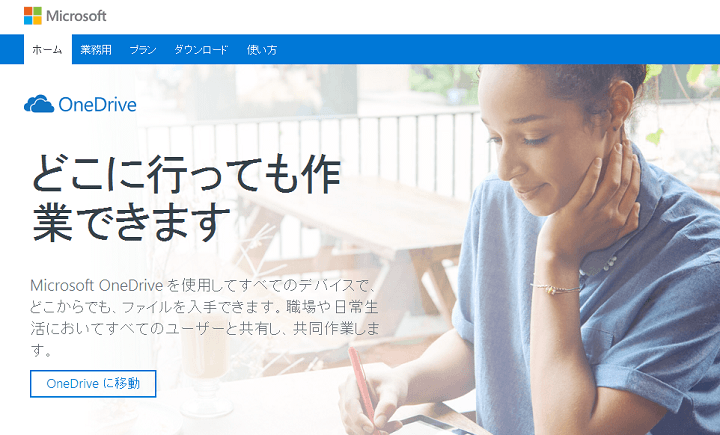
⇒ https://onedrive.live.com/about/ja-jp/
PCブラウザでオフィスファイルを見たり編集したりするには「OneDrive」のブラウザ版を使えばOKです。
OneDriveを使う=マイクロソフトアカウントが必要となりますが、無料で作れるアカウントなので持ってない人は登録しておいてください。
↑のURLからOneDriveにアクセス&ログインします。
ブラウザでOneDriveにファイルをアップロード。あとはクリックだけ
OneDriveへのログインが必要⇒マイクロソフトアカウントは必要となる
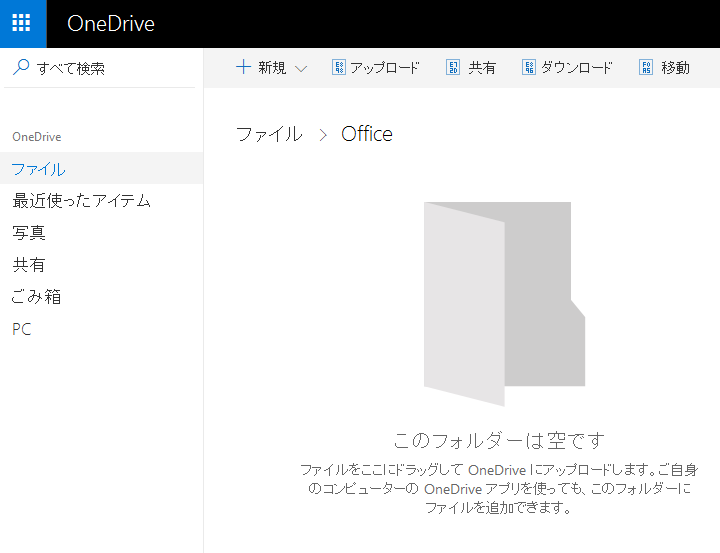
ログイン後、OneDriveの自分の領域が開きます。
ここにブラウザ上で開きたいオフィスファイルをアップロードします。
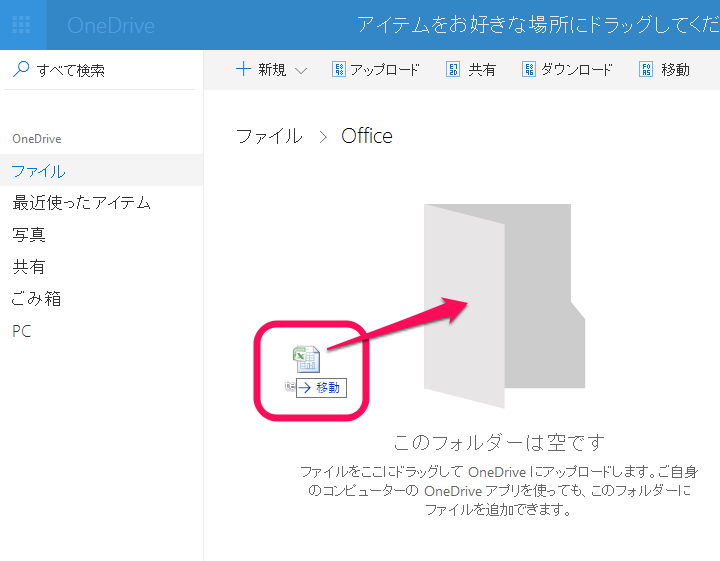
ファイルはドラッグ&ドロップでアップロードできます。
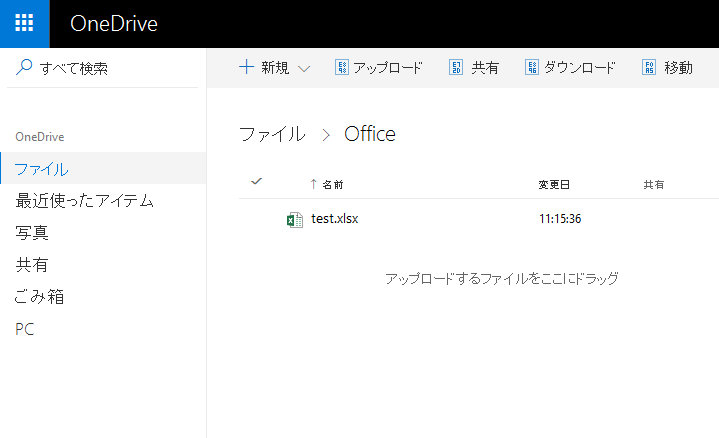
ファイルのアップロードが終わったら、開きたいオフィスファイルをクリックすればOKです。
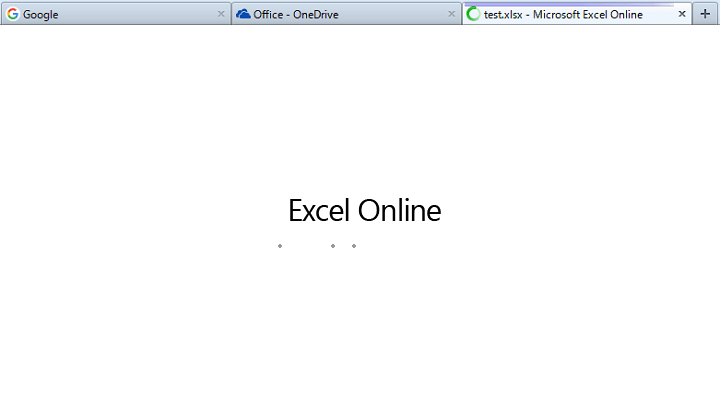
↑はエクセルファイル(.xls)をOneDrive上でクリックした時。
Excel Onlineと表示され、ロードされます。
ワードやパワーポイントでも同じやり方でOKです。
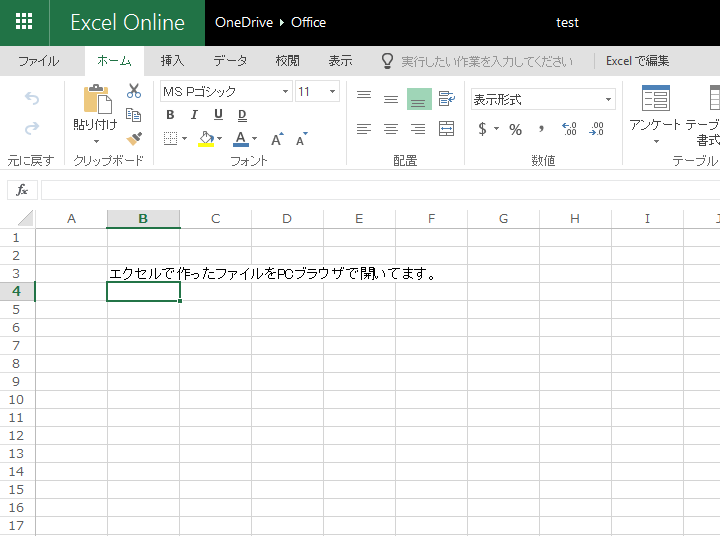
インストール型のオフィスで作ったファイルをブラウザ上で開くことが出来ました。
最初にも書きましたが、機能は微妙ですが、編集することもできます。
ヘビーじゃないオフィスユーザーはこれで十分かも
.xlsxや.pptxなどオフィス2007以降の新拡張子にも対応
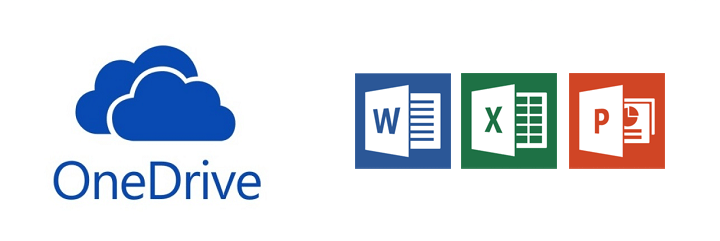
こんな感じでオフィスファイルはOneDriveとブラウザを組み合わせることで開いたり編集したりすることができます。
オフィス2007以降の新拡張子「.xlsx」「.docx」「.pptx」のファイルも開くことができます。
インストールしているオフィスが古くて「x」がつく拡張子が開けなかったり、オフィスたまに使うけど買うのは高いからイヤ、というライトユーザーさんはこの方法を覚えておいてくださいな。
< この記事をシェア >
\\どうかフォローをお願いします…//
この【Officeインストール不要】ブラウザだけでエクセル・ワード・パワーポイントファイルを開く、編集する方法の最終更新日は2017年2月9日です。
記事の内容に変化やご指摘がありましたら問い合わせフォームまたはusedoorのTwitterまたはusedoorのFacebookページよりご連絡ください。