< この記事をシェア >
Windows10の標準ブラウザ「Microsoft Edge」を終了した時に閲覧データを自動削除する方法です。
ブラウザを閉じた時にページの閲覧履歴、ダウンロード履歴、キャッシュ、Cookieなどをすべてまたは個別に自動的にクリアすることができます。
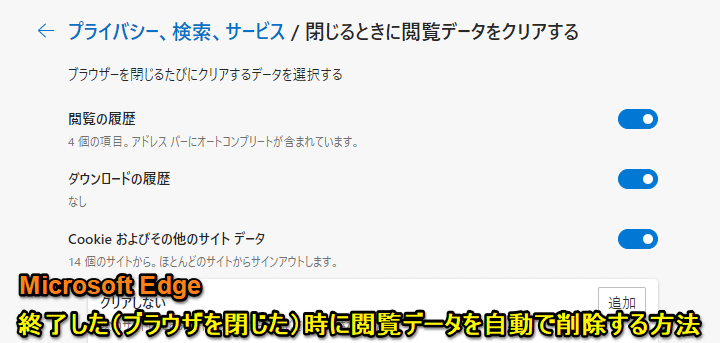
Windows10の標準ブラウザとして推奨されているMicrosoft謹製の「Microsoft Edge」
現在はChromeベースで作られているブラウザです。
Edgeに限らずですが、ブラウジングするとウェブページの閲覧履歴やダウンロードしたファイルの履歴、キャッシュやCookieなど閲覧データが蓄積します。
これらの蓄積された閲覧データを残したくない人向けに、Edgeを終了(ブラウザを閉じる)した時に自動で削除するという設定が用意されています。
手動で閲覧データを削除することもできますが、わざわざ自分で削除するのは面倒という場合は、自動削除がけっこう便利です。
この記事では、Microsoft Edgeを終了(閉じる)した際に閲覧データ(閲覧履歴、ダウンロード履歴、キャッシュ、Cookieなど)を自動で削除する方法を紹介します。
【Windows10】Microsoft Edgeを終了した時に閲覧データを自動で削除する方法
ブラウザを閉じる時にキャッシュや閲覧履歴などの閲覧データを消す設定が用意されている
すべてのデータまたは一部のデータを選択して自動削除設定できる
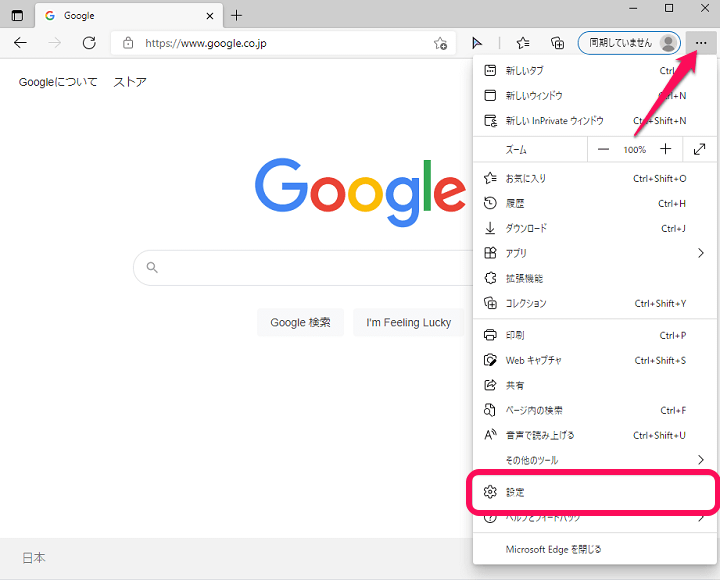
Edgeを起動します。
画面右上のメニューボタンをクリックします。
表示されたメニュー内の「設定」をクリックします。
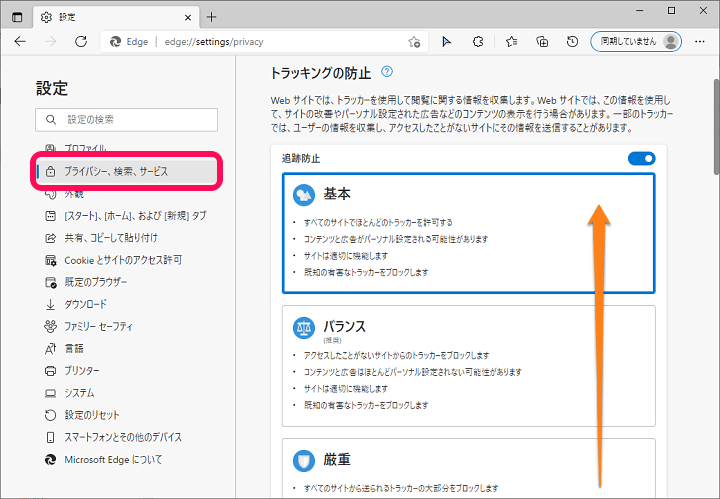
左のメニューで「プライバシー、検索、サービス」を選択します。
右側に表示される画面をスクロールします。
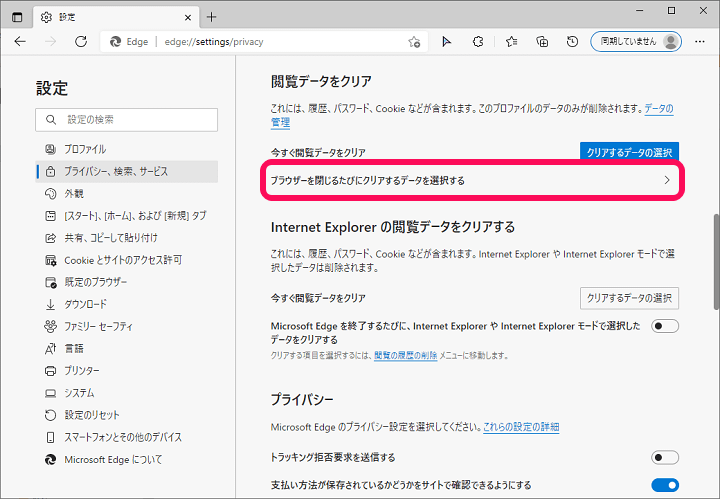
閲覧データをクリアの項目下に表示されている「ブラウザーを閉じるたびにクリアするデータを選択する」を選択します。
各データは個別に削除できる
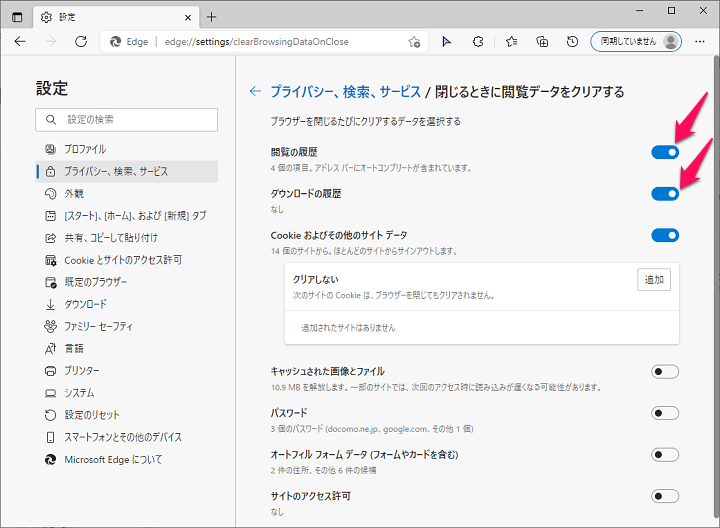
・閲覧の履歴
・ダウンロードの履歴
・Cookieおよびその他のサイトデータ(サイト毎に指定可能)
・キャッシュされた画像とファイル
・パスワード
・オートフィル フォーム データ (フォームやカードを含む)
・サイトのアクセス許可
Edge終了時に自動削除する項目一覧は↑の通りです。
けっこう細かく選択することができます。
Edge終了時に自動削除したい閲覧データをオンにしておけば設定完了です。
以後はブラウザを閉じる⇒自動削除をオンにした閲覧データが残らないようになります。
Edgeの閲覧データはもちろん手動で削除できます。
ただ、閲覧データ削除の頻度が高いという人は↑の手順でいつも手動で削除している閲覧データを自動削除にしておくと便利だと思います。
Edgeを利用している人は覚えておくと便利になるかもしれない設定なので是非。
< この記事をシェア >
\\どうかフォローをお願いします…//
この【Windows10】Edgeを終了した時に閲覧履歴やキャッシュ、Cookieなど閲覧データを自動消去する方法 – ブラウザを閉じるとデータが残らないように設定できるの最終更新日は2021年8月12日です。
記事の内容に変化やご指摘がありましたら問い合わせフォームまたはusedoorのTwitterまたはusedoorのFacebookページよりご連絡ください。



























