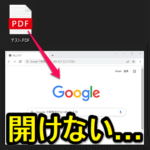< この記事をシェア >
ChromeにPOFファイルをドラッグ&ドロップした時にファイルが開かれずにダウンロード状態になってしまう時の対処方法です。
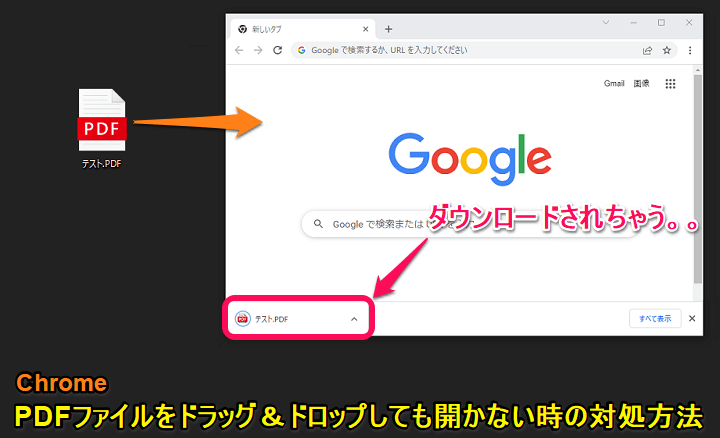
Google謹製で利用している人がめちゃくちゃ多いブラウザ「Chrome」
このChromeは、PDFファイルの閲覧にも対応しています。
通常であれば、PDFファイルをChromeのタブにドラッグ&ドロップすれば、そのままPDFファイルの中身を確認することができます。
が、紹介している設定が行われていない場合は、PDFファイルをChromeにドラッグ&ドロップ⇒ダウンロードされるという謎の状態になることがあります。
一度、Chromeの設定をいろいろと変更していたことがあり、その時に設定を変更したっぽいのですが、PDFファイルをChromeにドラッグ&ドロップしたらダウンロード状態となり、一切開けずにちょっとビビったことがありました。
設定を変更すれば、通常通りのPDFファイルを開いて閲覧に戻すことができます。
この記事では、ChromeにPDFファイルをドラッグ&ドロップした時にファイルが開けずにダウンロード状態になってしまう時の対処方法(設定変更手順)を紹介します。
【Chrome】PDFファイルをドラッグ&ドロップした時にファイルが開けずにダウンロード状態になってしまう時の対処方法
ChromeのPDFファイルの扱い設定が変更されているだけ。設定を変更すればPDFファイルを開く設定に戻せる
設定変更手順
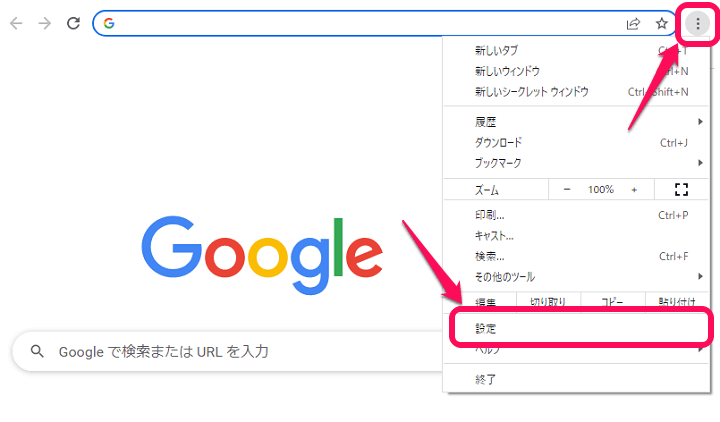
Chromeを起動します。
アドレスバー(検索ボックス)のブックマークアイコンをクリックします。
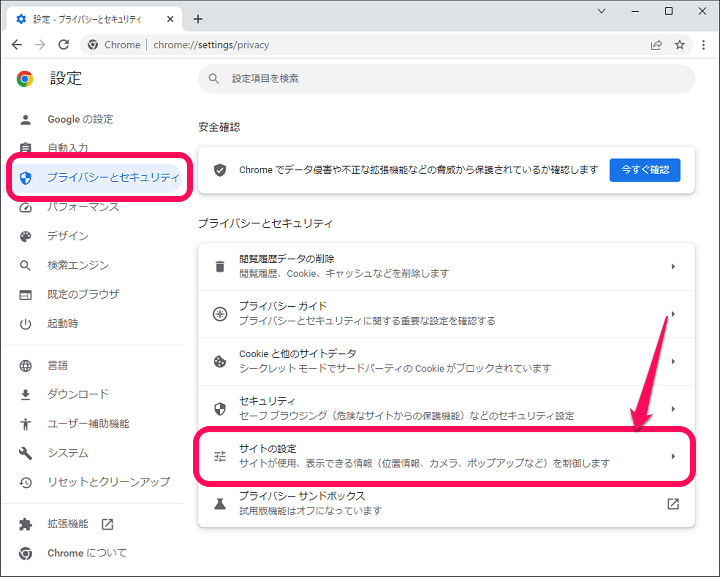
Chromeの設定が開きます。
「プライバシーとセキュリティ」を選択し、「サイトの設定」をクリックします。
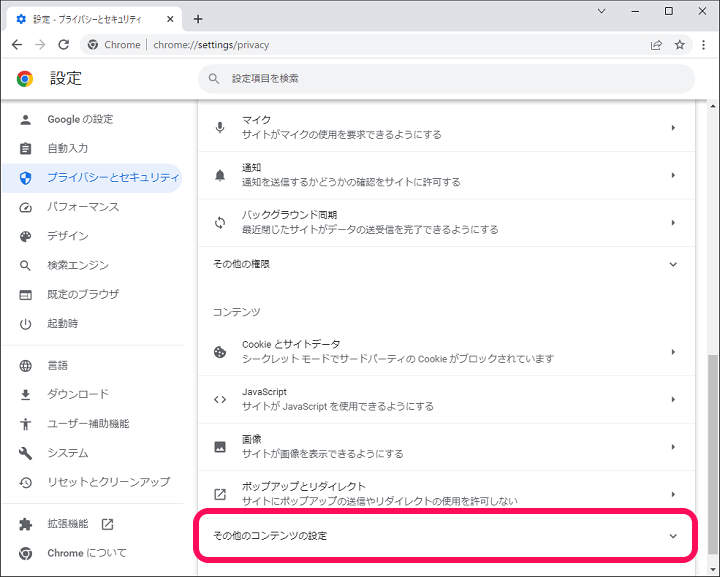
サイトの設定内の「その他のコンテンツの設定」をクリックします。
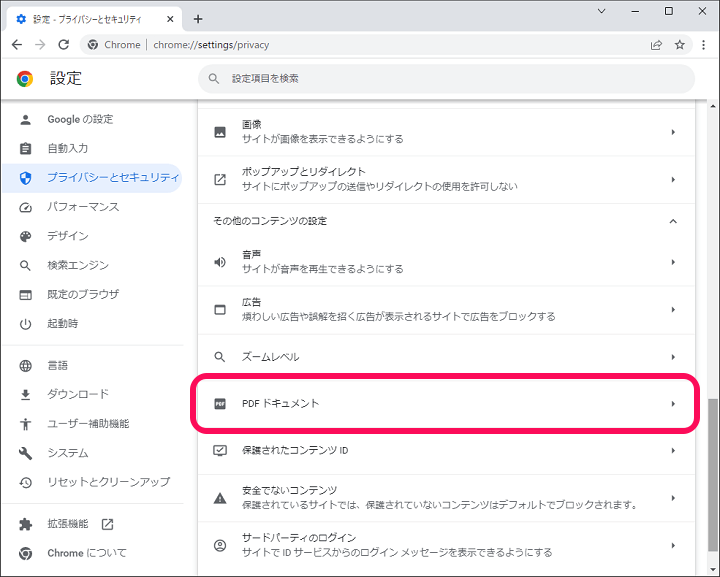
その他のコンテンツの設定の詳細が開きます。
中にある「PDFドキュメント」をクリックします。
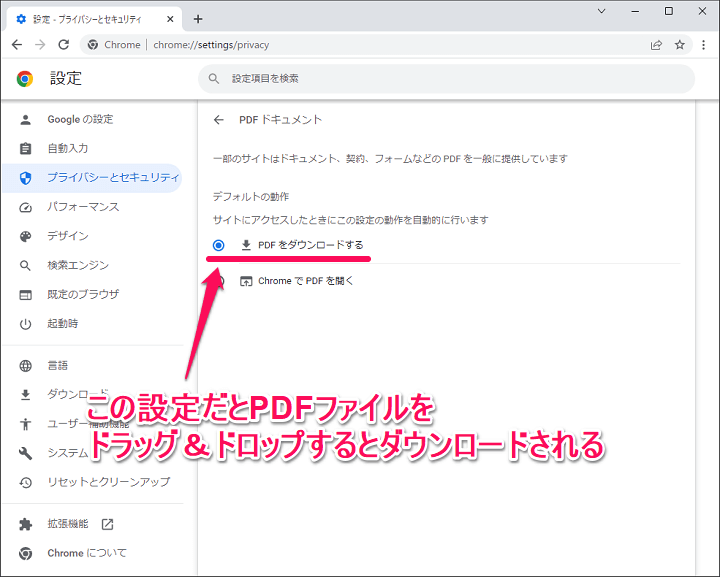
PDFドキュメントの設定が開きます。
この設定が↑のように「PDFをダウンロードする」が選択されている場合は、ChromeにPDFファイルをドラッグ&ドロップした時にファイルを開くことができずにダウンロードするという謎の挙動となります。
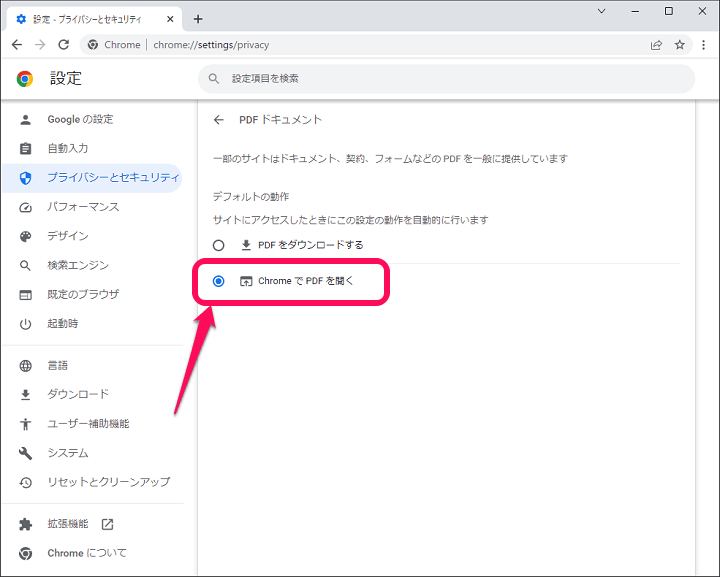
ChromeにPDFファイルをドラッグ&ドロップした時にファイルを閲覧したい場合は「ChromeでPDFを開く」を選択すればOKです。
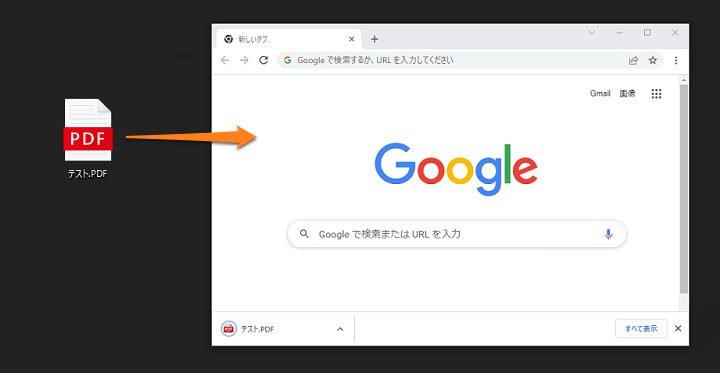
この設定の状態でPDFファイルをChromeにドラッグ&ドロップすると…
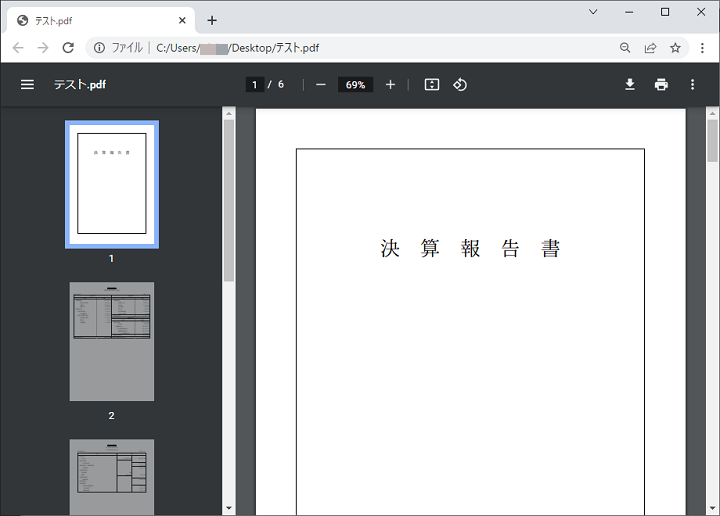
ダウンロードではなく、PDFファイルの中身を閲覧することができるようになります。
いつ自分のChromeがこの「PDFをダウンロードする」という設定になったのかは不明ですが、紹介した手順で「ChromeでPDFを開く」に設定を戻すことで、これまで通りChromeでPDFファイルを開く/閲覧することができるようになりました。
同じようにChromeでPDFファイルを開けずに困っている人の参考になれば幸いです。
< この記事をシェア >
\\どうかフォローをお願いします…//
この【Chrome】PDFファイルが開けない時の対処方法 – ドラッグ&ドロップするとPDFファイルがブラウザで開かずにダウンロード処理される…の最終更新日は2023年3月16日です。
記事の内容に変化やご指摘がありましたら問い合わせフォームまたはusedoorのTwitterまたはusedoorのFacebookページよりご連絡ください。