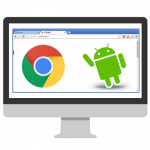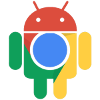< この記事をシェア >
Google謹製ブラウザ「Chrome」を使ってパソコン上でAndroidアプリを動かす方法です。
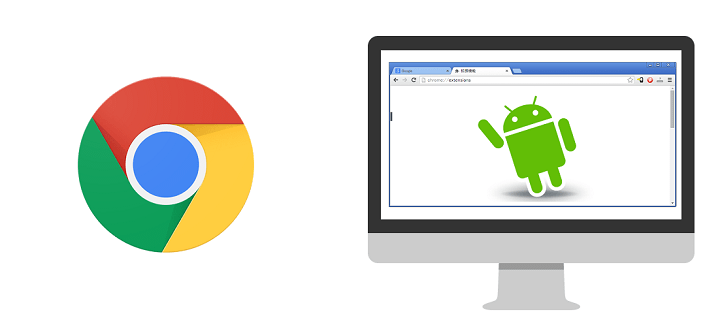
Androidアプリがパソコン上で動けばなぁと思うことは多々あります(多分)
Windowsパソコン上で動かす方法としては『BlueStacks』という無料アプリケーションをインストールして擬似的にAndroidを立ち上げるという方法もあります。
が、いちいちBlueStacksをインストールして仮想Androidマシンを立ち上げて、マウスでAndroidを操作して…みたいなのもやりすぎだなーなんて思っている人。
パソコンブラウザのChrome上でもAndroidアプリ動いちゃいます。
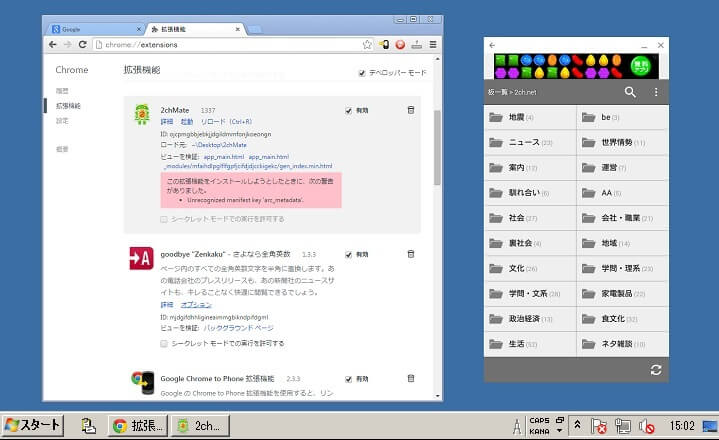
ただ、BlueStacksは完全なエミュレーターなのでけっこうな数のアプリが使えます。
↓で紹介しているChromeでのAndroidアプリ起動は、Chromeという手軽さの一方、apkファイルをzipに変換してなどイチイチ面倒なのと起動できないアプリがけっこうあります。
ガッツリとパソコン上でAndroid自体を使いたい、ゲームアプリをプレイしたいetc…という人はBlueStacksをオススメします。
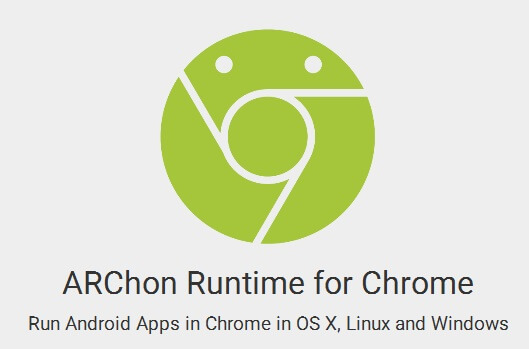
Chrome上でAndroidアプリを動かすには非公式のプラグイン『ARChon』というものを使います。
非公式といってもChromeウェブストア上にはないというだけで安心と信頼のGitHubからダウンロードできます。
GitHubとかわけわからないという人はスルーして進んでもらって大丈夫ですぜ。
ということでパソコンにインストールされているChrome上でAndroidアプリを動かす方法です。
ちなみにARChonはあくまでChromeの拡張機能なのでWindows、Mac、Linuxでも動作OKとなっています・
目次
■パソコンのChrome上でAndroidアプリを動かす方法 – ARChonの使い方
・ARChonをダウンロード
・ARChonをChromeに設定する
■Androidアプリのapkファイルを変換する
・Androidアプリ「ARChon Packager」で変換
・パソコンのChromeとプラグイン「twerk」でAPKファイルを変換する
■パソコン上のChromeでAndroidアプリを動かす
・Chrome上で起動したアプリの動かし方
■アプリがChrome上で起動できない場合の対処法(応急処置?)
パソコンのChrome上でAndroidアプリを動かす方法 – ARChonの使い方
ARChonをダウンロード
ARChon 1.2 Stable (ARC 38.4410.120.43)を使ってみた
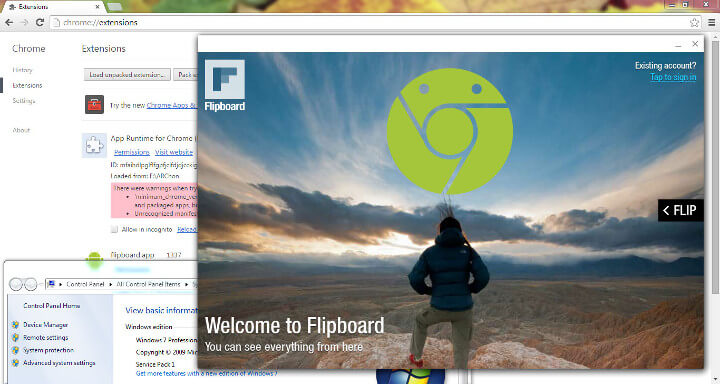
⇒ http://archon-runtime.github.io/
この記事を書いている時の最新は「ARChon 2.1.0 Beta (ARC 41.4410.238.0)」
が、この最新ベータ版、どうもうまく起動しませんでした。。
なので安定版と思われるARChon 1.2 Stable (ARC 38.4410.120.43)を使って書いていす。
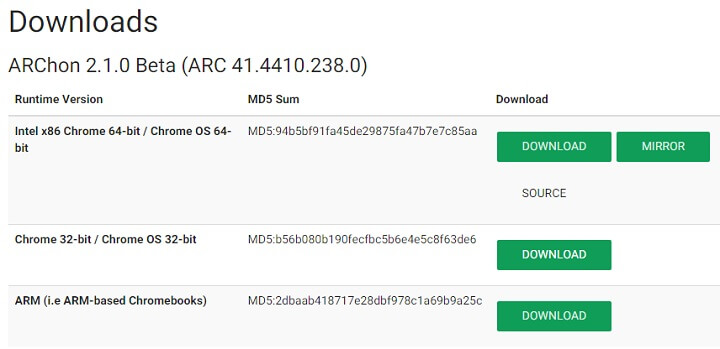
⇒ http://archon-runtime.github.io/
↑自分のパソコンに入っているChromeにあったファイルをダウンロードします。
自分は今回32bitのWindowsマシンに入っているChromeを使うので「Chrome 32-bit / Chrome OS 32-bit」を選択しました。

ダウンロードはzip形式となっています。
とりあえずどこかに保存します。
※ARChon バージョン1.2の32bit版のARChonは、ファイルサイズが95.3MBもあります。
ダウンロードに時間がかかる&通信量に注意しましょー。
ARChonをChromeに設定する
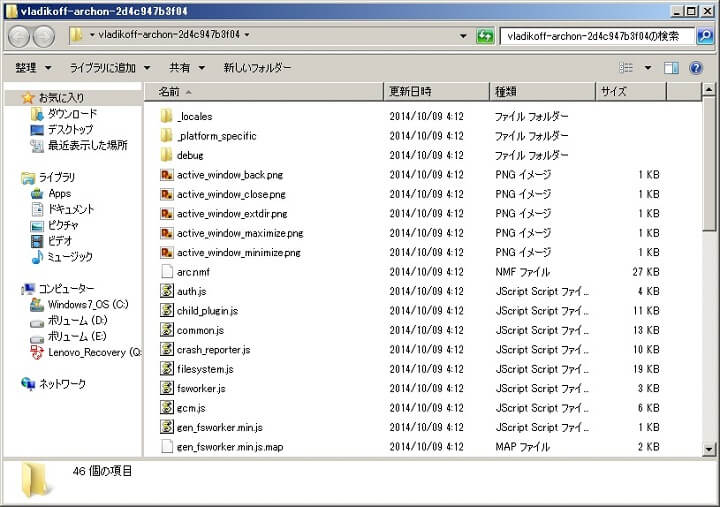
ダウンロードしてきたzipファイルを解凍します。
解凍するとフォルダ内にいろいろとファイルが入っています。
解凍されたファイルたちがARChonの本体となるのでデスクトップなどに置かず、ちゃんと整理したフォルダに置いて置く方がいいと思いますぜ。
Chromeの設定を開く
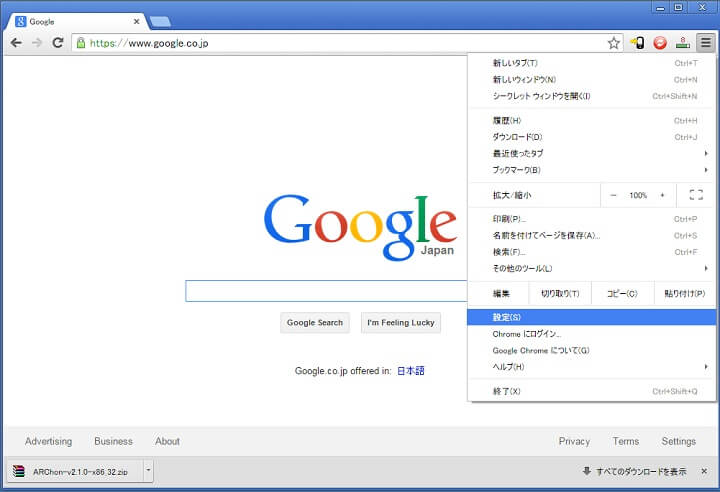
ARChonの解凍&保存が終わったら、Chromeをパソコン上で立ち上げて右上にあるメニューボタンから「設定」を開きます。
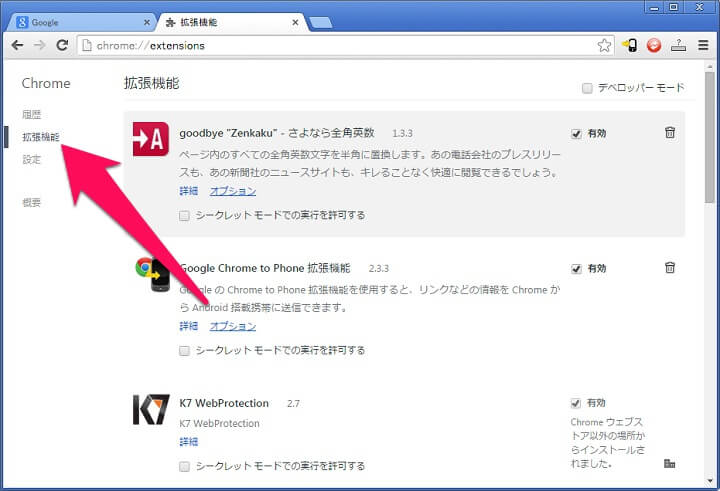
設定項目の左側にある「拡張機能」を開きます。
自分がChromeに設定しているプラグイン一覧が表示されます。
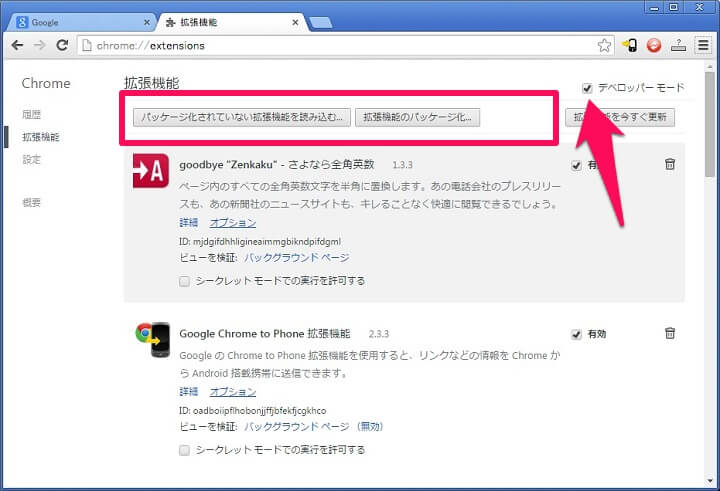
右上にひっそりとある「デベロッパーモード」にチェックを入れます。
「パッケージ化されていない拡張機能を読み込む…」「拡張機能のパッケージ化…」などが表示されます。
これ何かと言うと、Androidで言うところの野良アプリをOKにする(提供元不明のアプリのインストールを受け入れる)みたいなイメージです。
デベロッパーモードをONにしておかないとARChonをプラグインとして使うことができません。
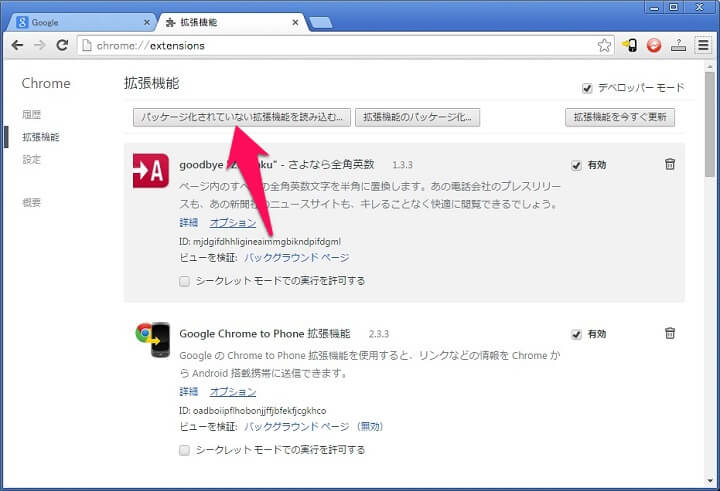
「パッケージ化されていない拡張機能を読み込む…」をクリックします。
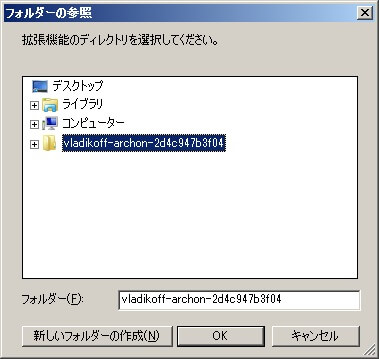
フォルダーの参照が表示されるので↑で保存したARChonのzipを解凍したフォルダを指定してOKをクリックします。
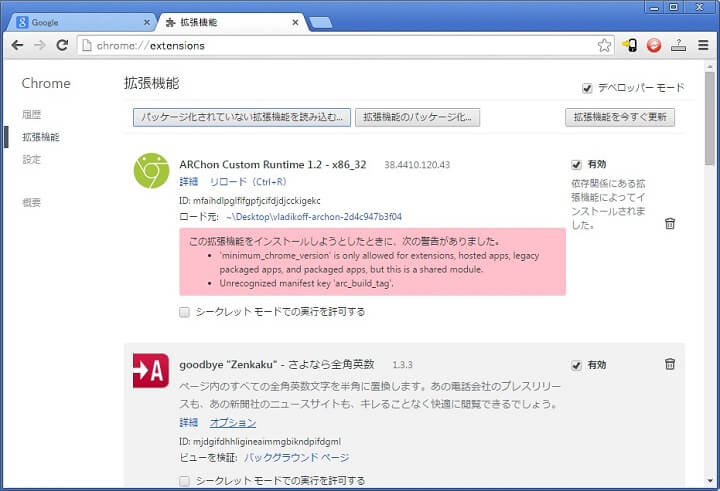
ARChonが読み込まれました。
警告が表示されますが、ここはスルーで大丈夫です。
これでプラグインとして認識されました。
一旦Chromeから離れます。
次に起動したいアプリのapkファイルをChromeで起動できるように変換します。
Androidアプリのapkファイルを変換する
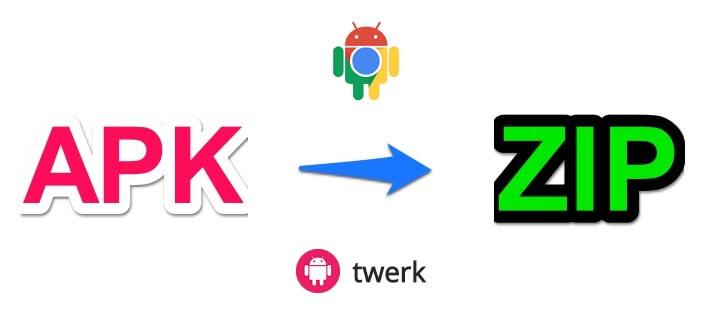
変換はスマホアプリ「ARChon Packager」またはパソコンのChromeのプラグイン「twerk」のどちらかでできます。
パソコンで変換する方がラクですが、twerkよりもアプリ「ARChon Packager」の方が正常に変換できるアプリが多いという噂です。
またtwerkで変換する場合は、何らかの方法でAPKファイルをスマホアプリからパソコンへ持ってきておく必要があります。
Androidアプリ「ARChon Packager」で変換
Androidアプリで変換する場合は↑の「ARChon Packager」というアプリを使います。
Google Playからダウンロードして起動します。
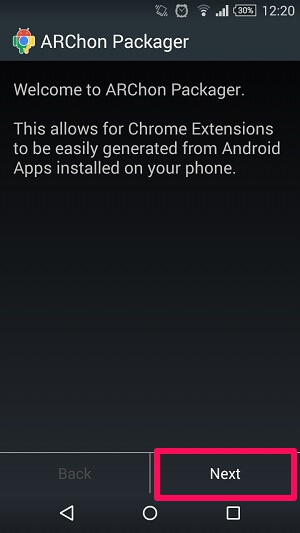
起動した画面
Nextをタップします。
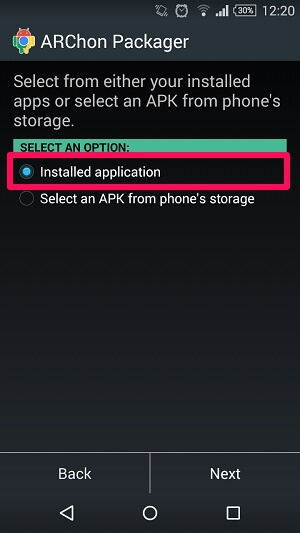
現在Androidスマホにインストールされているアプリを変換する場合は「Installed application」をタップします。
スマホ内にapkファイルが保存されている場合は「Select an APK frome phone’s storage」をタップして、APKファイルを指定します。
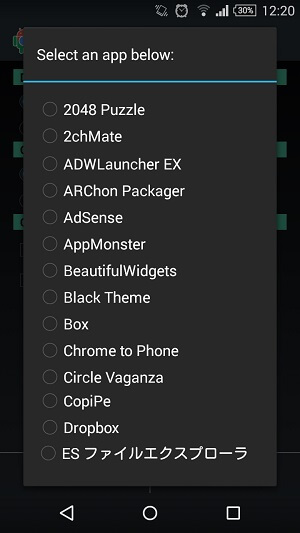
「Installed application」を選択した場合は、スマホにインストールされているアプリの一覧が登場します。
今回は超有名2chリーダー「2chMate無料版」を使わせてもらいました。
2chMateをタップします。
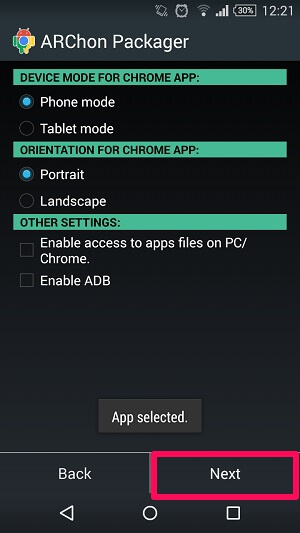
ポップアップで「App selected」と表示されればOKです。
そのままNextをタップします。
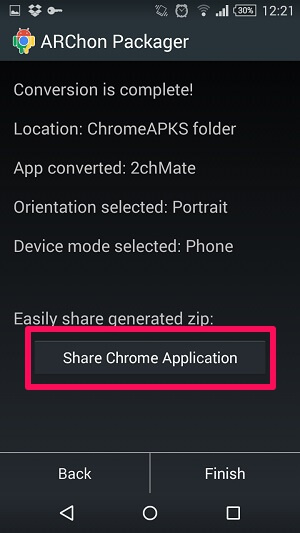
これでアプリがChrome用に変換されました。
Share Chrome Applicationをタップすればそのままアプリを選んで送信できます。
ちなみに「ARChon Packager」にて変換されたAPKファイルの保存先は、内部ストレージ > ChomeAPKSというフォルダにzipファイルとして保存されます。
Windowsパソコンとスマホを繋いだ場合は、Windows上からは見えないこともありました。。
ESファイルエクスプローラーなどで確認することをオススメします。
あとはAPKファイルから変換されたzipファイルをChromeを使うパソコンに移動しておくだけでOKです。
パソコンのChromeとプラグイン「twerk」でAPKファイルを変換する
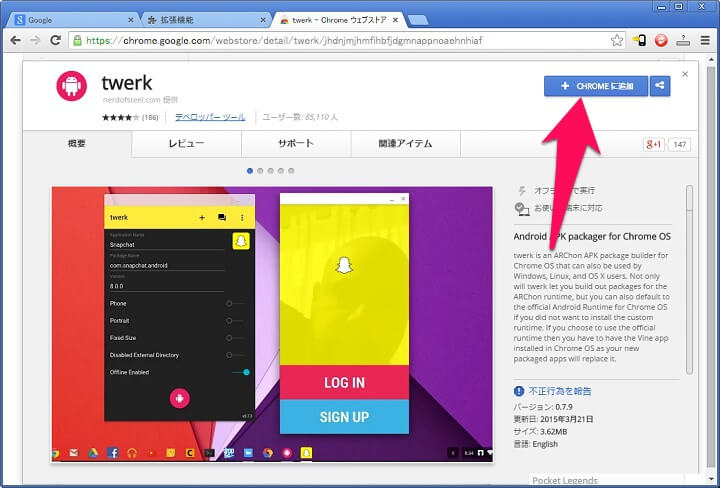
⇒ https://chrome.google.com/webstore/detail/twerk/jhdnjmjhmfihbfjdgmnappnoaehnhiaf
パソコン上でもAPKファイルをChromeで起動する用に変換することができます。
Chromeのプラグイン「twerk」というものを使います。
twerkをChrome WEBストアからダウンロードして有効化します。
有効化後にもう一度↓をクリックします。
⇒ https://chrome.google.com/webstore/detail/twerk/jhdnjmjhmfihbfjdgmnappnoaehnhiaf
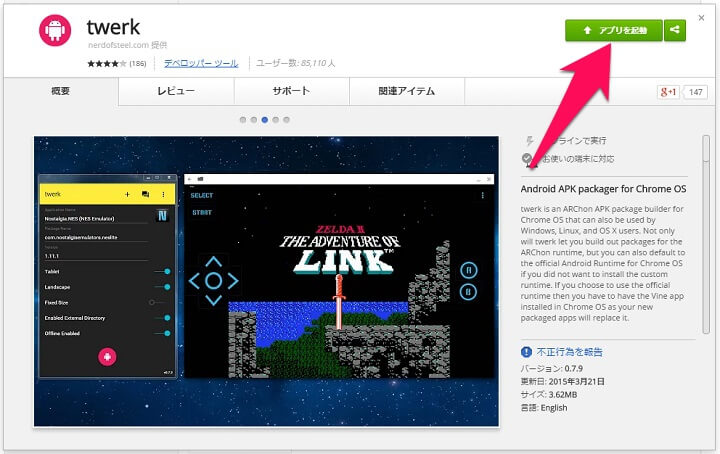
右上のアプリを起動をクリックします。

twerkが起動します。
真ん中のピンクの部分「DROP APK HERE」にAPKファイルをドラッグドロップします。
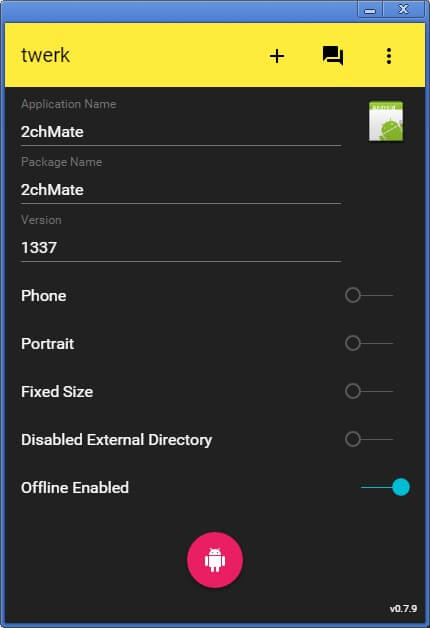
APKファイルの情報が表示されます。
あとは下にあるドロイド君マークのピンクの部分をクリックします。
ファイル保存先を選択してOKをクリックすれば変換完了となります。
アプリ「ARChon Packager」、Chromeのプラグイン「twerk」のどちらで変換しても最終的にzipファイルが保存されます。
このAPKが変換されたzipファイルを解凍して、任意の場所に保存しておきます。
パソコン上のChromeでAndroidアプリを動かす
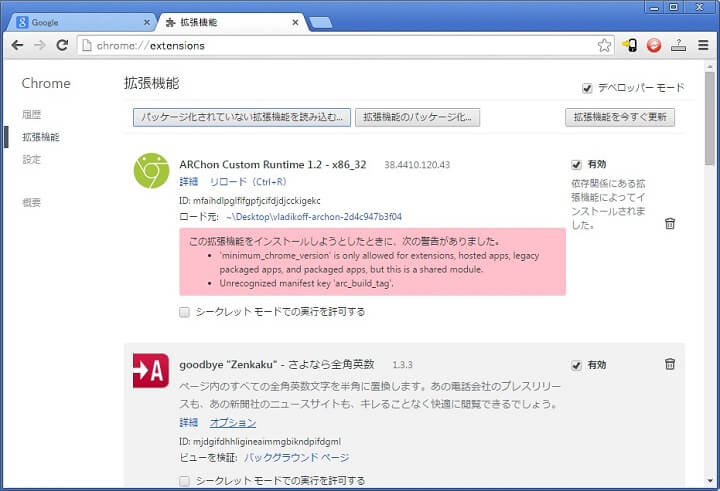
再度パソコンに戻り、Chromeを開きます。
設定 > 拡張機能 を開いておきます。
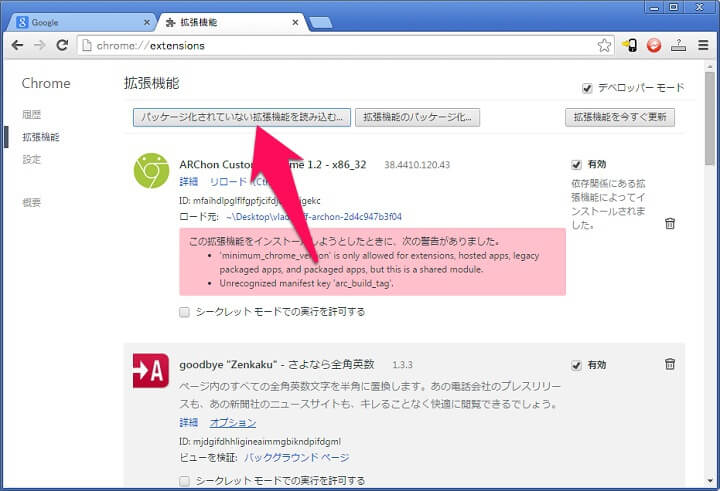
デベロッパーモードになっている&ARChonが読み込まれていることを確認し、「パッケージ化されていない拡張機能を読み込む…」をクリックします。
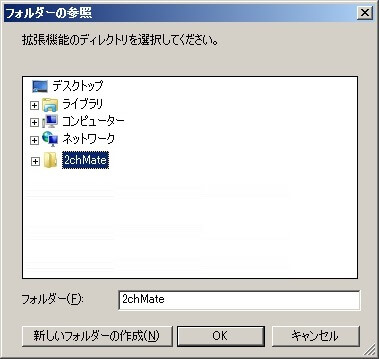
APKから変換したzipファイルを解凍したフォルダを選択します。
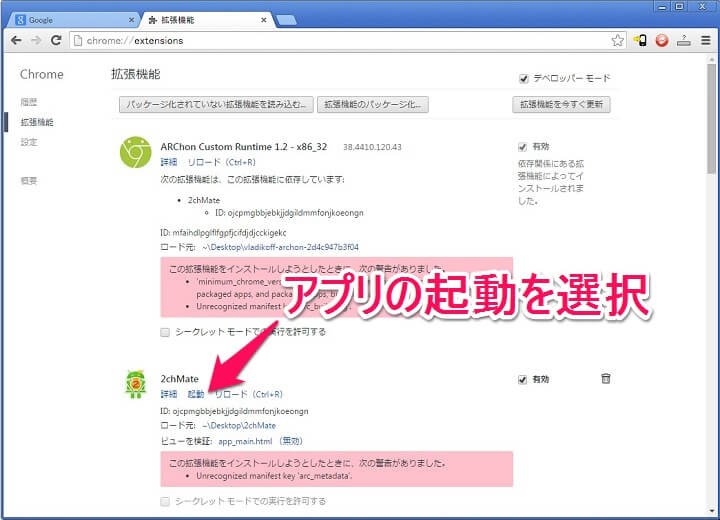
AndroidアプリがChromeに読み込まれました。
アプリアイコンとアプリタイトルが登場します。
タイトルの下にある「起動」をクリックします。
AndroidアプリがChrome上で起動する
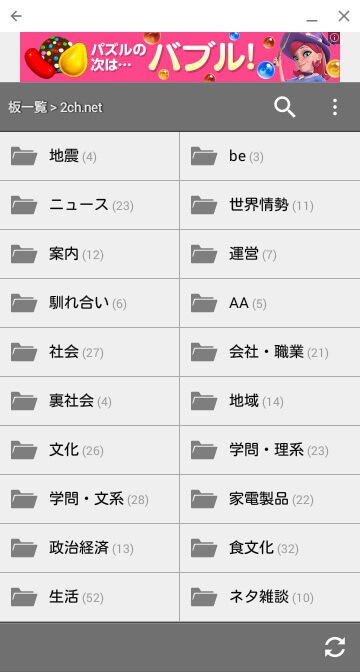
スマホサイズでウインドウが立ち上がり、アプリアイコンが表示された後、Androidアプリが立ち上がります。
←は2chMate無料版を立ち上げた状態。
サックサク動きます。
Chrome上で起動したアプリの動かし方
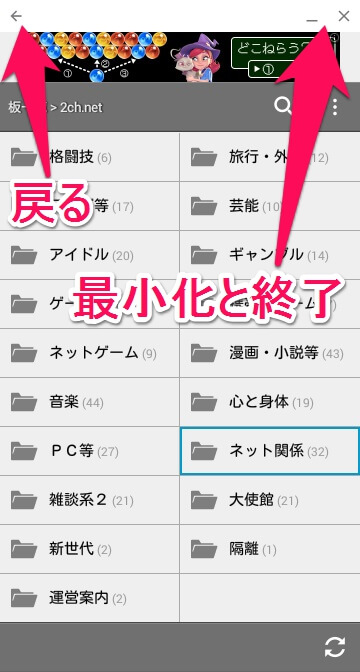
Chrome上で動くAndroidアプリはキーボードやマウスで割りと直感的に操作できますが、「戻る」や「閉じる」などはChromeに依存するのでボタンが設置されています。
マウスの動き↓
右クリック:タップ
左クリック:アプリを再起動
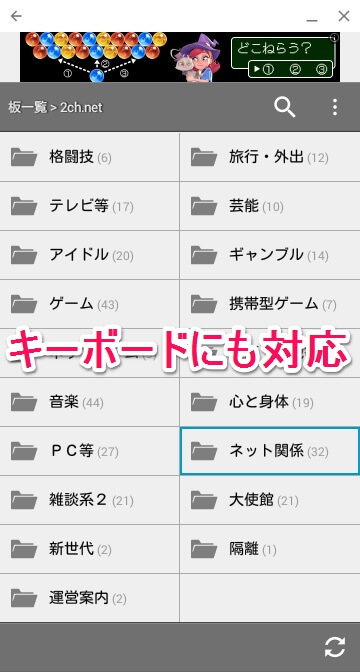
キーボード操作は↓
Enter:カーソル部分をタップ
Escキー:戻る
Tabキー:次にカーソルを移動
十字キー:カーソルを動かす
F1:戻る
こんな感じです。
アプリがChrome上で起動できない場合の対処法(応急処置?)

ARChonでのアプリ起動は失敗することも多々あります。
AndroidアプリがそもそもARChonで起動できないのか、設定が間違っているのか…
切り分けが非常に難しいです。
最低限のChrome側の設定を紹介します。
これをやってもアプリが起動できない場合は諦めるのが手っ取り早いと思います。
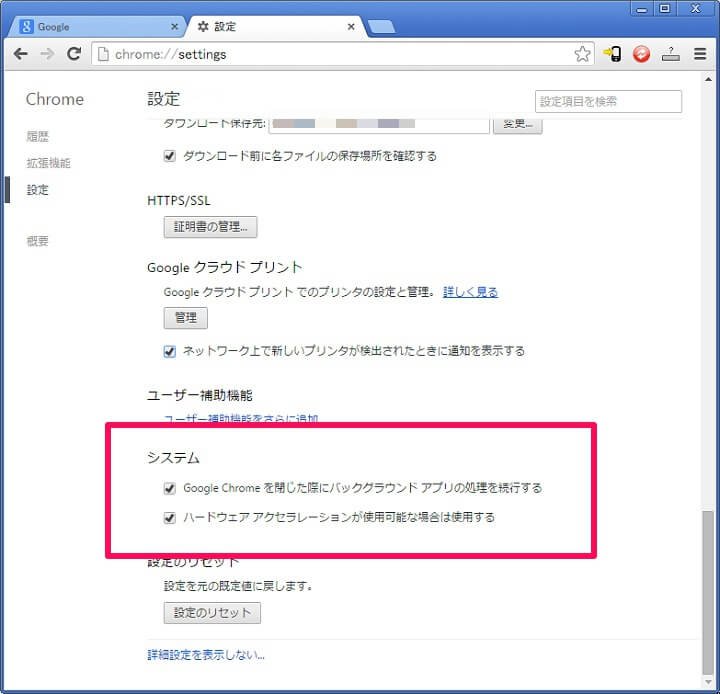
Chromeを立ち上げて、設定 > 詳細設定に移動します。
一番下の方にあるシステム項目の
・GoogleChromeを閉じた際にバックグラウンドアプリの処理を続行する
・ハードウエアアクセラレーションが使用可能な場合は使用する
のどちらにもチェックを入れておきます。
これくらいしかChrome側に設定はできないので、ここにチェックを入れた状態でアプリを起動しても起動しないとなった場合は、そのアプリは諦めた方がいいかもしれないです。。
APKを変換するのが面倒だけど一回セットアップしておくと気楽に起動できてサクサク動くChrome on Androidアプリ
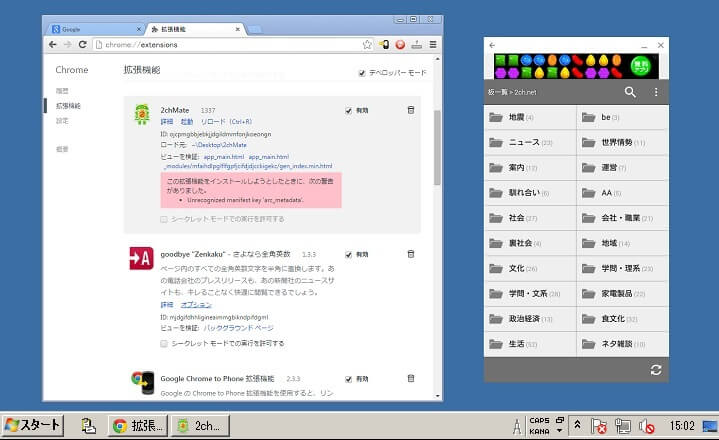
ARChonを使ったChrome上でAndroidを動かすこの方法。
毎回使うアプリであれば、どこかに保存しておけばOKなのでラクチンですが、正直、APKファイルを変換するのはちょっと面倒です。
またいろんなアプリでやってみましたが、動かない(変換できない?)アプリもけっこうあります。
ガッツリとパソコン上でAndroidを動かしたい人はBlueStacksの方がオススメかもしれません。
ただまぁ一回セットアップしてしまえば何とも気楽にできるパソコンでAndroidを動かす方法ですので興味がある人はやってみてくださいな。
関連記事とリンク
・Windowsパソコン上でAndroidをサクサク無料で動かす方法 【BlueStacksの使い方】
・ARChonダウンロードページ
・アプリ『ARChon Packager』ダウンロード
・プラグイン『twerk』ダウンロード
< この記事をシェア >
\\どうかフォローをお願いします…//
このパソコンのChrome上でAndroidアプリを動かす方法 【Windows、Mac OS X、Linux対応】 – ARChonの使い方の最終更新日は2015年6月18日です。
記事の内容に変化やご指摘がありましたら問い合わせフォームまたはusedoorのTwitterまたはusedoorのFacebookページよりご連絡ください。