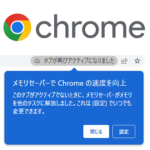
Chromeにアクティブじゃないタブのメモリを解放する「メモリセーバー」機能が登場。使えない場合に有効化する手順、反対に無効化する手順も紹介
最終更新 [2023年2月21日]
この記事内には広告リンクが含まれています。
\\どうかフォローをお願いします…//
< この記事をシェア >
Chromeの「メモリセーバー」の使い方です。
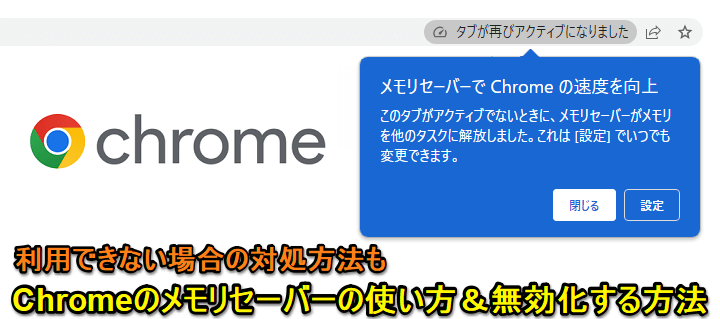
Google謹製で利用している人がめちゃくちゃ多いブラウザ「Chrome」
日々のアップデートで様々な新機能が登場しています。
そんなChromeに「メモリセーバー」という機能が実装されました。
メモリセーバーは、Chromeで現在開いているけどアクティブではないタブのメモリを解放し、他のタブやアプリで利用できるPCのリソースが増える⇒Chromeの動作の速度低下を抑えることができるというものです。
メモリセーバー機能によってアクティブではなくなったタブは、再度開かれた時に自動的にアクティブ化します。
自分の環境だとバージョン「110.0.5481.96」から通常の機能として利用できました。
利用できない場合は、ちょっと強制的にオンにすることができる&メモリセーバーが不要と感じる場合は無効化することもできます。
この記事では、Chromeのメモリセーバーの使い方&有効化⇔無効化する手順を紹介します。
【Chrome】メモリセーバーの使い方
メモリセーバーとは?
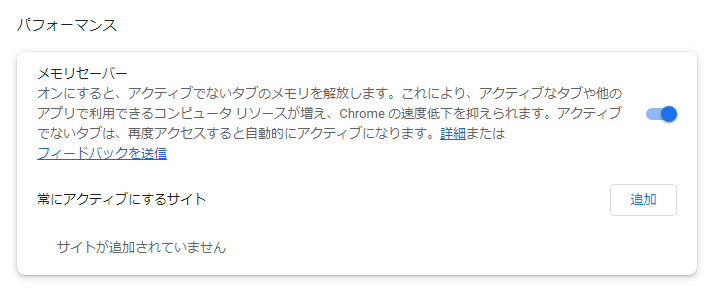
オンにすると、アクティブでないタブのメモリを解放します。
これにより、アクティブなタブや他のアプリで利用できるコンピュータ リソースが増え、Chrome の速度低下を抑えられます。アクティブでないタブは、再度アクセスすると自動的にアクティブになります。
via:Personalize Chrome performance
Chromeのメモリセーバーの説明は↑の通りです。
Chromeでタブを複数開く⇒現在は見ていないけど開かれていたタブを非アクティブにしてメモリを解放するという機能となります。
非アクティブになったタブを再度開くと自動的にタブが再度アクティブ化されます。
Chromeのメモリセーバーを有効化(オン)⇔無効化(オフ)する手順
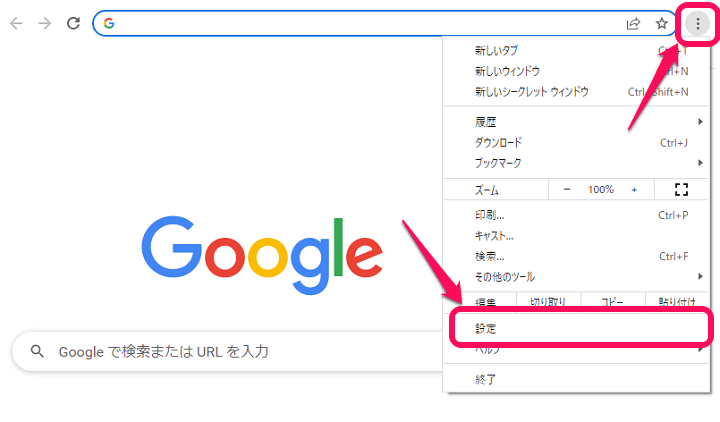
Chromeの「メニューボタン」を選択し、表示されるメニュー内の「設定」を選択します。
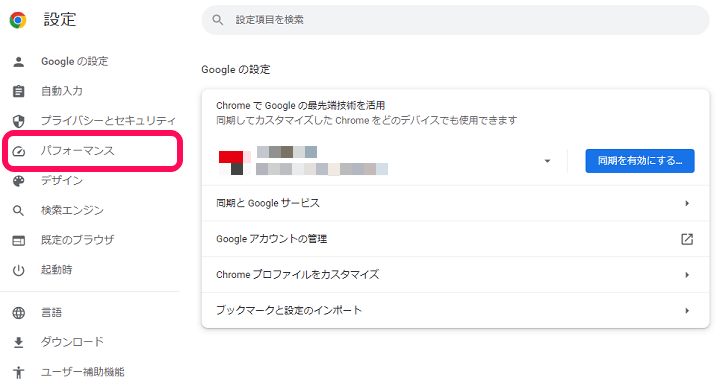
Chromeの設定が表示されます。
左のメニューで「パフォーマンス」を選択します。
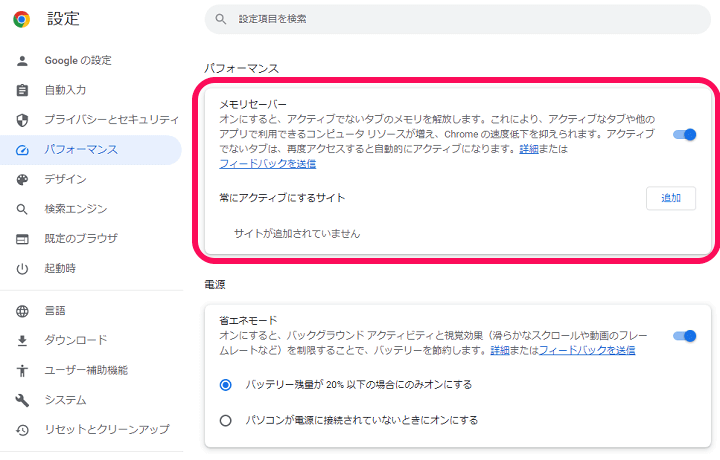
パフォーマンスの設定内に「メモリセーバー」が表示されていればOKです。
↑はオンになっている状態となります。
不要な場合はオフにして無効化を
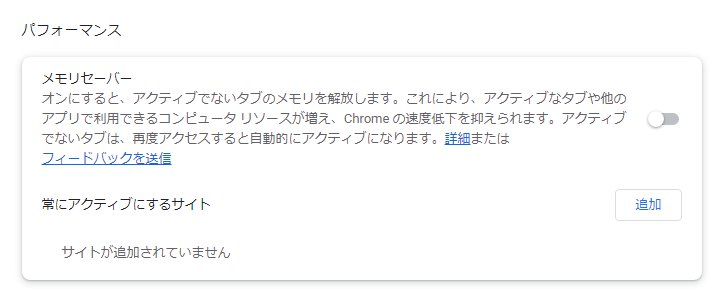
↑のようにメモリセーバーをオフにすることで機能をオフにすることができます。
Chromeで開いているタブは全てアクティブにしておきたい、という人は無効化しておけばOKです。
このサイトは非アクティブになったら困る… という場合は常にアクティブに指定することもできる
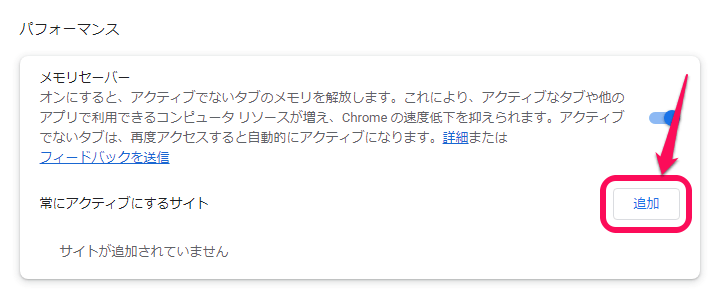
このウェブサイトのタブは非アクティブにしたくないという場合は、個別でウェブサイトを指定しておくことで、そのウェブサイトのタブを常にアクティブにしておくということもできます。
ウェブサイトを指定する場合は「追加」を選択します。
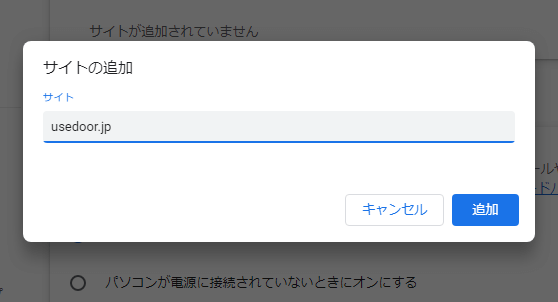
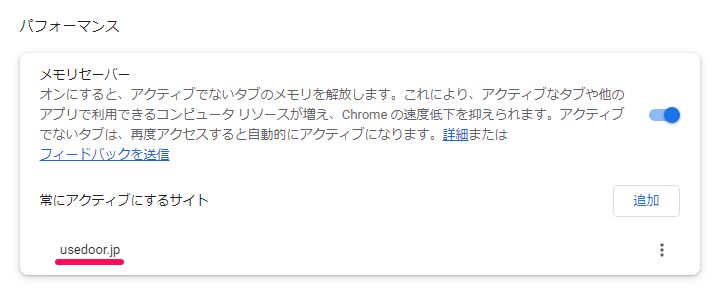
↑のように常にアクティブにするサイトに登録しておけばOKです。
Chromeのメモリセーバーが利用できない時の対処方法
chrome://flags/から設定を強制オンまたは強制オフする手順
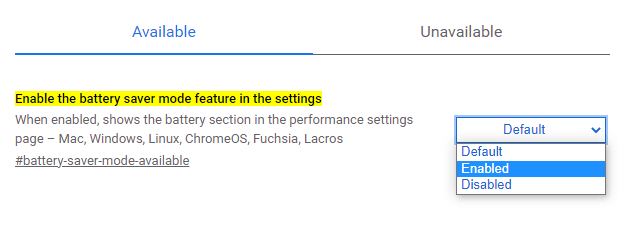
次にChromeのメモリセーバーが利用出来ない場合の対処方法および強制的に無効化する手順を紹介します。
メモリセーバーの設定が表示されない場合などに利用してみてください。
ただし、この手順は、Chromeの試験的機能を利用する「chrome://flags/」から設定する方法となるため、今後のアップデートなどによって使えなくなることがあります。
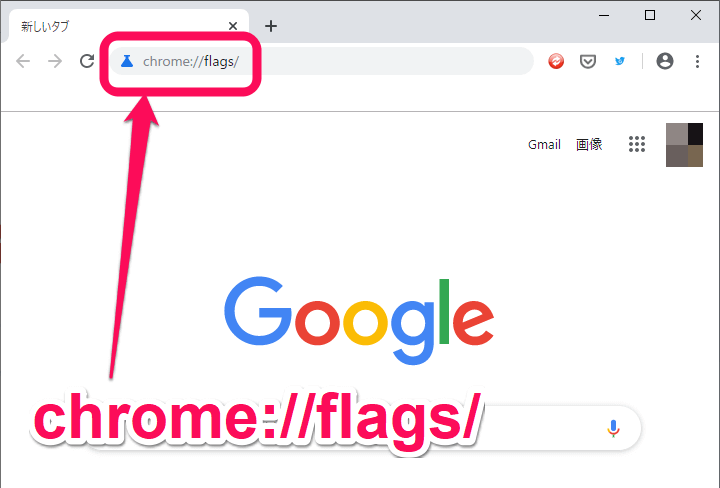
chrome://flags/
↑をコピーしてChromeの検索ボックスに入力してEnterをクリックします。
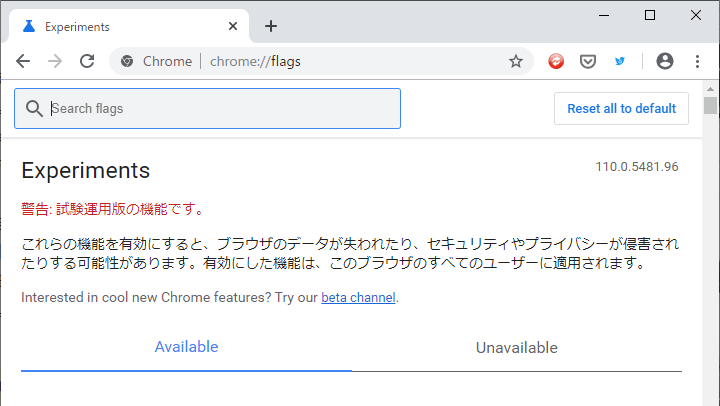
「Experiments 警告: 試験運用版の機能です」と書かれた英語の画面が表示されます。
2つの項目の設定を変更
①Enable the battery saver mode feature in the settings
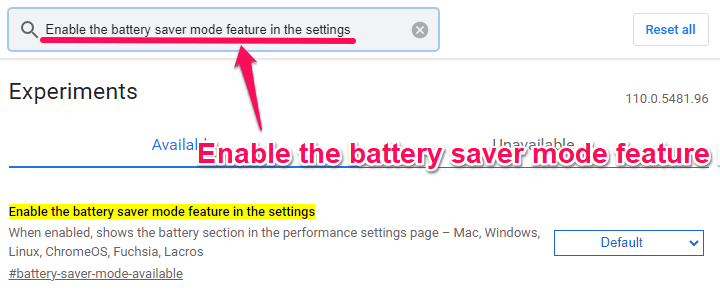
Enable the battery saver mode feature in the settings
ページ上部にある「Search flags(検索ボックス)」の部分に↑をそのままコピーするなりして「Enable the battery saver mode feature in the settings」という項目を探します(Enable the battery saverくらいを入力すれば見つけることができます)
②Enable the high efficiency mode feature in the settings
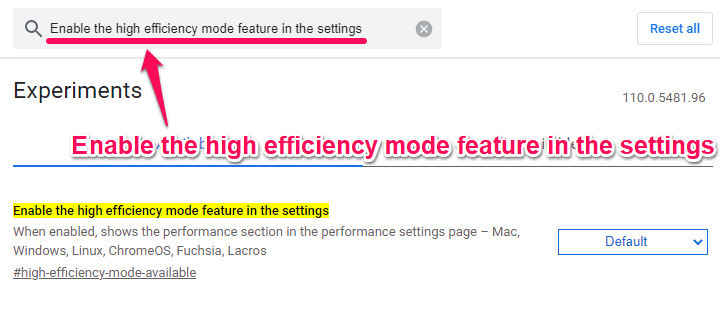
Enable the high efficiency mode feature in the settings
ページ上部にある「Search flags(検索ボックス)」の部分に↑をそのままコピーするなりして「Enable the high efficiency mode feature in the settings」という項目を探します(Enable the high efficiencyくらいを入力すれば見つけることができます)
これら2つの項目の設定を↓の手順で変更します。
メモリセーバーを強制的にオンにする場合は、両方とも「Enable」
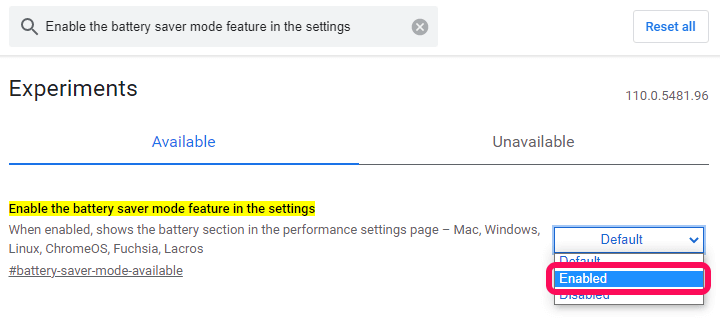
Chromeにメモリセーバーの設定が表示されていないけど利用したいという場合は、プルダウンで「Enable」を選択します。
メモリセーバーを強制的にオフにする場合は、どちらかを「Disabled」
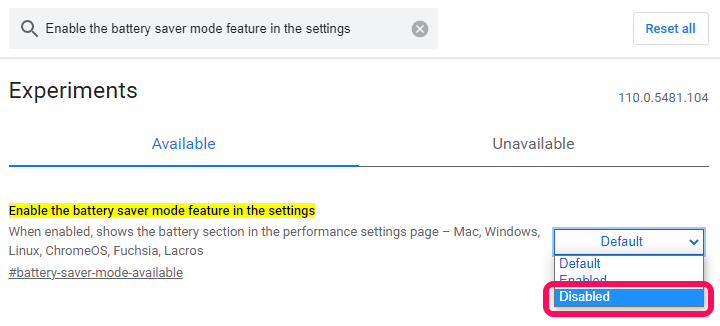
逆にメモリセーバーは不要、根本的に完全に無効化したいという場合は、プルダウンで「Disabled」を選択します。
設定変更はChromeの再起動が必要
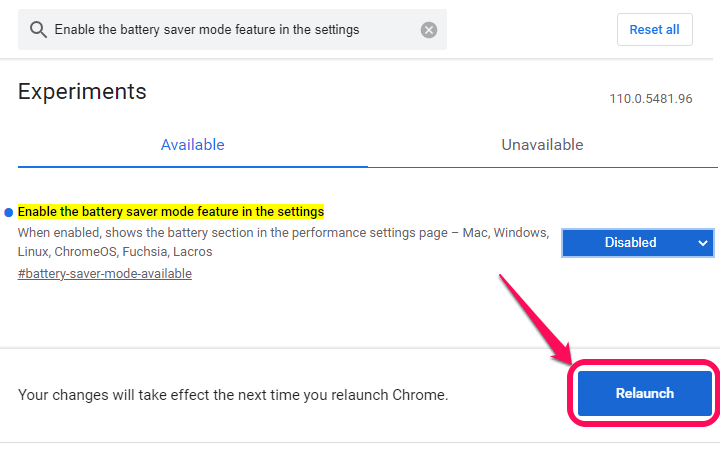
設定を変更した場合は、Chromeを再起動する必要があります。
変更後に下部に表示される「Relaunch」を選択するとChromeが再起動します。
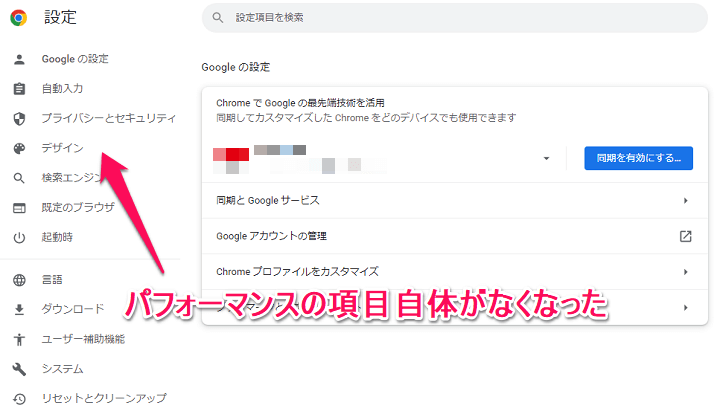
再起動後にメモリセーバーを確認します。
Disabled(無効化)を選択した場合は、設定内からパフォーマンスの項目自体が消えてメモリセーバーが利用できなくなっています。
個人的にはオンにしておけばいいと思うChromeのメモリセーバー機能
非アクティブ化されたくない、更新されたくないサイトのタブは常にアクティブにする設定追加を
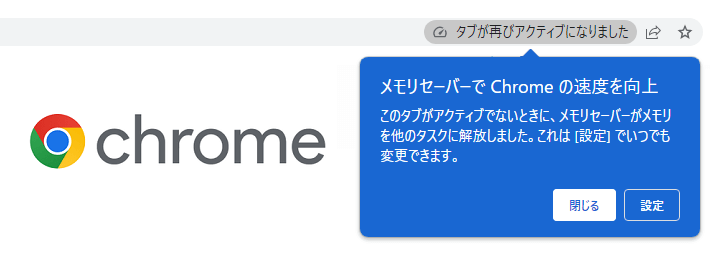
Chromeで現在開いてはいるけどアクティブではないタブのメモリを解放し、PCのリソースを増やすメモリセーバー機能の概要や使い方はこんな感じです。
実際にオンにして利用していますが、けっこう快適にChromeを含めてPC全体が利用できるようになると感じており個人的にはオン推奨です。
ただ、Chromeを利用する環境によっては、非アクティブにしたくないタブ・サイトがあるという人もいると思うので、その場合は紹介した手順で「常にアクティブにするサイト」にウェブサイトを追加しておくことをオススメします。
< この記事をシェア >
\\どうかフォローをお願いします…//
この【Chrome】メモリセーバーの使い方、利用できない時の対処方法 – アクティブではないタブのメモリを解放する機能。無効化することもできるの最終更新日は2023年2月21日です。
記事の内容に変化やご指摘がありましたら問い合わせフォームまたはusedoorのTwitterまたはusedoorのFacebookページよりご連絡ください。

























