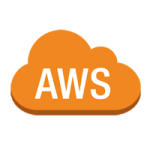< この記事をシェア >
AWS(amazon web services)の使い方を勉強し始めました。
なんにしてもまずはAWS(amazon web services)への登録が必要!
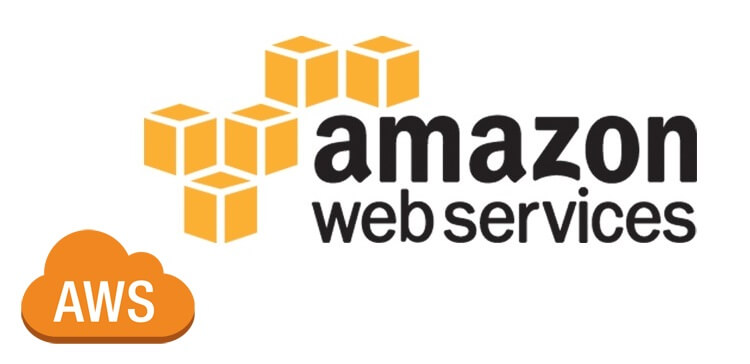
WEBからパパッとやるだけですが、AWS(amazon web services)の登録方法をできる限りの日本語でご紹介します。
ちなみに自分がやりたいのは、
一時的に仮想サーバを異なるIPでいくつか立ち上げる ⇒ 不要になったら潰す ⇒ また同じ環境を作る
というものです。
OSはWindowsOSだったり、CentOSだったりします。
登録自体は簡単。AWS
新規登録ページへGO
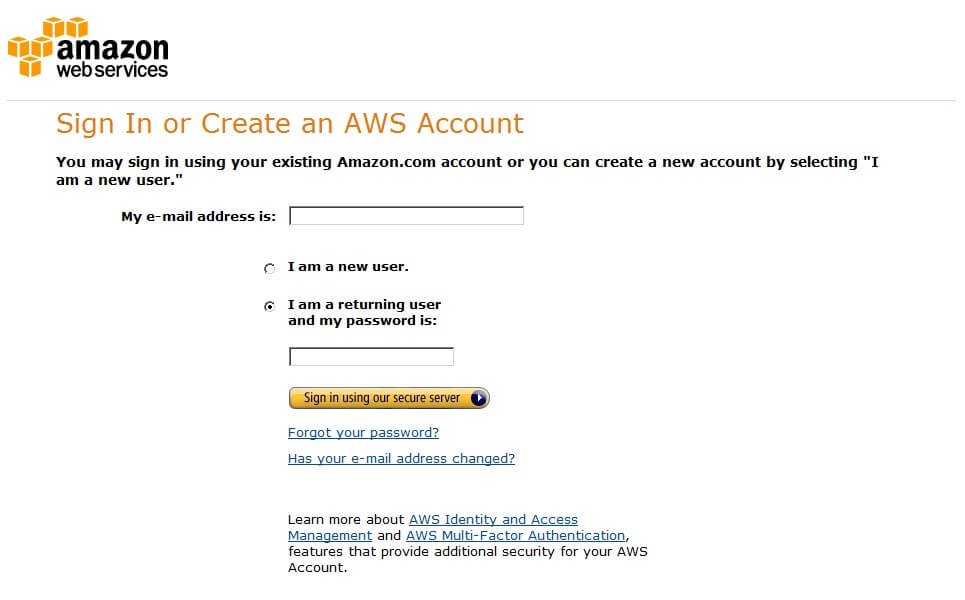
まずは↓にアクセスします。
ここからAWSが始まるのです。
⇒ AWS登録ページ
ここではメールアドレスが必須になります。
My e-mail address is:メアド
また新規に登録する場合は
「 I am a new user」(新規ユーザー)を選択します。
AWSのログインIDを作る
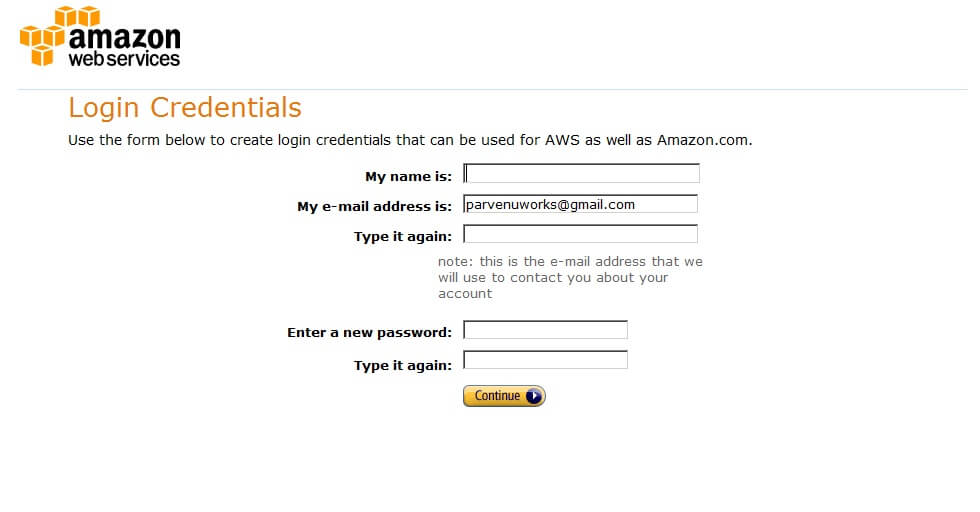
ここで入力する項目です。
ログインIDなどを作成します。
My name is:名前
My e-mail address is:メアド
Type it again:メアドをもう一回
※note: this is the e-mail address that we will use to contact you about your account
Enter a new password:パスワード
Type it again:パスワードもう一回
問い合わせ情報を作る
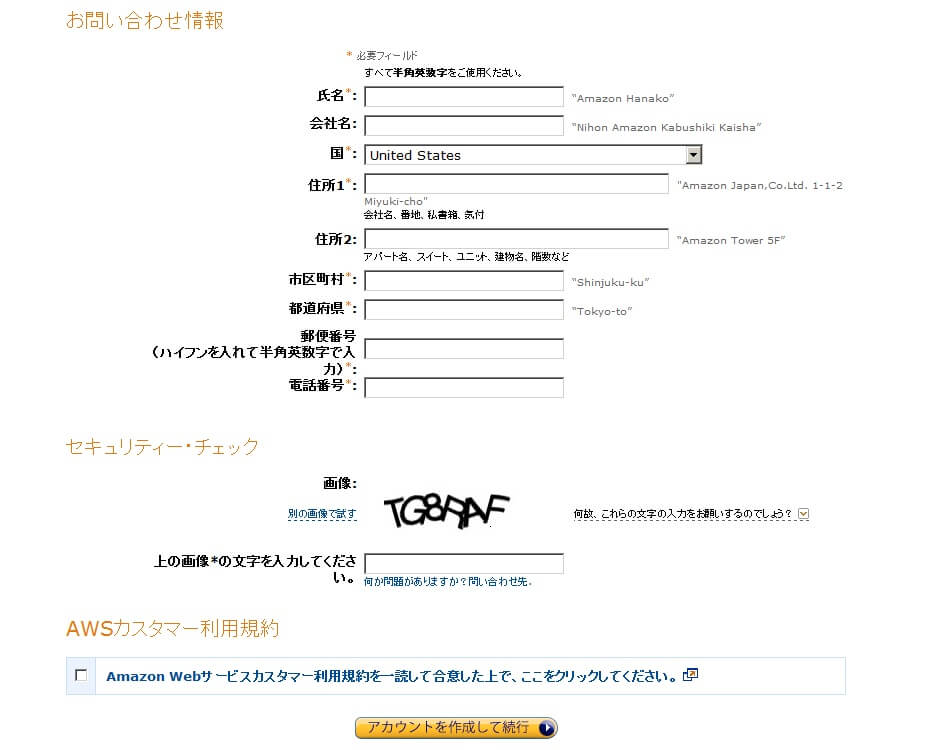
ここから急に日本語になります。。
問い合わせ情報を作成します。
日本語なので割愛します。
支払い情報を作る
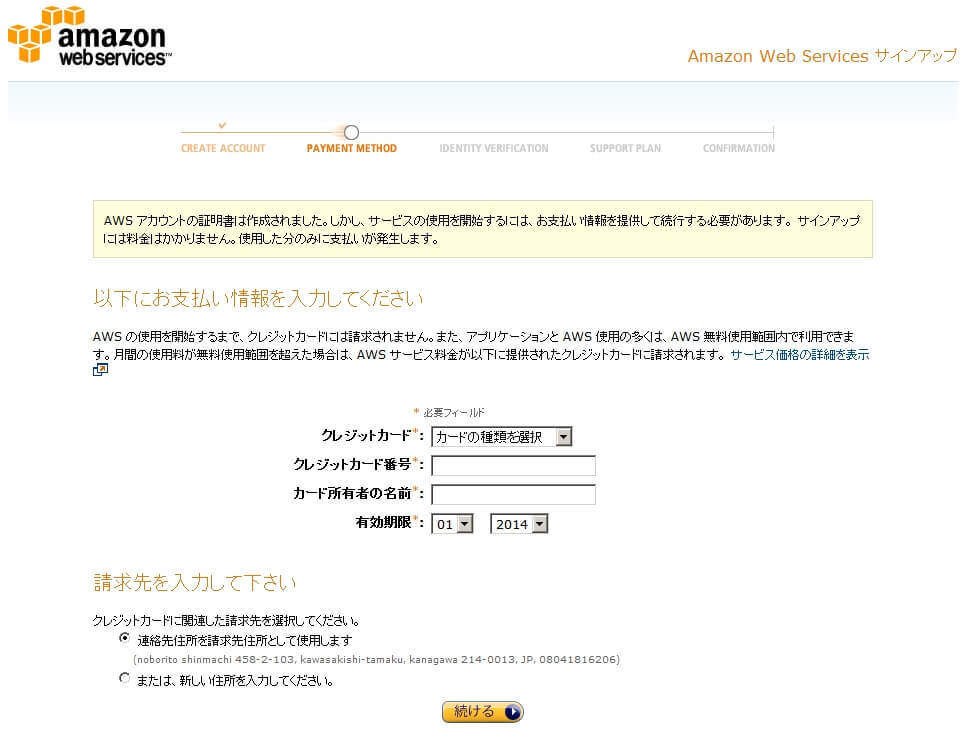
支払い情報を設定します。
ここもバリバリの日本語なので割愛します。
AWSの料金支払いは現在のところクレジットカードのみとなっているようです。
決済できればOKなのでVプリカでも大丈夫です。
電話認証を行う
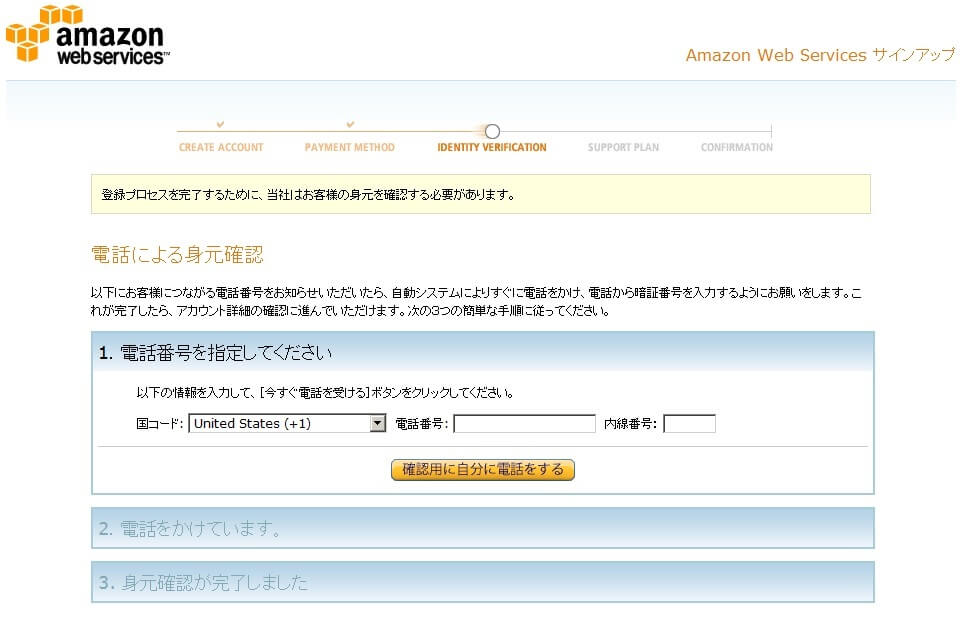
AWSアカウントを作るにあたり電話認証が必須となります。
国コードに「Japan」を選んで電話番号を入力します。
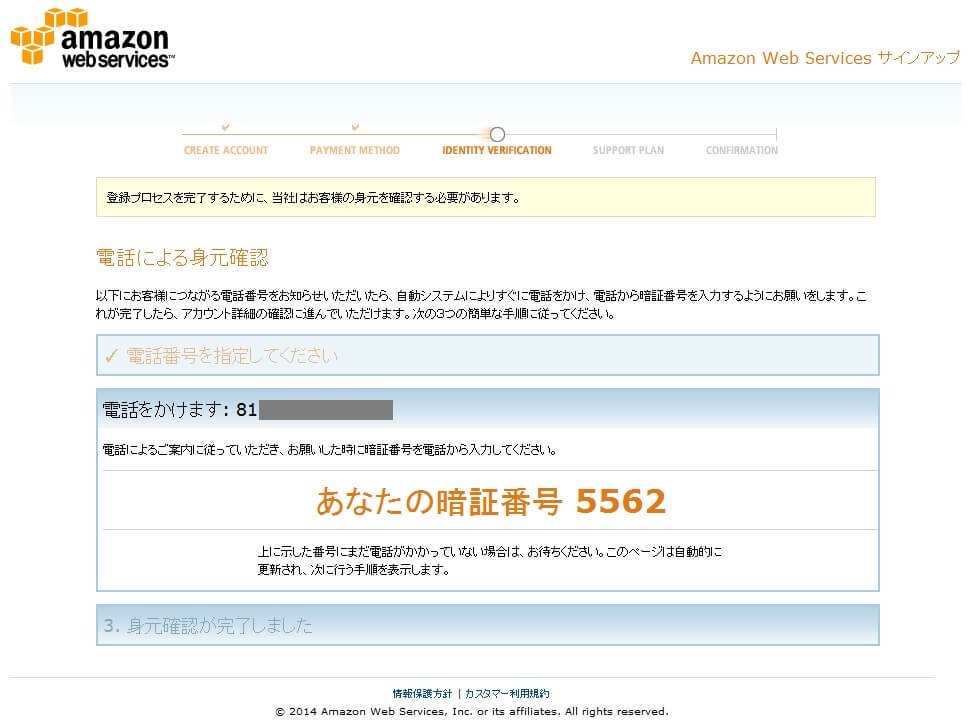
暗証番号(確認コード)が表示されます。
そしてAmazonから非通知で電話がかかってきます。
安心してください。日本語の自動音声です。
電話に対してダイヤルで↑の暗証番号を打ち込みます。
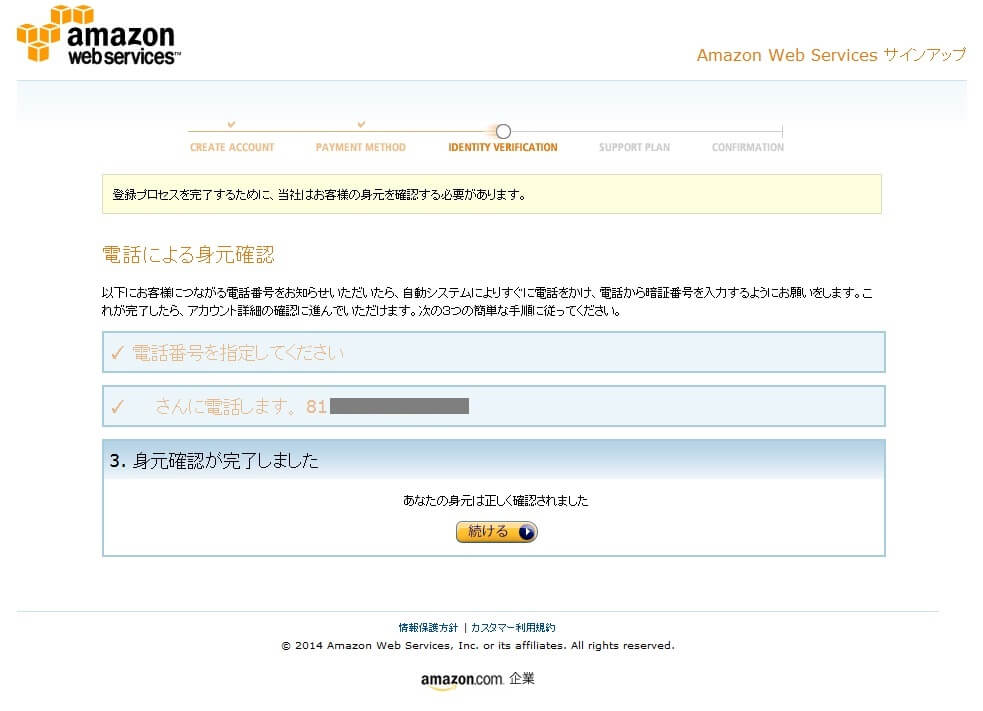
電話に暗礁番号を打ち込むとページに「あなたの身元は正しく確認されました。」と表示されます。
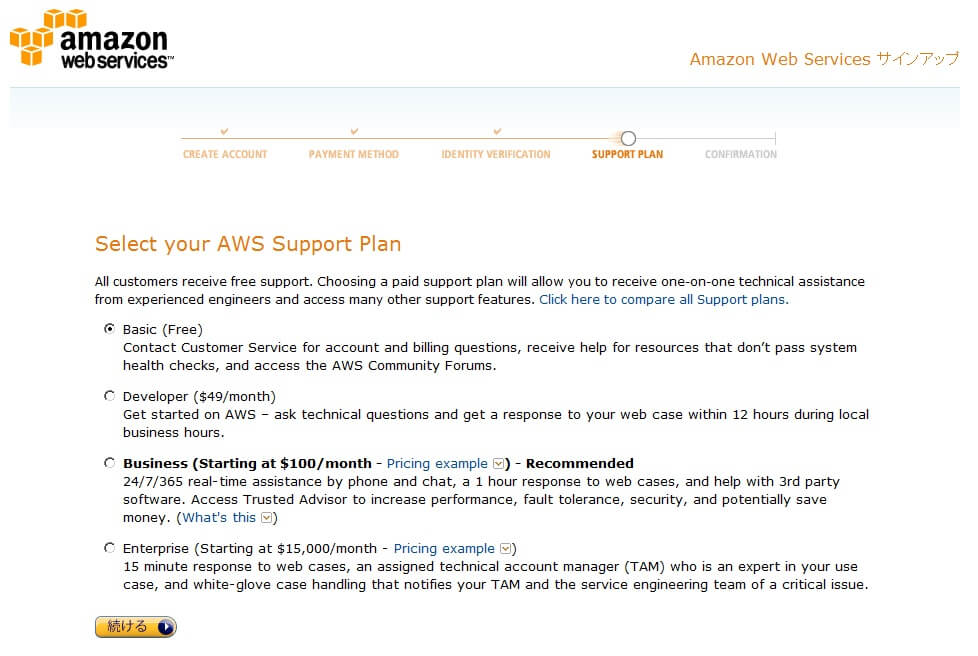
突然英語に。。。
これはプラン設定の画面です。
AWSには様々なプランが用意されています。
今回は新規ということもあるので一番上の「Basic(Free)」を選択します。
Basic(Free)は月額料金のかからないスタートに一番向いているプランです。
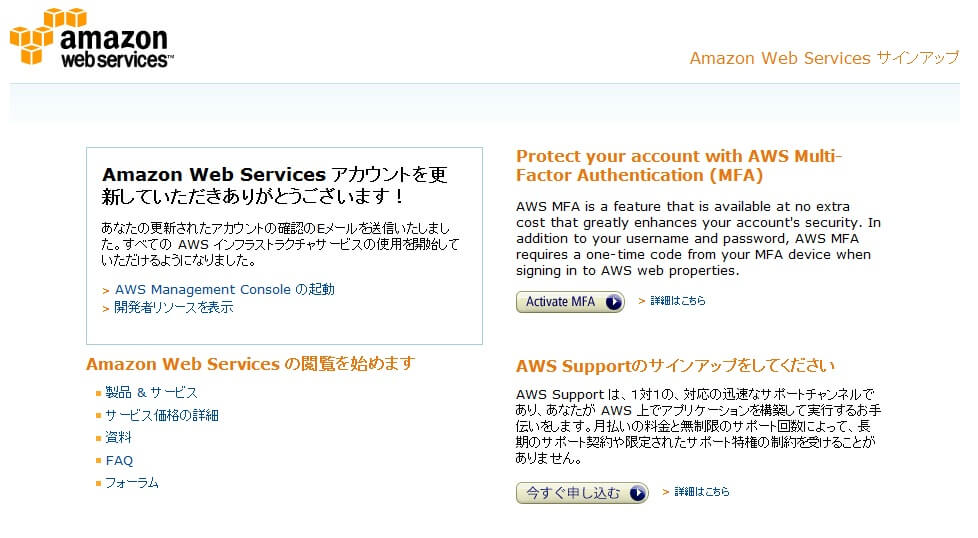
これでAWS(amazon web services)への登録が完了となります。
とっても簡単でした。
さてここからが本番ですね。。
いろいろと勉強して続編を書いていければと思います。
⇒ AWS登録ページ
< この記事をシェア >
\\どうかフォローをお願いします…//
このAWS(amazon web services)へ新規登録する方法 【日本語解説】 – AWSの使い方の最終更新日は2014年1月31日です。
記事の内容に変化やご指摘がありましたら問い合わせフォームまたはusedoorのTwitterまたはusedoorのFacebookページよりご連絡ください。