
GoogleMapをカーナビとして使っている人は設定を。アプリを切り替えることなくGoogleマップ上で音楽を操作できるようになるぞー
最終更新 [2019年4月27日]
この記事内には広告リンクが含まれています。
\\どうかフォローをお願いします…//
< この記事をシェア >
Googleマップのカーナビ上にミュージックプレイヤーを表示する方法です。
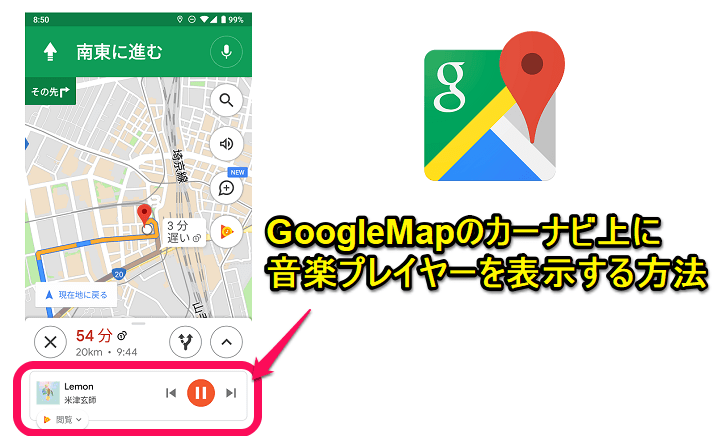
クルマに備え付けのカーナビの代わりにiPhoneやAndroid×地図アプリをカーナビとして利用している人も多いと思います。
Googleマップにもナビ機能が備わっており、実際にGoogleマップをカーナビとして利用している友だちもたくさんいます。
このGoogleマップのナビ上にミュージックプレイヤーを表示する方法があるので紹介します。
マップの下にミュージックプレイヤーウインドウが表示されて、曲の再生/停止や戻す/送るなど音楽を操作できるようになるので便利です。
iPhoneでもAndroidでも表示できますが、若干仕様が違います。
Googleマップのナビ画面上にミュージックプレイヤーを表示する方法
音楽がマップ1つの画面上で操作できるので便利
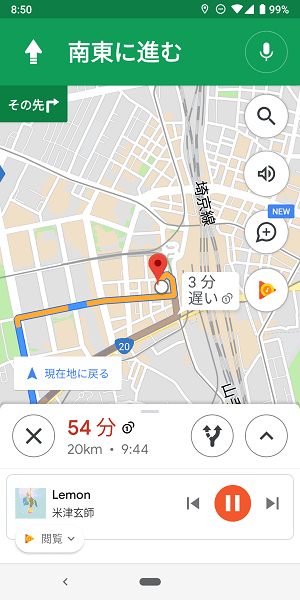
←は実際にGoogleマップ上にミュージックプレイヤーを表示した状態です。
マップ画面が若干小さくなりますが、音楽がワンタップで操作できので便利です。
くれぐれも運転中の操作にはご注意を。
Android版での設定方法
使える音楽アプリは「Google Play Music」のみ

Googleマップを起動してメニューボタンをタップします。
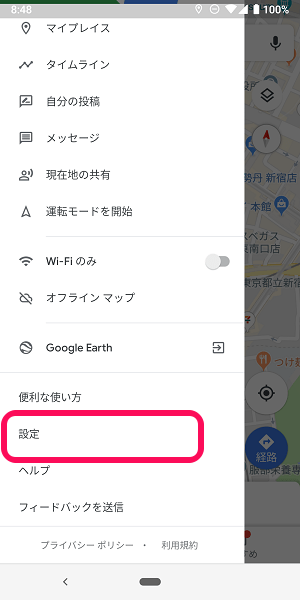
メニュー内の「設定」をタップします。
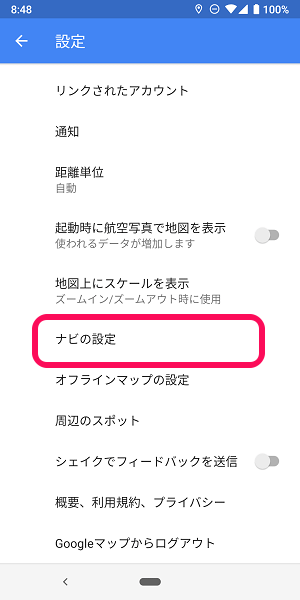
「ナビの設定」をタップします。
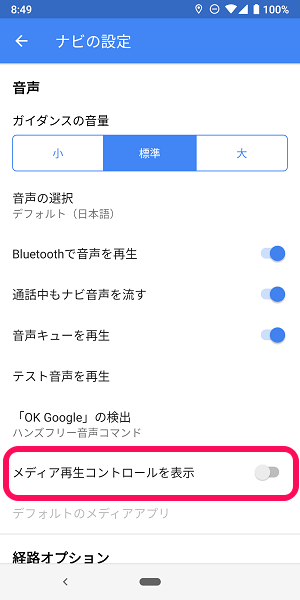
「メディア再生コントロールを表示」をタップします。
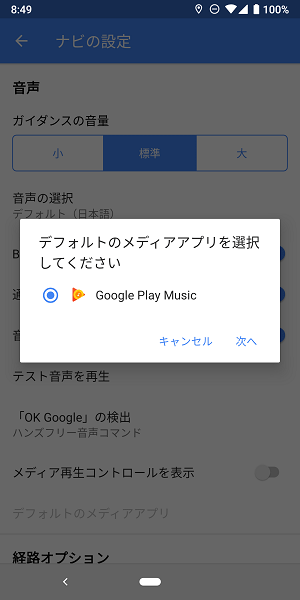
Androidの場合、Googleマップ上にミュージックプレイヤーとして表示することができるアプリは「Google Play Music」のみとなります。
タップして選択します。
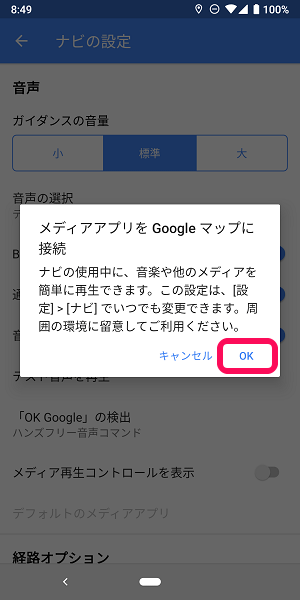
「OK」をタップします。
これで準備完了です。
ちなみにGoogle Play Musicは、自分の手元にあるCDやiTunesの楽曲をアップロードしておくことでガチで使えるようになります。
無料で利用できてマジで便利です。
特にAndroidやGoogle Homeを利用している人にはマジでオススメです↓
iPhone版での設定方法
使える音楽アプリは「Apple Music」または「Spotify」
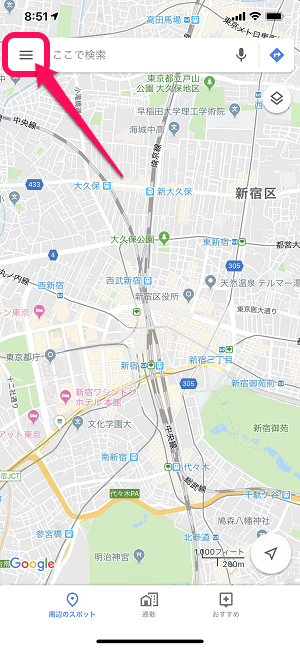
Googleマップを起動してメニューボタンをタップします。
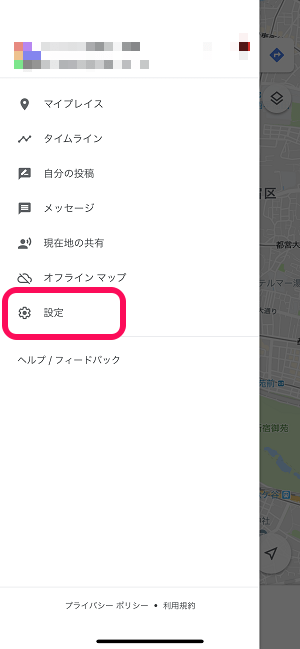
メニュー内の「設定」をタップします。
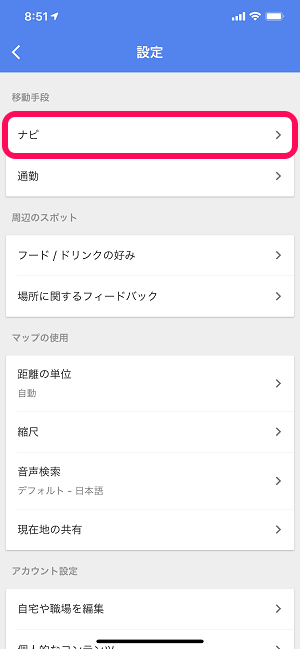
「ナビ」をタップします。
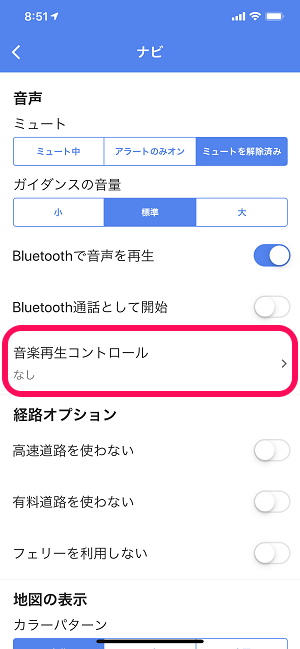
「音楽再生コントロール」をタップします。
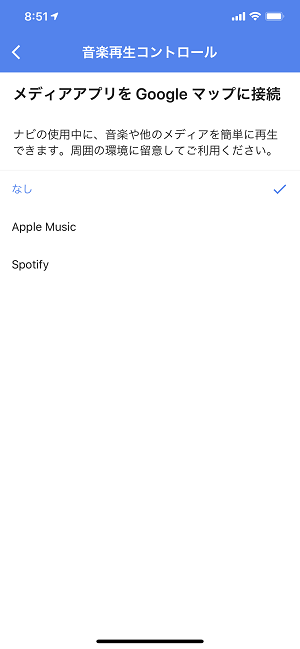
iPhoneの場合、Googleマップ上にミュージックプレイヤーとして表示することができるアプリは「Apple Music」と「Spotify」から選択することができます。
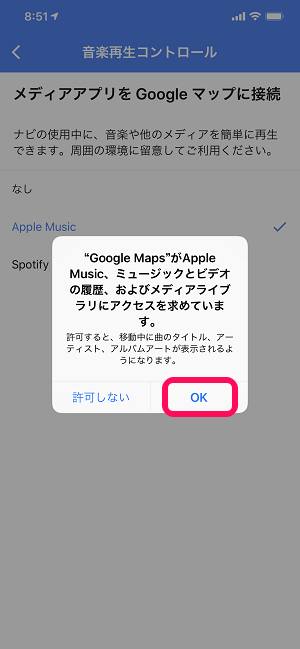
自分が利用している方のサービスを選択し「OK」をタップすれば準備完了です。。
Googleマップのナビ上にミュージックプレイヤーウインドウを表示して音楽を操作
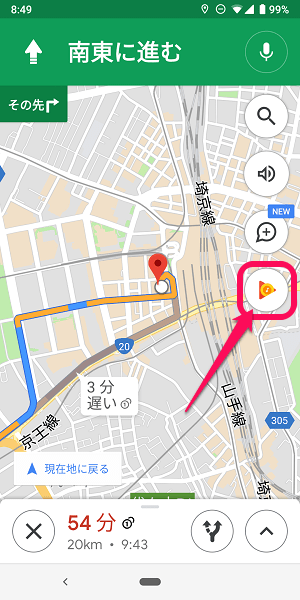
Googleマップでカーナビをスタートします。
ナビ画面の右側に↑で設定した音楽アプリが表示されるのでタップします。
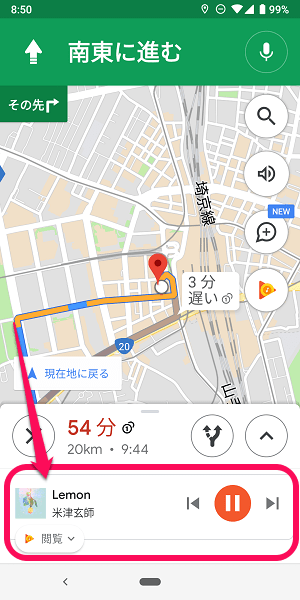
ナビ画面の下にミュージックプレイヤーが表示されます。
音楽の再生/停止、曲送り/戻しなど操作できます。
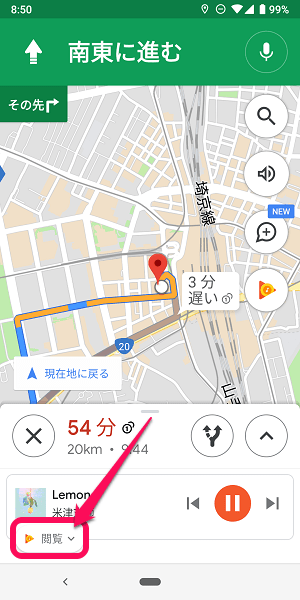
Google Play Musicの場合、プレイヤー↓の「閲覧」をタップすると…
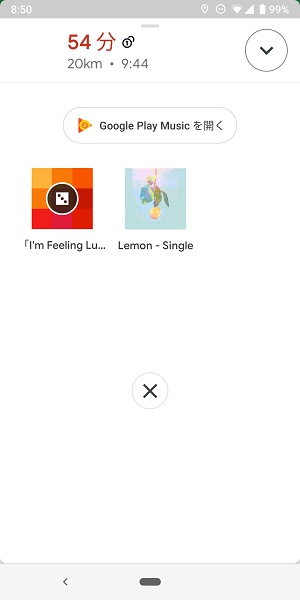
プレイリスト?が表示されて楽曲を選択したり、Google Play Musicを起動したりすることができます。
こんな感じで簡易ではありますが、Goolgeマップ上にはミュージックプレイヤーのウインドウを表示させることができます。
詳細な設定や細かい音楽操作は難しいですが、ナビとしてスマホを利用している場合にアプリを切り替えることなく音楽の操作ができるのでGoogleマップをカーナビとして利用しているユーザーさんは是非!
< この記事をシェア >
\\どうかフォローをお願いします…//
このGoogleマップのカーナビ画面上にミュージックプレイヤーを表示させる方法(iPhone・Android対応)の最終更新日は2019年4月27日です。
記事の内容に変化やご指摘がありましたら問い合わせフォームまたはusedoorのTwitterまたはusedoorのFacebookページよりご連絡ください。


























