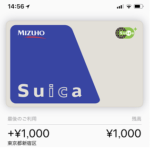< この記事をシェア >
ApplePayで使える青いSuicaこと『Mizuho Suica』の発行&チャージ方法です。

8月1日にみずほ銀行とJR東日本がiPhoneのApplePayで使える『Mizuho Suica』の提供を開始しました。
このMizuho Suicaは、iPhoneがあればアプリから即発行することができて、みずほ銀行の口座(残高)から直接チャージすることができます。
ApplePayのSuicaチャージは、基本的にクレカが必要でしたが、Mizuho Suicaを使えばクレカがなくてもOKです(要みずほ口座)
事実上、現金チャージができる。デビットカードに近い感覚でApplePayが使えるように
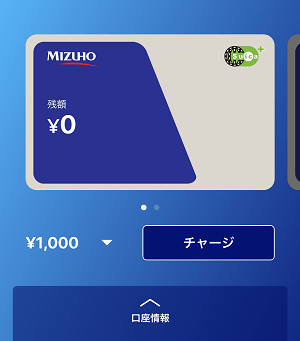
実際に現金に触れることはありますが、現金チャージと同じ流れとなり、デビットカードにも似たイメージだと思います。
また従来通り、クレジットカードでMizuho SuicaMizuho Suicaへチャージすることもできます。
Suicaとしての利用は、通常のApplePayのSuicaと同じです。
発行されるSuicaは、みずほ銀行のカラーにちなんだ(?)青色のSuicaとなります。
まとめると通常Suicaよりも現金チャージが出来る分だけ優れているSuicaという感じでしょうか。
ApplePayに取り込んだ通常のSuicaでできることは全部できると思います。
実際にiPhoneでアプリからMizuho Suicaを発行してチャージしてみたので手順を紹介します。
【青色のSuica】『Mizuho Suica』について
利用できる端末や発行時にかかるお金など概要
発行手数料や年会費は一切かからない。完全無料で利用できる
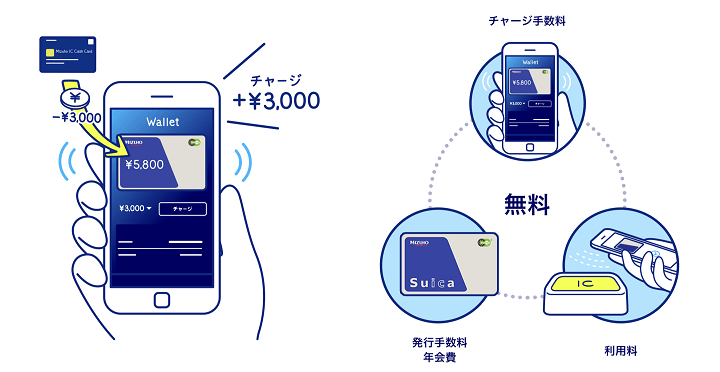
Mizuho Suicaは完全無料で利用できます。
発行時の手数料や年会費、デポジットなどは一切かかりません。
青色のSuicaのリアルカードが発行できる訳ではない
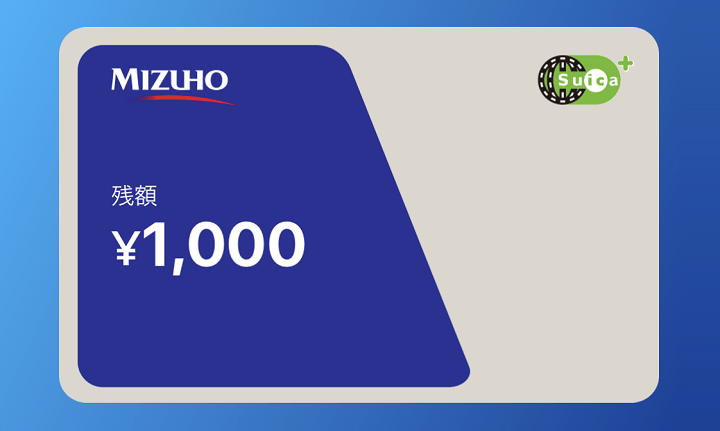
ApplePay上では、青色のSuicaが発行されます。
Suica=緑のイメージが強いので新鮮でカッコイイ(?)気もします。
ただこれはあくまでもApplePay上に表示されるもので実際にリアルカードが発行される訳ではありません。
利用できる端末はApplePayに対応した端末
・iPhone X以降(XSなど)
・iPhone 8
・iPhone 8 Plus
・iPhone 7
・iPhone 7 Plus
・Apple Watch Series 2
・Apple Watch Series 3
Mizuho Suicaは、アプリ内でSuicaを作成してApplePayに登録⇒駅改札などで端末をタップして利用となります。
なので対応している端末はApplePayのタッチ支払いに対応している端末となります。
iPhoneだと7以降、Apple WatchだとSeries 2以降です。
Mizuho Suicaで電車に乗ったり支払いをしたりする方法
ApplePayの他のSuicaと全く同じ
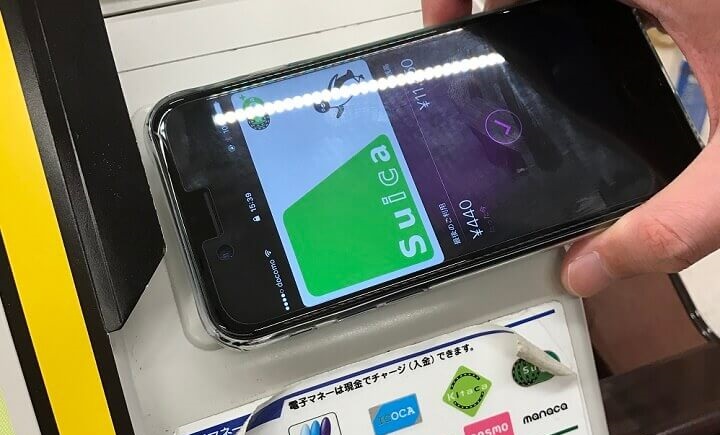
Mizuho Suicaという名前ですが、使い方自体はApplePayの他のSuicaと全く同じです。
改札を通るのであれば端末を改札の読み取り機にタッチするだけですし、Suica支払いに対応したお店であればSuicaで支払うことを伝えた後、端末にタッチするだけです。
この辺の詳細は↓の記事に詳しくまとめているのでチェックしてみてください。
すでに他のSuicaを設定済の人はエクスプレスカードを選択する必要あり
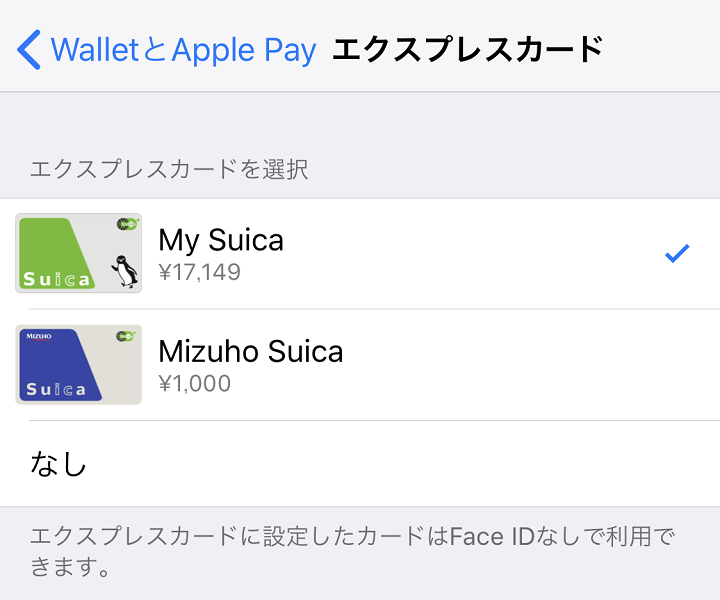
既にiPhoneやApple Watchの中にSuicaを入れている人は、新たにMizuhoSuicaを追加した場合は「どちらのSuicaを優先的に使うか?」を決めておかなくてはいけません。
ApplePayでエクスプレスカードと呼ばれているもので自分で決めることができます。
エクスプレスカードに選択したSuicaは、TouchIDやFaceIDなしで支払いすることができます(これができないと駅の改札なんかで大変なことに…)
今回、既にApplePayにSuicaを登録してある状態のiPhoneにMizuho Suicaを追加してみましたが、その場合は先に入れていた通常のSuicaがエクスプレスカードとなっていました。
もし、新たに追加したMizuho Suicaをエクスプレスカードに設定する場合は↓の記事などを参考にしてもらって手動で切り替える必用があります。
Mizuho Suicaのメリット
クレカなしでみずほ銀行の口座から直接チャージできる
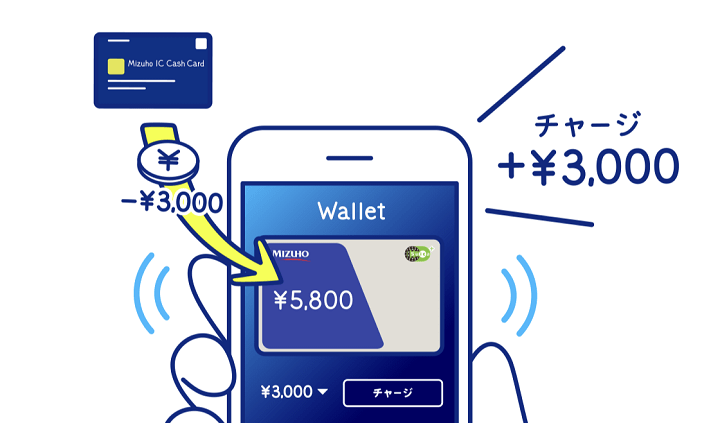
一番のメリットはやっぱり、口座から直接チャージができる、ということだと思います。
Suicaへのチャージは現金という人やデビットカードなどを利用してお金を管理している人、クレジットカードを持っていない人などはMizuho Suicaがマッチすると思います。
従来通りのクレカチャージもOK。金額的メリットはこっちの方が大きい
正直なところ、現在既にApplePayにSuicaを登録して使っている人はMizuho Suicaを発行したとしてもクレカでチャージする方がいいと思います。
というのも、現在使っている=クレジットカードを登録してチャージしている人が多いと思います。
特に利用しているクレジットカードがSuicaチャージでもポイントが貯まるのであれば、絶対にそっちの方がおトクです。
みずほ銀行口座(現金残高)から現金チャージするというのは金額的なメリットはありません。
実際にみずほ口座と連携したMizuho Suicaを発行してみました。
アプリから発行⇒口座からのチャージ手順を紹介します。
【青色のSuica】『Mizuho Suica』の発行方法
みずほWalletアプリ(みずほ銀行アプリ)をダウンロード
Mizuho Suicaの発行はiPhoneの「みずほWallet」アプリから行います。
アプリ名にもあるように、みずほ銀行の口座に直結したスマホ用の決済アプリです。
ちょっと前までは「みずほ銀行アプリ」という名前で配信されていました。
旧バージョンを使っている人はアップデートしてからどうぞ。
また、みずほダイレクトとは違うアプリなのでご注意を。
Mizuho Suicaを発行してみた。最初にみずほ銀行の口座と連携させる必要あり
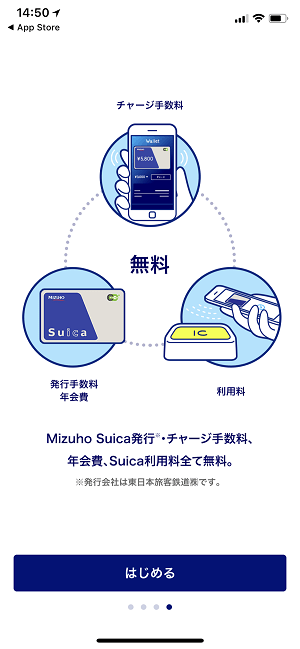
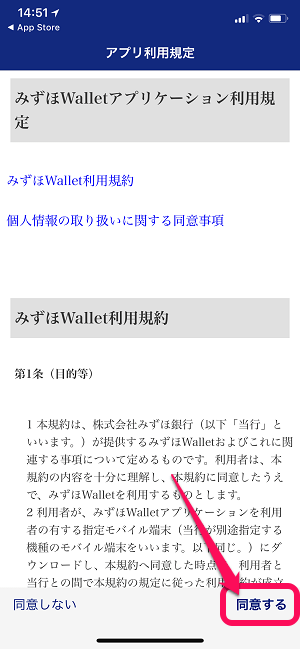
みずほWalletアプリを起動します。
初回起動時のみ、規約に同意する必要があります。
また口座連携が必要となる=口座番号などがわからないといけないので手元にキャッシュカードを用意しておくことをオススメします。
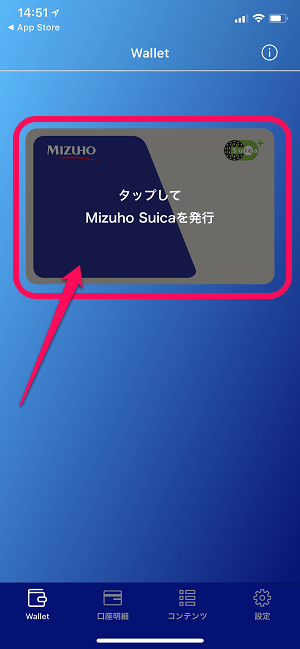
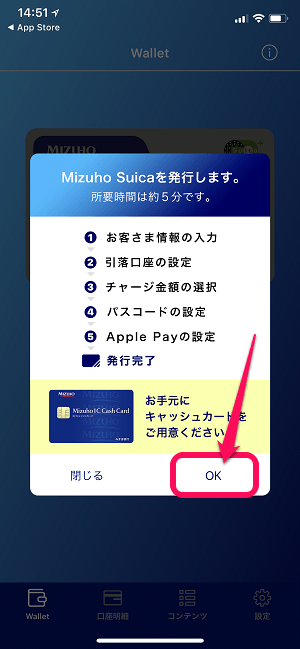
アプリのホーム画面が開きます。
下のメニューから「Wallet」を選択して画面上に表示される「タップしてMizuho Suicaを発行」をタップして「OK」をタップします。
所要時間5分となっていますが、そんなに時間はかからないと思います。
必要事項を入力していく
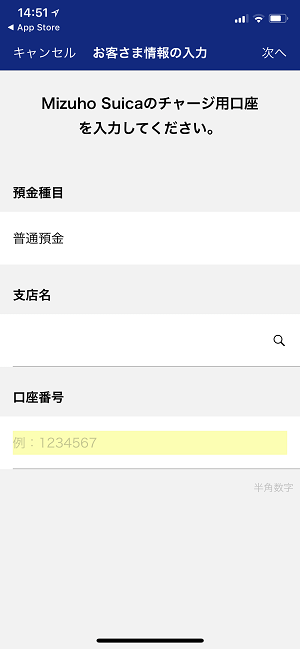
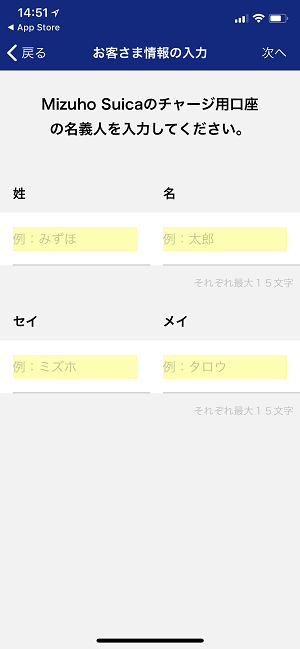
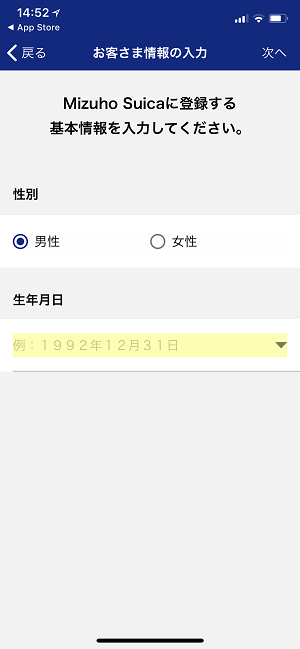
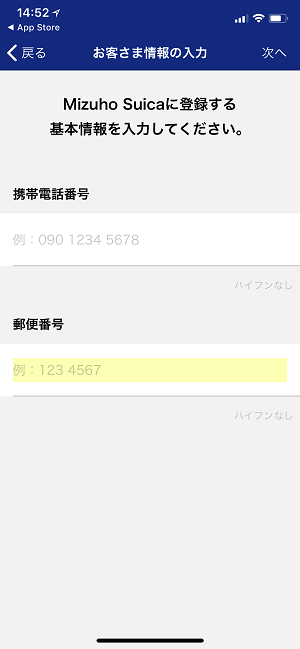
口座番号や名義、Suicaに登録する基本情報などを入力して進みます。
情報の入力が完了すると、みずほ銀行のWEBサイトが表示されます。
引落口座は普通口座orみずほダイレクトからアカウントを選択できる
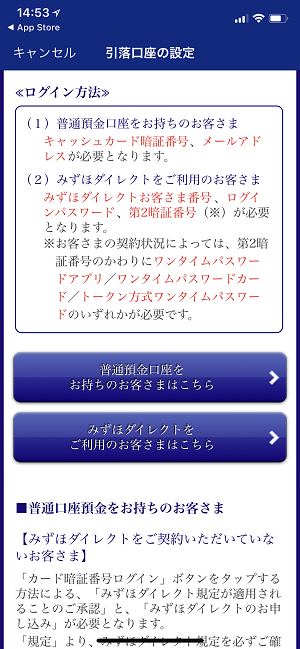
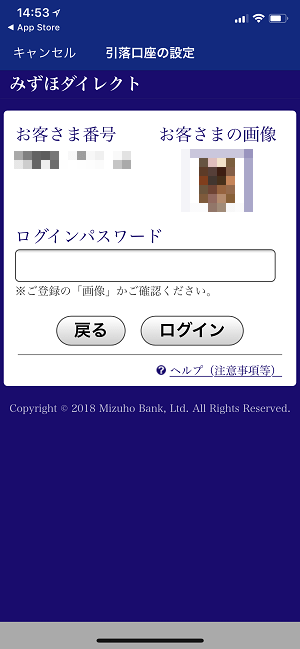
Mizuho Suicaにチャージする=口座振替となるみたいです。
引落口座は「普通口座」または「みずほダイレクト」から選択できます。
自分は、みずほダイレクトのアカウントを持っていたのでこちらを選択してみました。
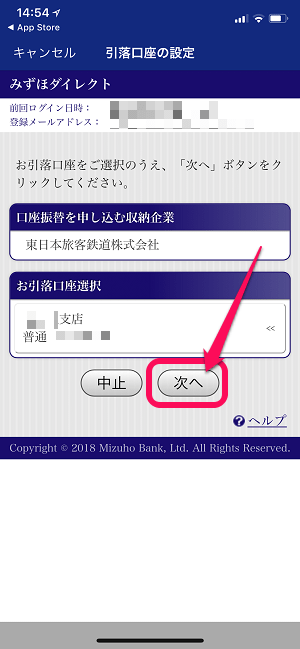
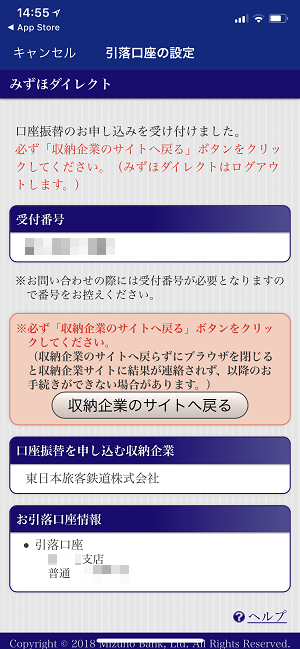
口座振替の収納企業は「東日本旅客鉄道株式会社」となります。
引落口座が間違ってないことを確認して進み、最後に「口座振替のお申し込みを受け付けました」と表示されれば完了です。
いきなり口座からチャージされる訳ではないけどチャージ金額を設定する必要あり
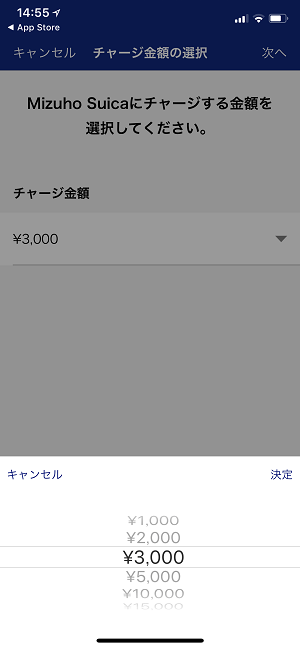
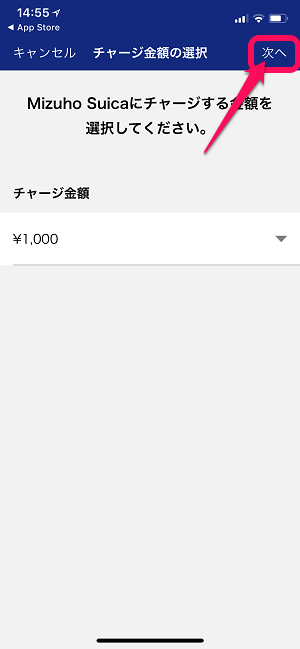
画面がみずほWalletアプリに戻り、チャージ金額の選択が表示されます。
1,000円~15,000円を選択できますが、ここはあくまでもチャージ時の金額を決めるだけです。
後から変更もできます。
ここで入力した金額がいきなり銀行口座から引き落とされてチャージされるという訳ではないのでご安心を。
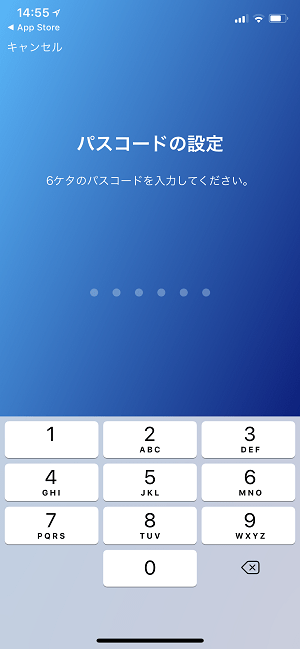
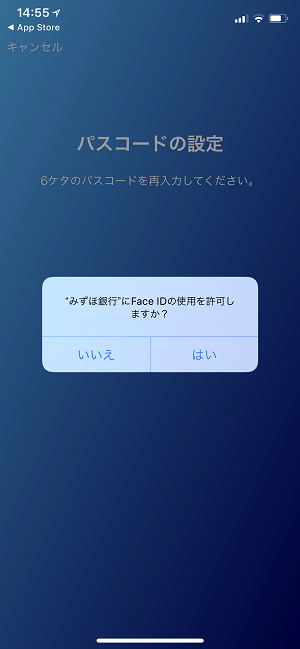
みずほWalletアプリを使う時に利用するパスワードの設定が必須となります。
数字6ケタの決め打ちですが、TouchIDやFaceIDなどiPhoneの生体認証でロック解除もできる仕様となっています。
発行したMizuho SuicaをApplePayに登録
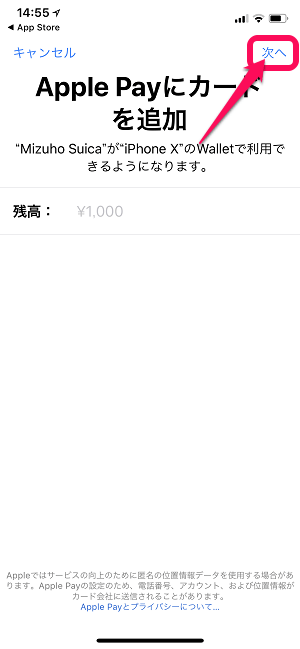
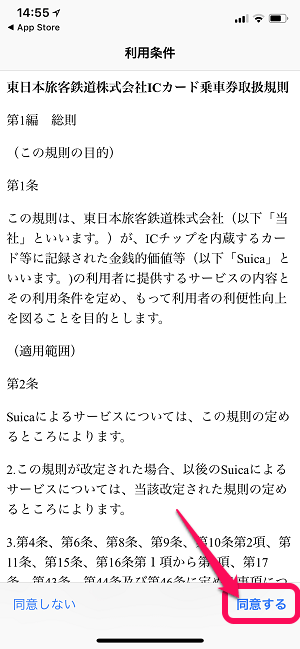
最後に↑で発行したMizuho SuicaをApplePayに登録して完了です。
ここは、規約に同意して進んでいくだけで他のカードなどと同じです。
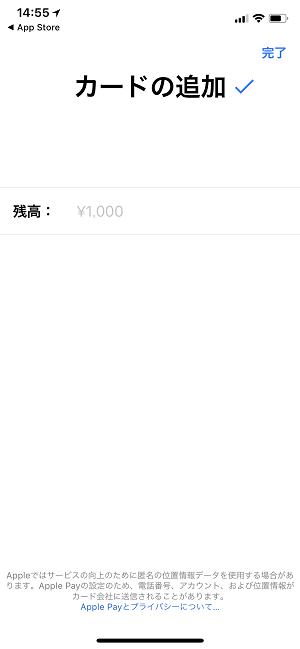
これでMizuho Suicaの発行とApplePayへの登録完了です。
みずほWalletアプリ&ApplePayのウォレット内にMizuho Suicaがあれば完了
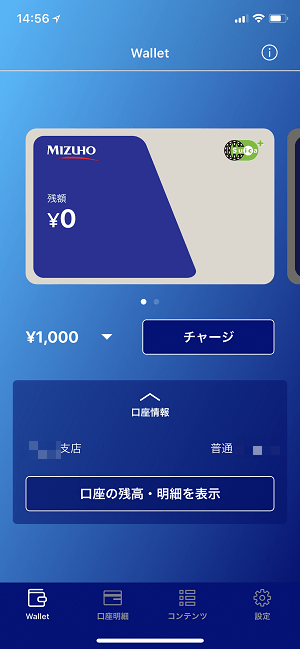
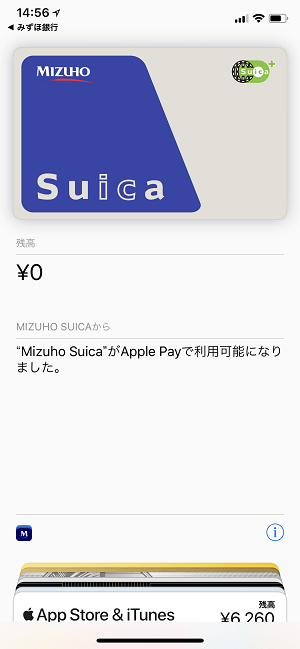
みずほWalletアプリおよびApplePayのウォレットアプリ内に青いSuicaが登録されていればOKです。
お疲れ様でした。
これで発行と登録は完了となりますが、まだSuicaの残高は0円なので利用できません。
次にチャージする手順(現金&クレジットカード)を紹介します。
【青色のSuica】『Mizuho Suica』にチャージする方法まとめ
みずほ銀行の口座残高から引き落としでチャージする方法(現金チャージ)
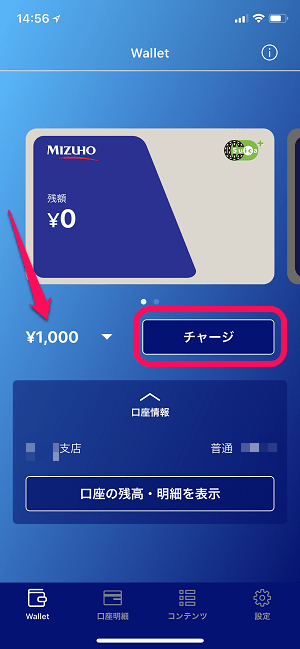
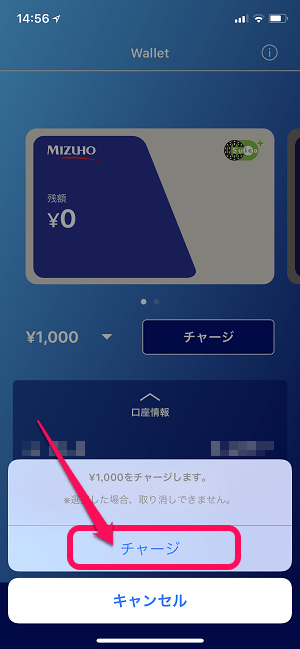
みずほ銀行の口座からチャージ(現金チャージ)する場合は、みずほWalletアプリを起動してチャージしたいMizuho Suicaの下にあるメニューでチャージ金額を設定し「チャージ」をタップします。
下からメニュー(確認)が表示されるのでもう一度「チャージ」をタップします。
※ここでチャージをタップすると口座から即お金が引き落としされます。
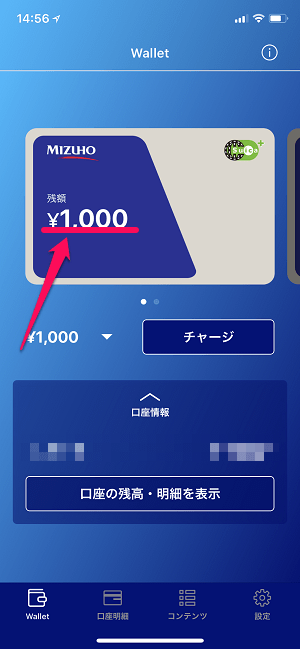
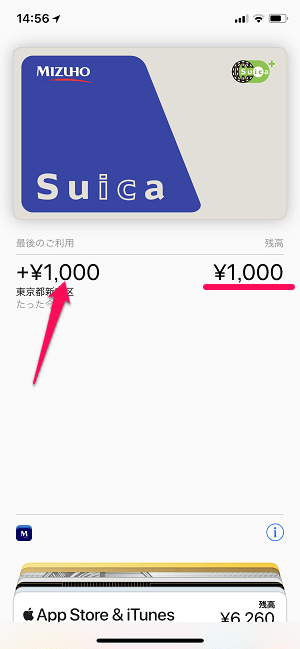
Mizuho Suicaにチャージされました。
みずほWalletアプリおよびApplePayのウォレットどちらからでも残高が確認できます。
動作が気持ち重たい気もしますが、初期セットアップ(口座連携)さえしっかりしておけば現金チャージは超簡単です。
次に従来のSuicaと同じようにクレジットカードからMizuho Suicaにチャージする方法を紹介します。
使っているクレカによってはポイントが付与されるものもあるので↓の方がオススメです。
クレジットカードからチャージする方法(従来のSuicaと同じ)
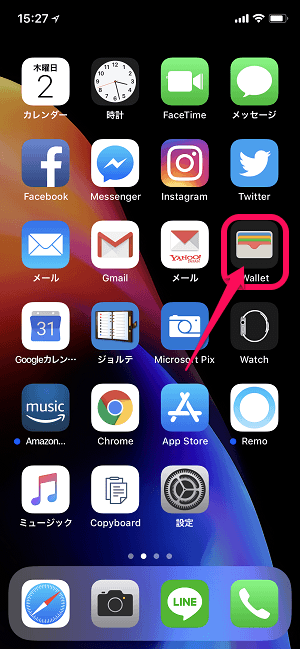
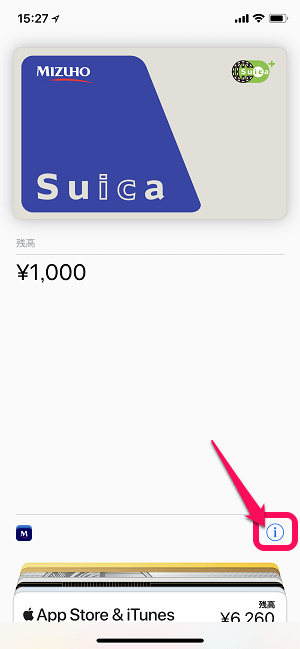
iOSの「Wallet」アプリを起動します。
カード一覧の中からMizuho Suicaを選択し、右下の「i」をタップします。
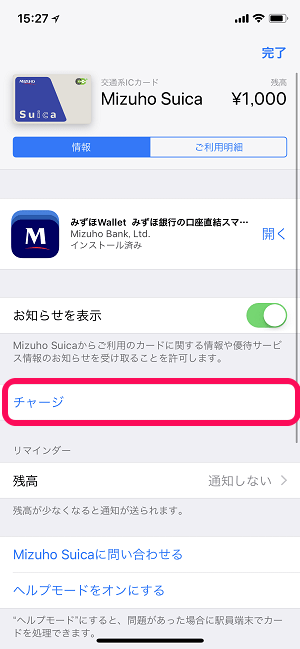
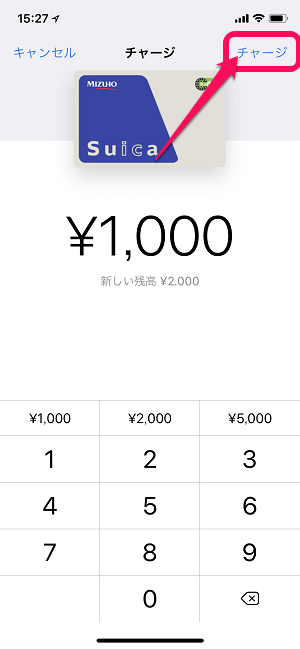
Mizuho Suicaの詳細が表示されます。
「チャージ」をタップしてチャージする金額を入力します。
ちなみにですが、ここで入力する時に↓こんな小ワザがあります。
関連記事:【Apple Pay】Suica残高が残っていても上限の20,000円までの差分だけを自動計算してチャージする方法
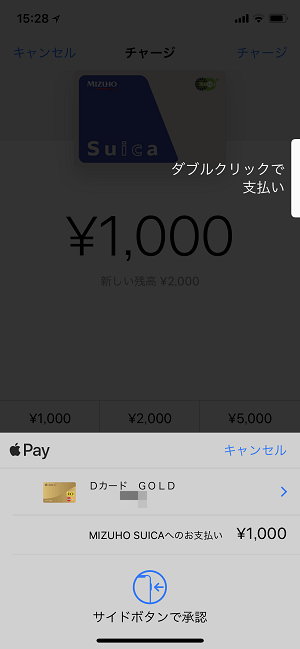
チャージの入金元となるクレジットカードを選択してFaceIDまたはTouchIDで認証し、支払いを完了すればOKです。
こんな感じで従来のSuica同様、Mizuho Suicaにクレジットカードからチャージできます。
まとめ。従来のSuicaでできることは基本的にでもできる。現金チャージに対応した上位互換という感じの青いSuica
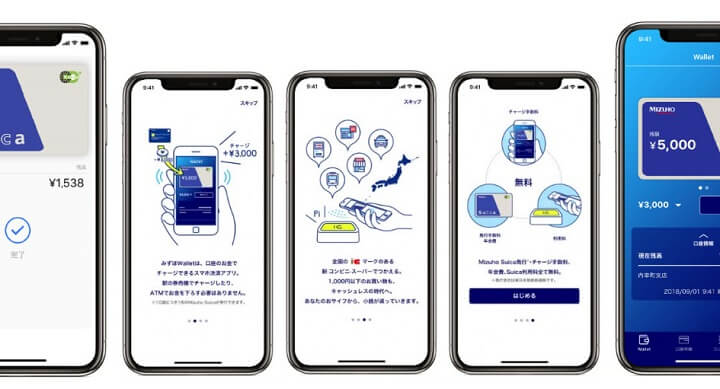
Mizuho Suicaを発行してチャージ⇒利用してみましたが、なんていうかApplePayで利用する分には普通のSuicaと何らかわりません。
チャージする時に口座から直接お金を引き落とす現金チャージができる機能が追加された上位互換という印象です。
現在ApplePayにSuicaを登録してiPhoneで使っているという人でクレジットカードからチャージしている人は、正直なところわざわざMizuho Suicaを新たに発行する必要はないと思います。
逆にSuicaへのチャージは現金という人やデビットカードなどを利用してお金を管理している人、クレジットカードを持っていない人などにとってはかなり使い勝手のいい仕様になっていると思うので是非。
単純に「青いSuica」が欲しい人も是非どうぞ~
< この記事をシェア >
\\どうかフォローをお願いします…//
この【青色のSuica】Mizuho Suicaの発行&チャージ方法 – みずほ銀行の口座から現金チャージもできるSuicaがApplePayに登場!iPhone単体で無料で発行可能の最終更新日は2018年8月2日です。
記事の内容に変化やご指摘がありましたら問い合わせフォームまたはusedoorのTwitterまたはusedoorのFacebookページよりご連絡ください。