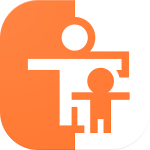
ニンテンドースイッチでプレイ中の強制的にソフトを中断する機能もアリ!子供のゲームプレイ時間を管理するには「みまもり設定」がオススメ
最終更新 [2021年2月10日]
この記事内には広告リンクが含まれています。
\\どうかフォローをお願いします…//
< この記事をシェア >
ニンテンドースイッチで遊んでいる状況をスマートフォンから簡単に見守ることができる「Nintendo みまもり Switch」を使ってみたので、設定方法と使い方を紹介します。
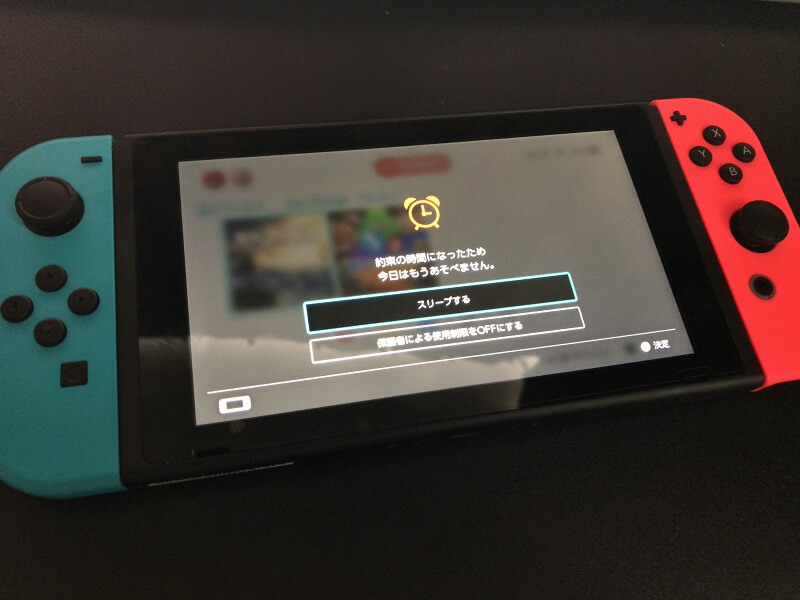
[2021年2月10日 更新]
ニンテンドースイッチ単体で「Nintendo みまもり Switch」を設定する手順を追記しました。
楽しいゲームが多くてついつい長時間プレイしてしまうニンテンドースイッチ。
ただ子どもがいる親御さんなどは、個度がずっとプレイするのを防ぎたかったり、プレイしてほしくないソフトに制限をかけたりしたいこともあると思います。
そんな時、「Nintendo みまもり Switch」を利用することで、ゲームのプレイ時間やプレイ状況のチェックできます。
ゲーム機の機能制限で年齢に合わないゲームを遊べなくしたり、他のユーザーとコミュニケーションを取れないように制限することも可能(アプリのみ)です。
ニンテンドースイッチのみまもり設定は、iPhone、Androidのアプリを使って設定する方法とニンテンドースイッチ単体で設定する2つの方法があります。
もちろんどちらも無料で設定できます。
スマホ連携orスイッチ単体どちらでも『NintendoみまもりSwitch』が使える
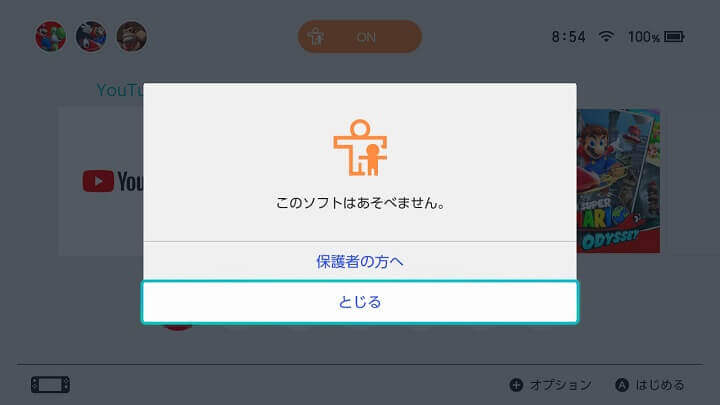
iPhone、Andoridアプリとニンテンドースイッチを連携させればスマホで管理することもできますし、アプリは使わないという人は、ニンテンドースイッチ単体でも設定ができます。
制限した時間になったら強制的にソフトを中断する機能もあるので、子供のゲームプレイ時間を管理したい人にはおすすめのアプリです!
設定方法や使い方は、かなりシンプルで簡単なので子供がニンテンドースイッチで遊んでいる状況をチェックしたい人はニンテンドースイッチとNintendo みまもり Switchアプリを連携させてみてはいかがでしょうか。
この記事では、『NintendoみまもりSwitch』の設定方法(アプリ利用&スイッチ単体)を紹介しています。
[目次]
■iPhone、Androidアプリを使って設定する手順
・アプリのインストールと初期設定手順
・アプリの「Nintendo みまもり Switch」で制限できる項目とその他設定
■ニンテンドースイッチ単体で設定する手順
・スイッチ本体でみまもり設定を行う手順
・スイッチ単体のみまもり設定で制限できる項目
「Nintendo みまもり Switch」の設定方法・使い方
iPhone・Androidアプリとニンテンドースイッチを連携させてみまもり設定を行う手順
アプリのインストールと初期設定手順
ニンテンドースイッチを起動します。
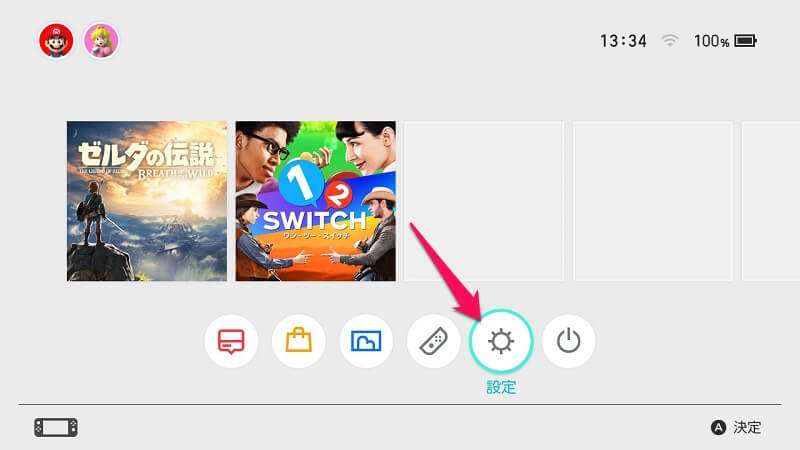
「設定」を押します。
↓↓↓
設定の「保護者による使用制限」を選択します。
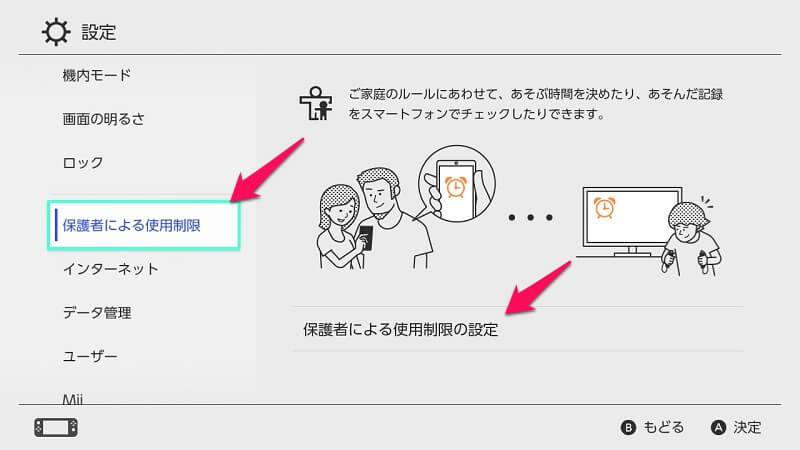
「保護者による使用制限の設定」を押します。
↓↓↓
「スマートフォンで設定」を押します。
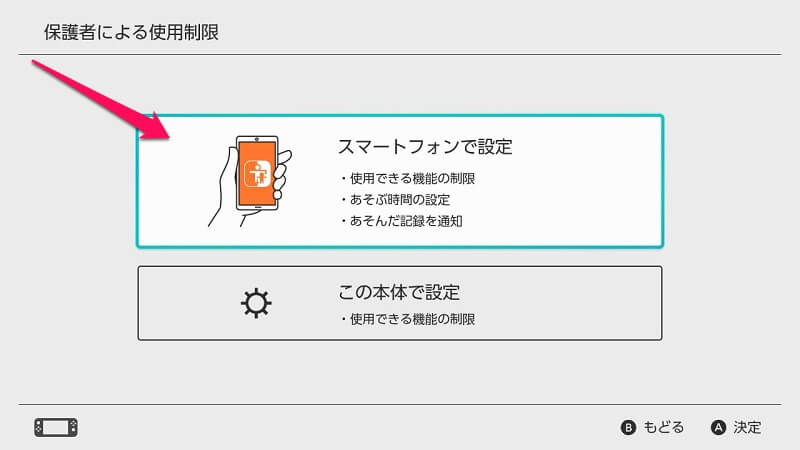
アプリを使用せずに本体で設定する場合は「この本体で設定」から設定できます。
↓↓↓
「Nintendo みまもり Switch」アプリをダウンロード済みの場合は「はい、持っています」を選択してください。
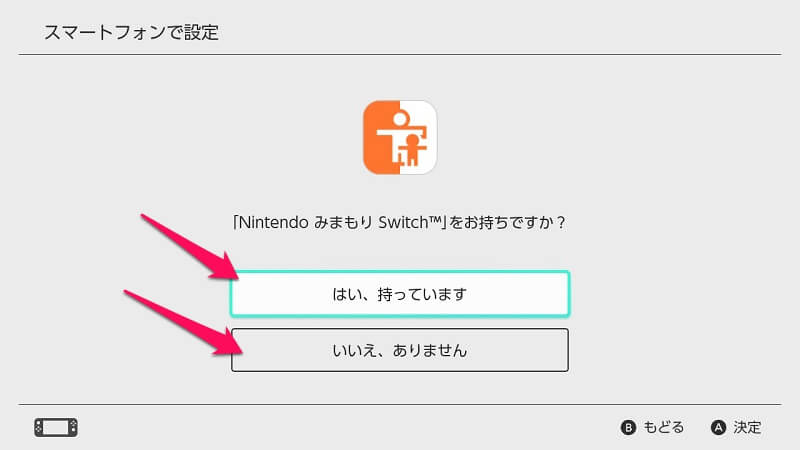
「Nintendo みまもり Switch」アプリをダウンロードしていない場合は「いいえ、ありません」を選択します。
↓↓↓
アプリをダウンロードしていない場合はQRコードを読み取りダウンロードしましょう!
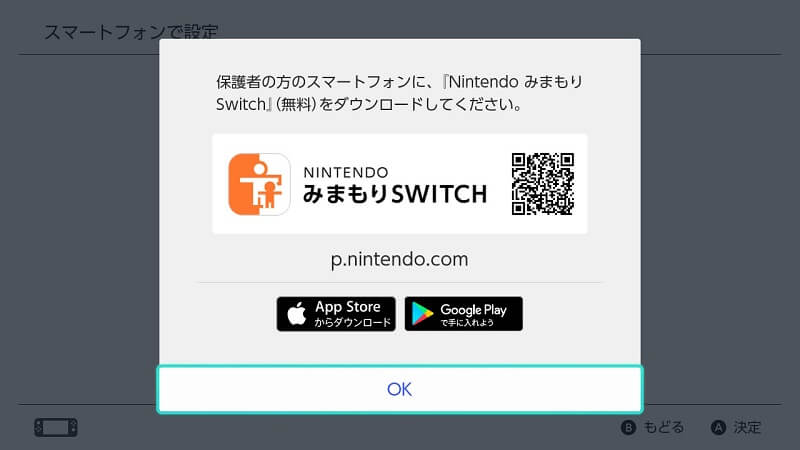
↓↓↓
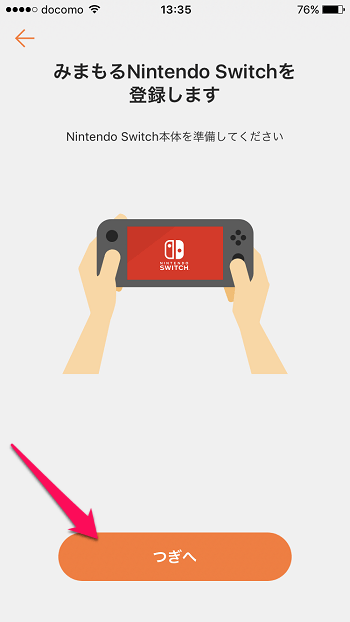
「Nintendo みまもり Switch」アプリをインストールしたら起動します。起動したら「次へ」を押します。
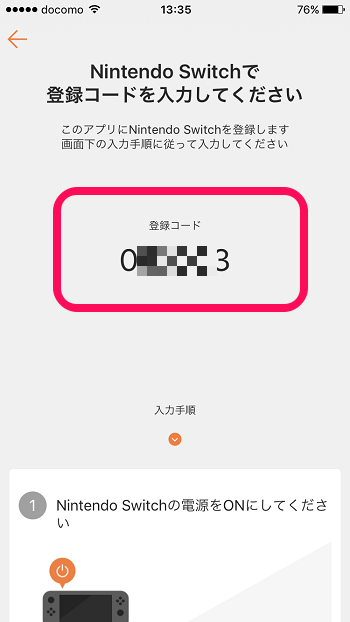
ニンテンドースイッチの登録コードが表示されます。この登録コードをニンテンドースイッチ側で入力します。
↓↓↓
アプリで表示されている登録コードを入力します。
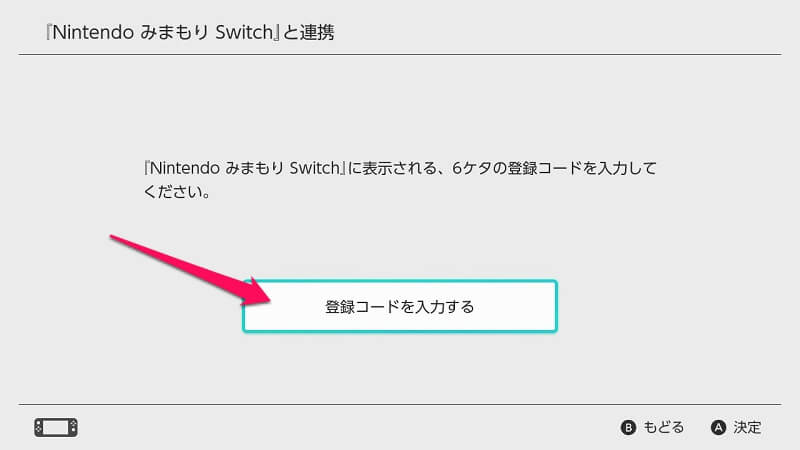
登録コードは6ケタの数字になります。
↓↓↓
このニンテンドーアカウントでみまもります。
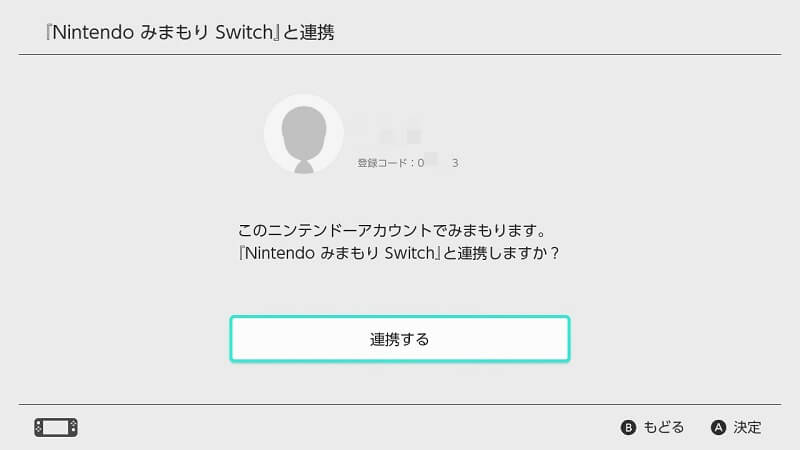
「Nintendo みまもり Switch」と連携しますかと問われるので、「連携する」を押します。
↓↓↓
「Nintendo みまもり Switch」と連携しました。
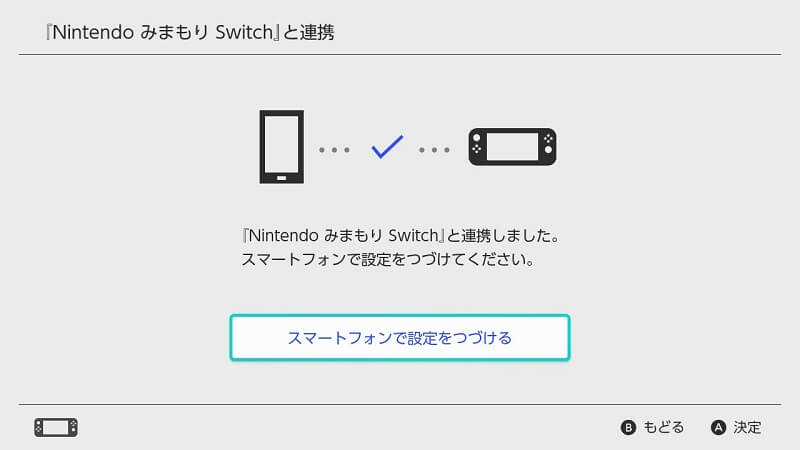
「スマートフォンで設定をつづける」を押します。
↓↓↓
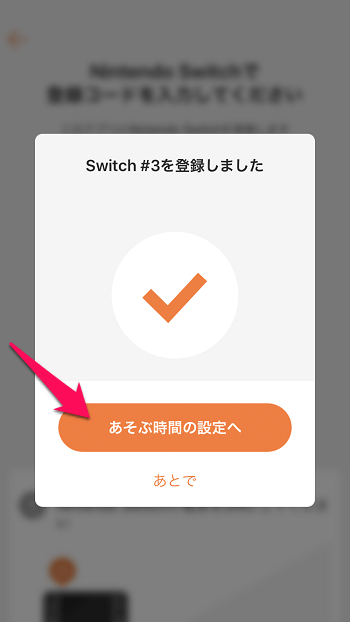
「あそぶ時間の設定へ」を押します。
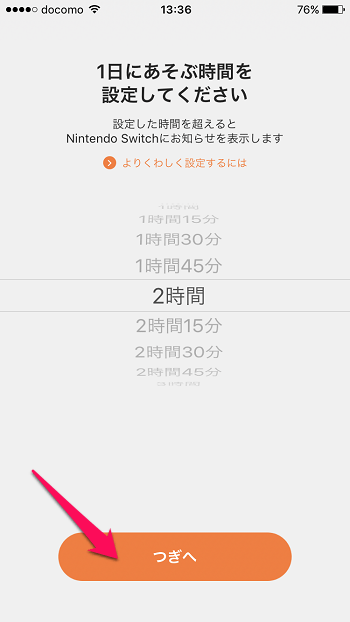
あそぶ時間を設定したら「つぎへ」を押します。
※あそぶ時間は後でもっと細かく設定できます。
「制限するソフト」や「画面写真のSNS投稿」「ほかの人との自由なコミュニケーション」の制限レベルを設定します。設定したら「つぎへ」を押します。これで設定が完了です!
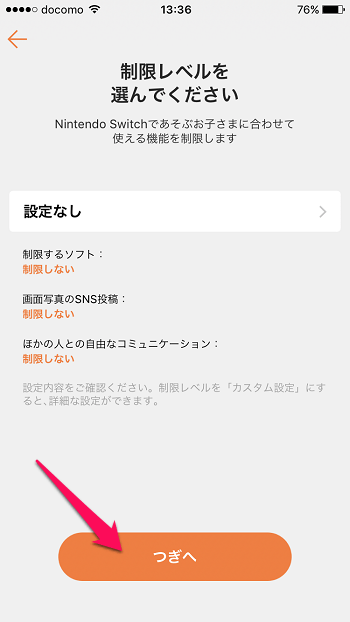
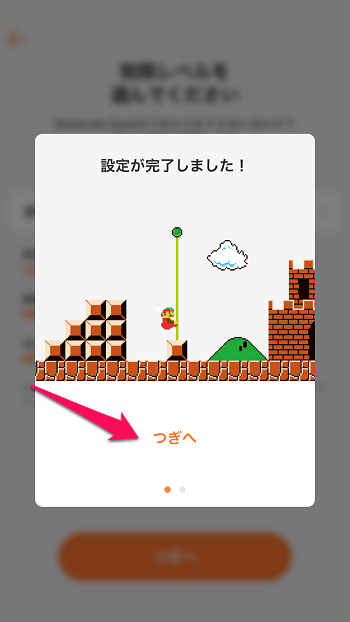
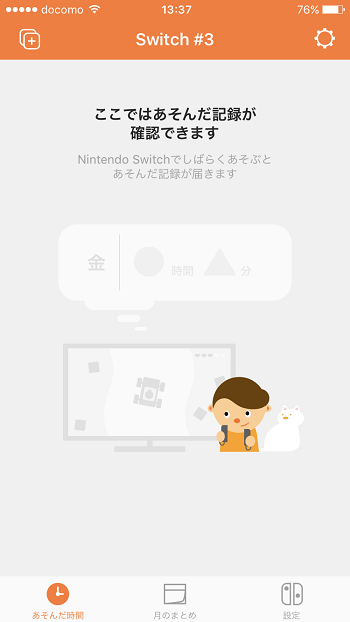
「Nintendo みまもり Switch」ではあそんだ時間やあそんだ記録を1か月ごとに見ることもできます。
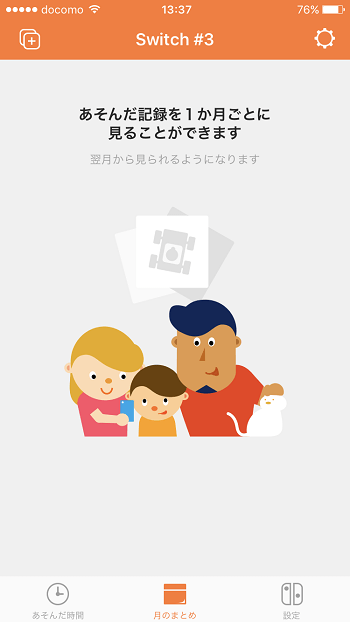
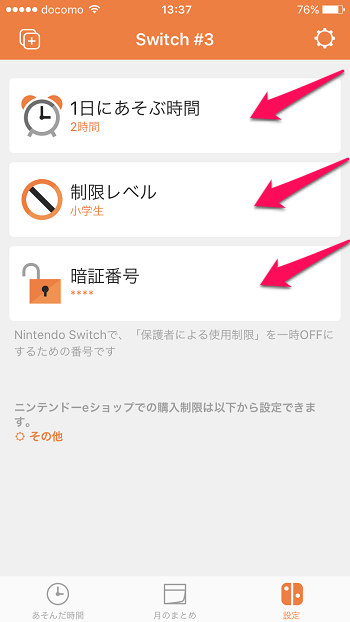
以上でニンテンドースイッチとアプリの連携が完了です。
連携後にアプリから様々なゲームの制限設定を行うことができます。
アプリの「Nintendo みまもり Switch」で制限できる項目とその他設定
1日にあそぶ時間
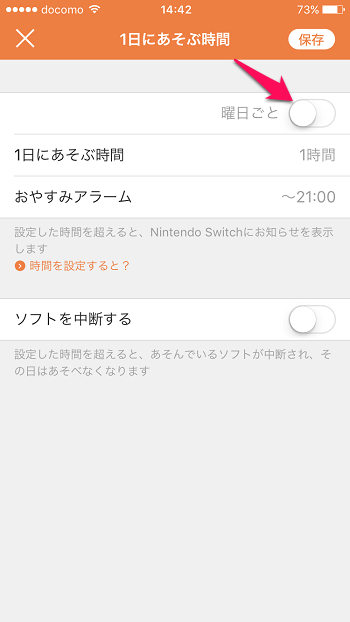
あそぶ時間はかなり細かく設定できます。曜日ごとに「1日にあそぶ時間」「おやすみアラーム」を設定可能です。
土日は「1日にあそぶ時間」を長くしたり、「おやすみアラーム」の時間を遅くしたりできます。
そして子供にとって恐ろしい機能が「ソフトを中断する」です。オンにすると設定した時間を超えたら、強制的にソフトを中断するのでソフトの進行状況によっては、セーブしていない内容が消える可能性があります。
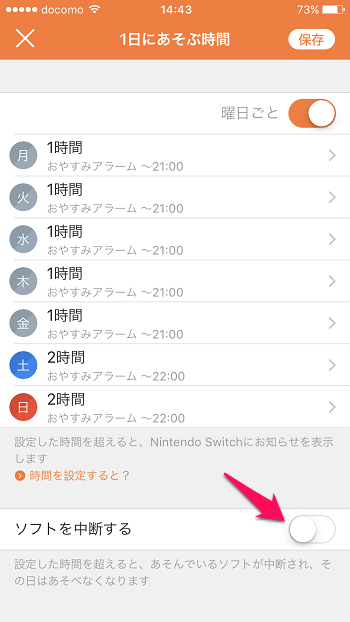
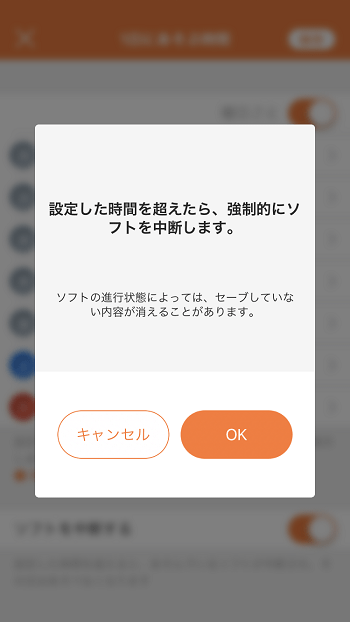
制限レベル
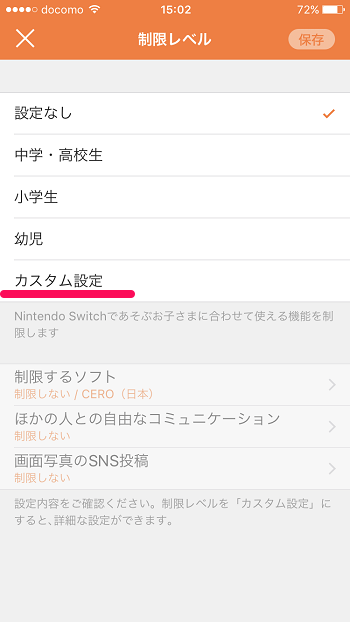
ニンテンドースイッチであそぶ子供に合わせて使える機能を制限できます。カスタム設定を選択すれば、詳細な設定ができます。
暗証番号
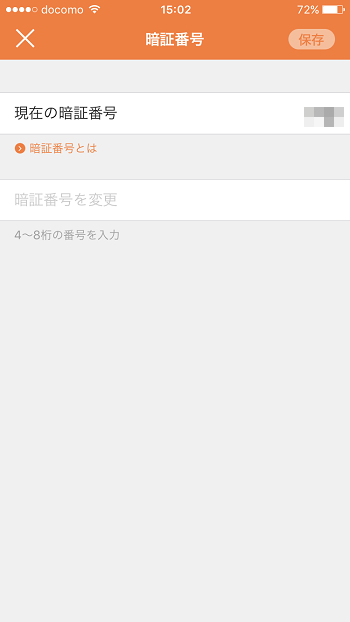
暗証番号は、保護者の方がニンテンドースイッチで操作するときに、「1日にあそぶ時間」や「制限レベル」などの制限を一時的にOFFにするための番号です。
すべての制限を一時的にOFFにするには、ニンテンドースイッチのHOMEメニュー上にあるボタンを選んで、暗証番号を入力します。
名前の変更
ニンテンドースイッチの名前を変更することもできます。別に変更しなくてもいいですが、名前を変更しする場合はここから変更して下さい。
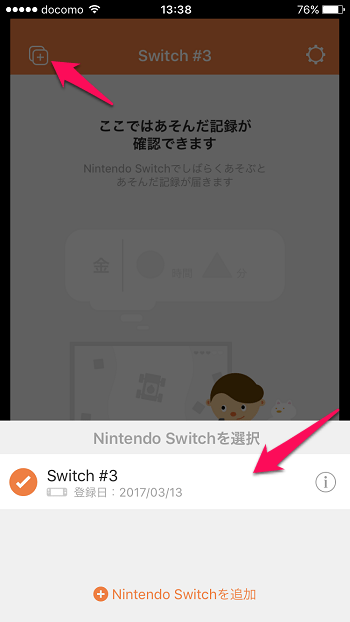
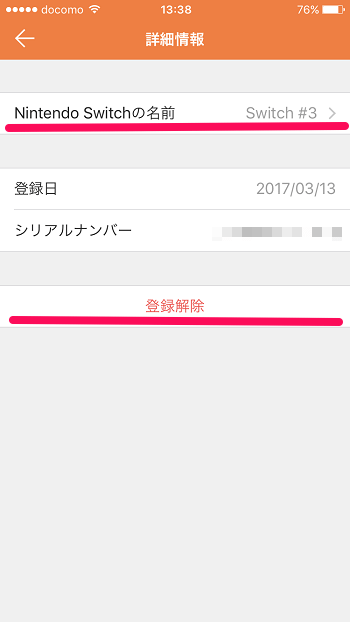
その他
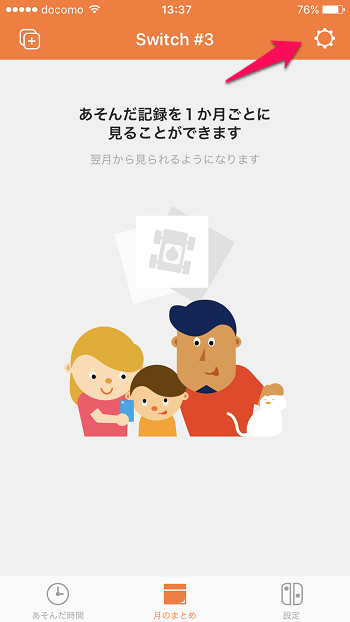
ここでは「Nintendo Switchを追加」と「通知設定」の設定ができます。
ニンテンドースイッチを複数台持っている場合はここから追加し管理できます。「通知設定」では月に一度、ニンテンドースイッチをあそんだ記録を通知してくれます。
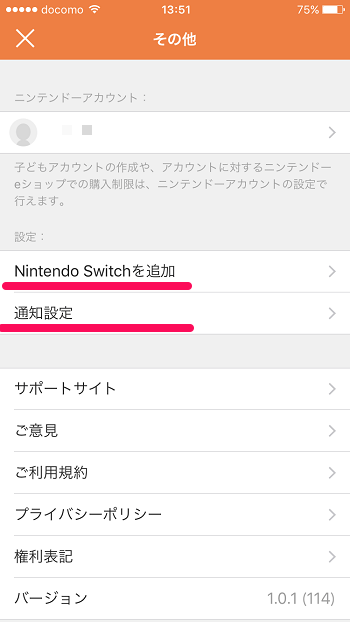
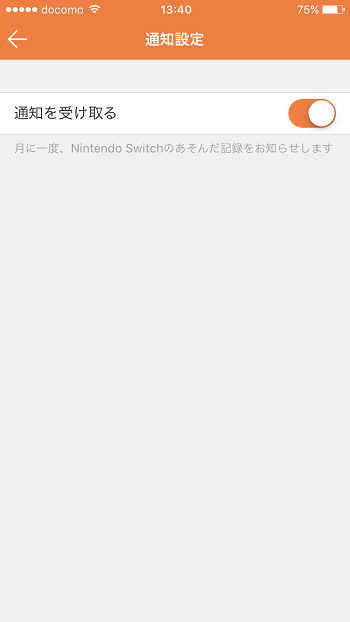
以上がニンテンドースイッチとiPhone、Androidアプリを連携させて「Nintendo みまもり Switch」を設定する方法となります。
アプリとスイッチを連携させると↑のように様々な制限が設定できます。
次にニンテンドースイッチ本体単体でみまもり設定を行う手順を紹介します。
ただしスイッチ本体で設定する場合は、アプリよりも制限できる項目が少なくなります。
ニンテンドースイッチ単体でみまもり設定を行う手順
アプリ不要で設定
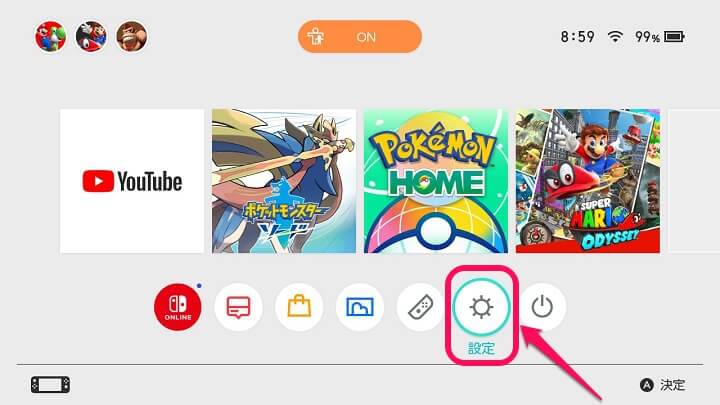
ニンテンドースイッチを起動します。
ホーム画面の「設定」を選択します。
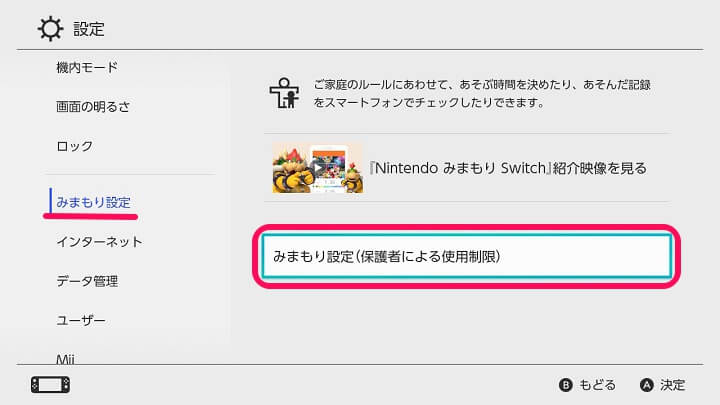
左のメニューで「みまもり設定」を選択します。
右側に表示される「みまもり設定(保護者による使用制限)」を選択します。
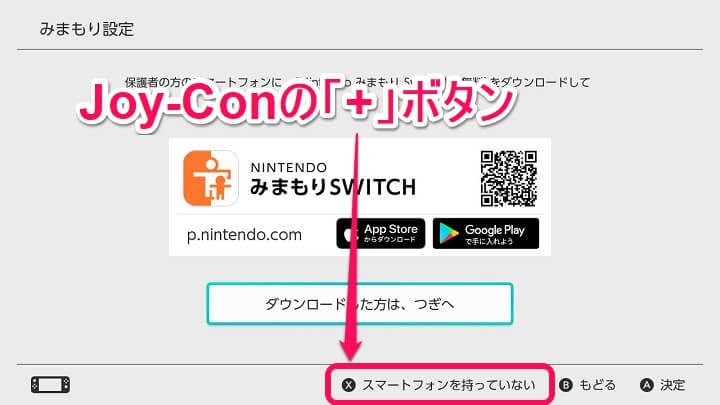
↑の画面でJoy-Con(コントローラー)の「+」ボタンを押します。
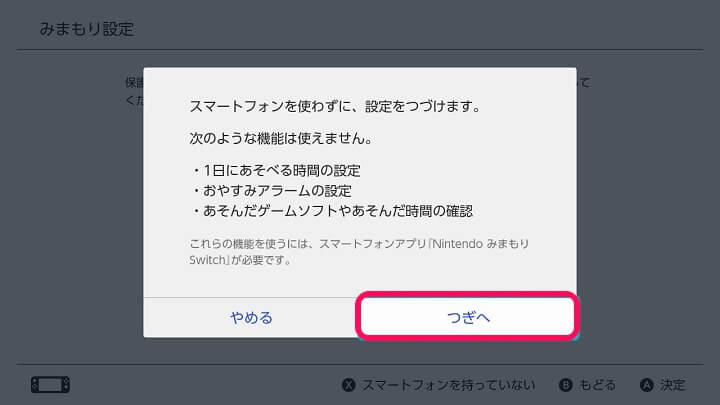
スマホアプリを使わずにニンテンドースイッチ単体でのみまもり設定が開始されます。
ただし、注意にも記載されているように「1日にあそべる時間の設定」「おやすみアラームの設定」「あそんだゲームソフトやあそんだ時間の確認」は利用できません。
「つぎへ」を選択します。
スイッチ単体のみまもり設定で制限できる項目
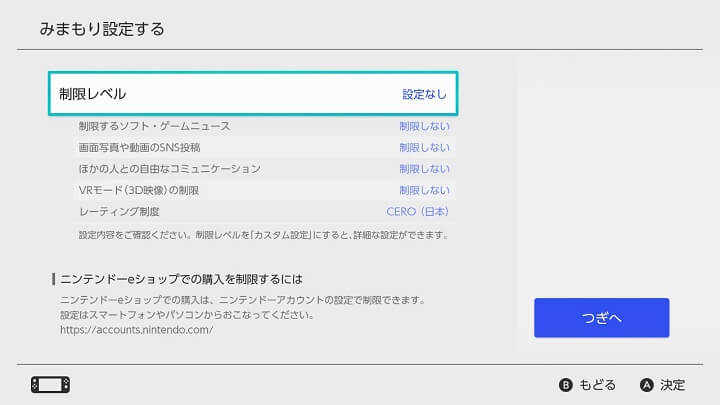
・制限レベル
・制限するソフト、ゲームニュース
・画面写真や動画のSNS投稿
・他の人との自由なコミュニケーション
・VRモード(3D映像)の制限
・レーティング制度
ニンテンドースイッチ単体でみまもり設定として制限できる項目は↑となります。
アプリからは制限できる「1日にあそべる時間の設定」「おやすみアラームの設定」「あそんだゲームソフトやあそんだ時間の確認」は利用できません。
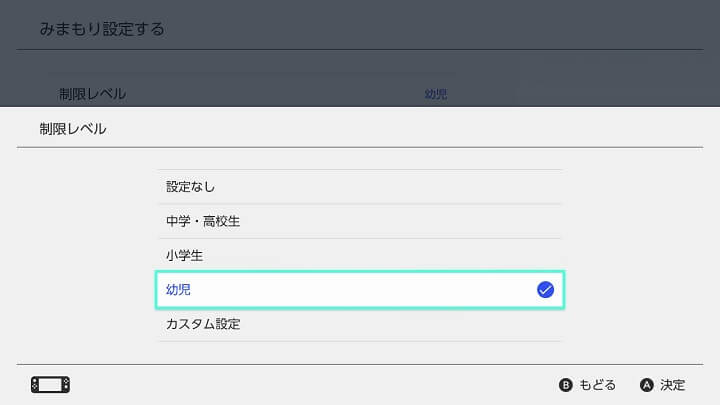
制限したい各種項目のレベルを設定します。
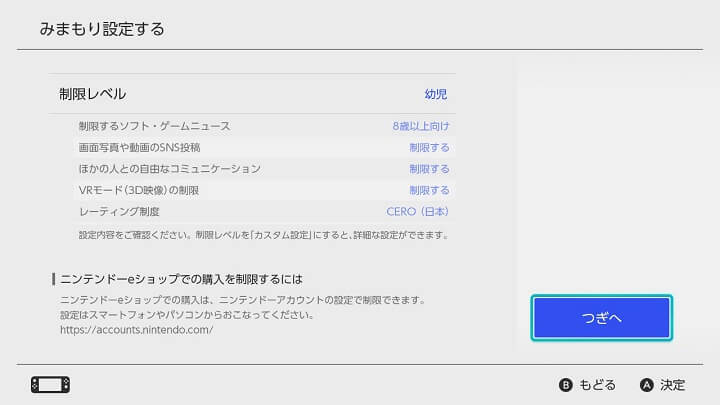
制限したい項目の設定が全て完了したら「つぎへ」を選択して進みます。
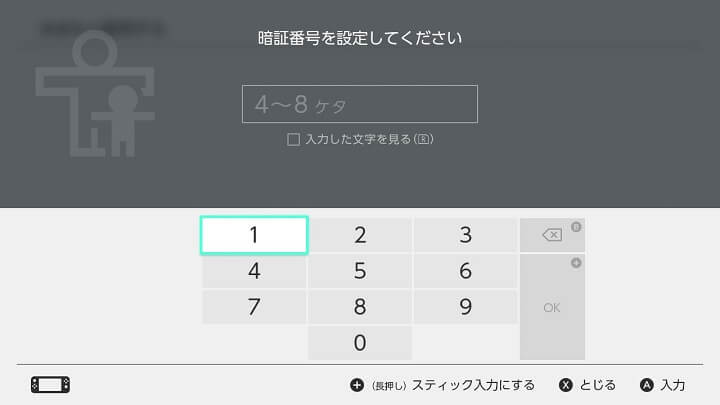
みまもり設定のパスワードを設定します。
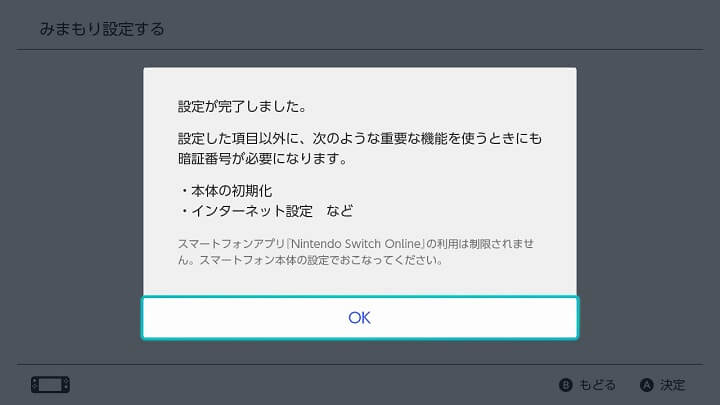
これでニンテンドースイッチ単体でのみまもり設定が完了となります。
子どものゲームプレイ時間やソフトの制限を行いたいならiPhone・Androidのアプリを利用した「Nintendo みまもり Switch」の設定がオススメ
アプリを使ってもスイッチ単体でも無料でみまもり設定は利用できる
環境にあわせたゲーム設定をどうぞ
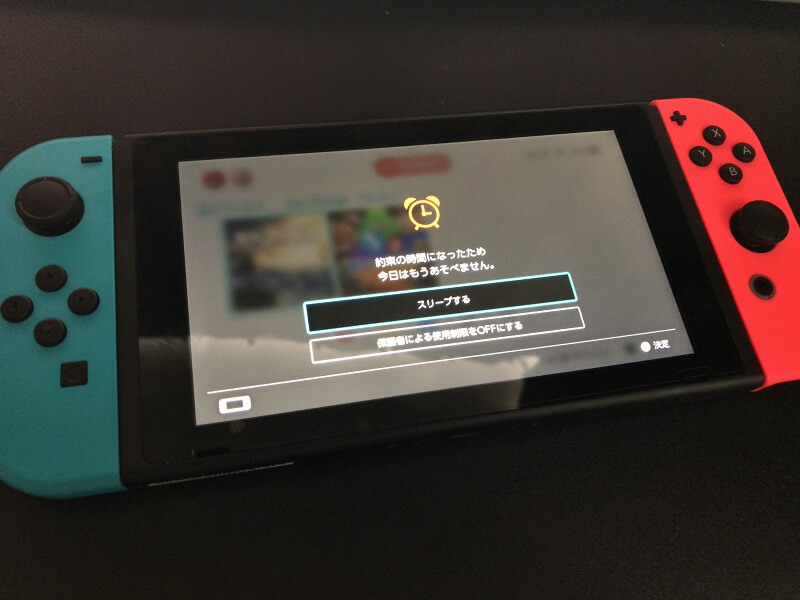
こんな感じでニンテンドースイッチには「みまもり設定」というゲームのプレイやアプリなどを制限する機能が用意されています。
iPhone、Androidのアプリとニンテンドースイッチを連携させることでその効果は最大となります。
ニンテンドースイッチ単体でも設定はできますが、細かく制限を設定したいと考えている人はアプリとスイッチを連携させた「Nintendo みまもり Switch」を利用してみてください。
[関連記事]
・「ニンテンドースイッチ」を予約・購入する方法
・【ニンテンドースイッチ】スクリーンショット(キャプチャ)の方法・やり方
・ニンテンドースイッチを初期化する方法・手順
< この記事をシェア >
\\どうかフォローをお願いします…//
この【スイッチ】『NintendoみまもりSwitch』の設定方法 – 子どものゲームやりすぎ防止、ソフト制限などができる「みまもり」設定(アプリ&スイッチ本体対応)の最終更新日は2021年2月10日です。
記事の内容に変化やご指摘がありましたら問い合わせフォームまたはusedoorのTwitterまたはusedoorのFacebookページよりご連絡ください。



























