< この記事をシェア >

LTEのおかげで通信速度に満足している人も多いのではないでしょうか?家のWi-FiよりもLTEの方が速いっていう人もいると思います。
ただ、ネットや動画、ゲームを頻繁にする人とって、パケットの節約は必須なので家ではWi-Fiに接続してスマホを使ってるのが現状だと思います。そこで、昔は家のWi-Fiで満足できるレベルだったのになんか物足りないって人の為に、Wi-Fiでのネットサーフィンを現状より速くできる設定をご紹介したいと思います。
速くするにはDNSを「129.250.35.250」に変更するのですが、この設定でどうして速くなるかを簡単に説明すると以下になります。興味のある人は見てください。
URLは人間が覚えやすい様にする為に英語や日本語などドメインという形式になっていますが、IPアドレスでもWEBサイトにはアクセス出来る様になっています。以下のURLでも「YAHOO!JAPAN」にアクセスできます。
YAHOO!JAPAN:http://182.22.63.230/
こんな数字いちいち覚えられないですよね?なので英語などのドメインでサイトを区別できるようにしました。
DNSってやつでこの以下の変換処理を行いドメインでもアクセスできるのです。
『http://www.yahoo.co.jp/⇔http://182.22.63.230/』
このDNSをより高速なDNSに変更する事でWi-Fiでのネットサーフィンのスピードが上がるって訳です。
以前はGoogleのDNS「8.8.8.8」が速いと言われていたんですが、NTTのDNS「129.250.35.250」の方が速いみたいですよ!
まあ理屈はわかってなくても、一度試してみてください。きっとブラウジングが快適になりますよ!
設定手順は以下になります。
Wi-Fiの設定手順『iPhone』
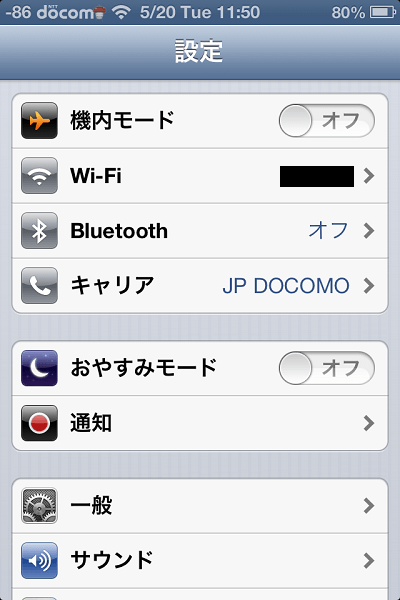
設定画面で「Wi-Fi」を選択してください。
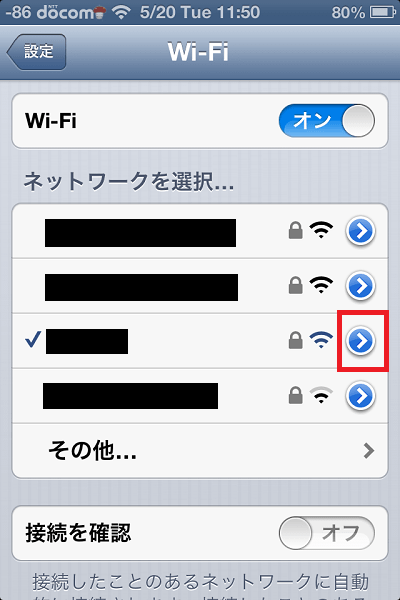
いつも接続しているWi-Fiを選択。
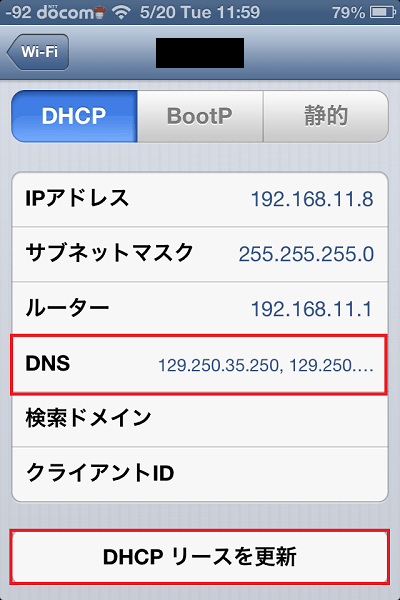
DNSの項目に「129.250.35.250,129.250.35.251」を入力し、「DHCP」リースを更新を押してください。これで完了です。
Wi-Fiの設定手順『Android』
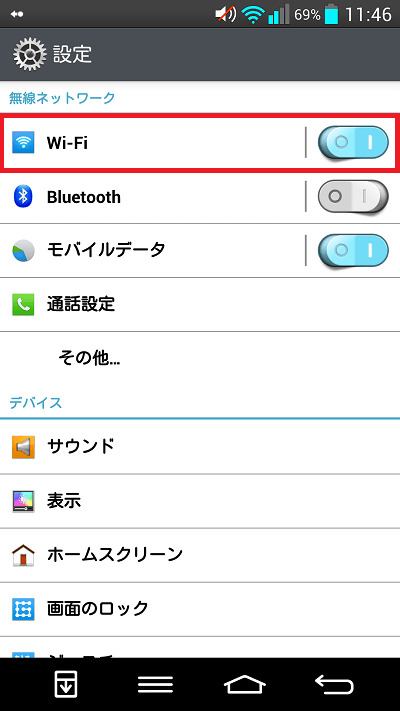
設定画面でWi-Fiを選択します。
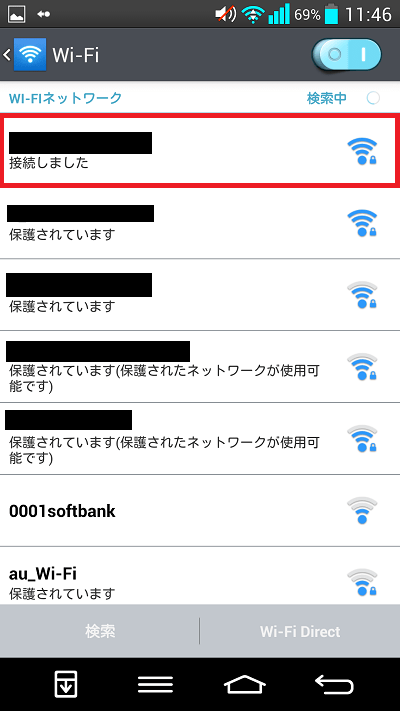
いつも接続しているWi-Fiを選択しDNSを変更します。
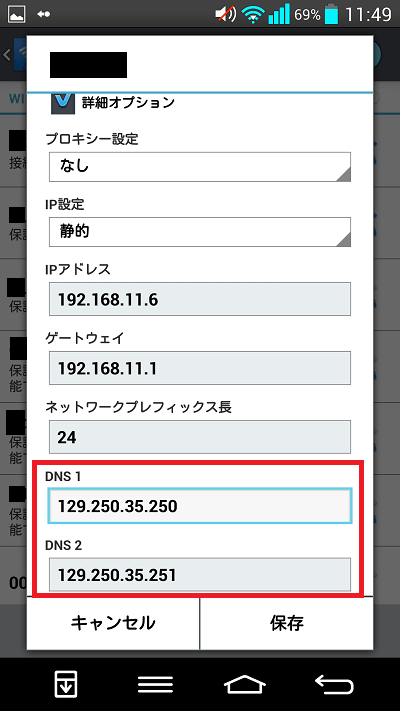
設定方法がよくわからないという人は、しっかり元の状態の値をメモしておいてくださいね。
プライマリDNSを「129.250.35.250」
セカンダリDNSを「129.250.35.251」
に設定して保存してください。
これで完了です。
設定したらブラウジングしてみてください。速くなっていないですか?
快適なWi-Fi生活を楽しんじゃってください!
[関連記事]
■結局どこのiPhone 6が一番おトクなのか比較してみた【ドコモ・au・ソフトバンク】
■iPhoneで『AirDrop』をコントロールセンターから非表示にする方法
■iPhoneの通知センターに天気ウィジェットが表示されないバグを改善する方法【iOS 8】
■マルチタスクに表示される通話履歴を非表示にする方法
< この記事をシェア >
\\どうかフォローをお願いします…//
このiPhone、Android(スマホ)のWi-Fiスピードを速くする方法の最終更新日は2014年5月20日です。
記事の内容に変化やご指摘がありましたら問い合わせフォームまたはusedoorのTwitterまたはusedoorのFacebookページよりご連絡ください。
























