
Windows 11内に保存されている接続済のWi-FiのSSID&パスワードは簡単に確認できる。PCのお引越しやWi-Fiのパスワードを忘れた時などにどうぞ
最終更新 [2022年6月15日]
この記事内には広告リンクが含まれています。
\\どうかフォローをお願いします…//
< この記事をシェア >
Windows 11内に保存しているWi-Fiのアカウント情報、パスワードを確認する方法です。
接続中のWi-FiのSSID・パスワードを超簡単にチェックできます。
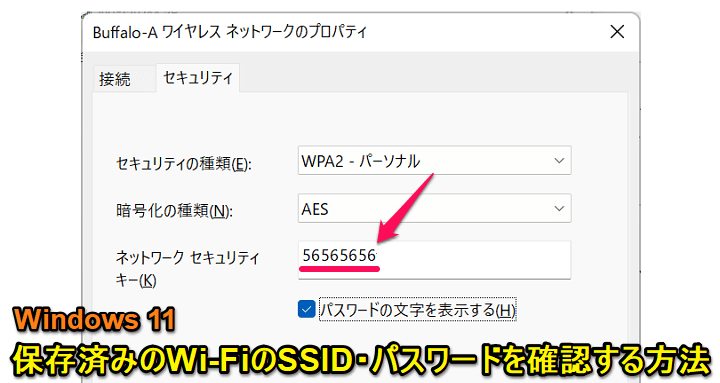
WindowsだろうがMacだろうがスマホだろうが一度でも接続すると自分で接続を解除しない限り、基本的には自動接続となるWi-Fi。
オフィスや自宅などいつも利用する場所のWi-Fiに接続するときに毎回パスワードを入力しなくても自動接続になっているという人が多いと思います。
ただ自動接続に頼っていると、いざ新しいWindowsマシンを購入して同じWi-Fiに接続⇒あれ?パスワードってなんだっけ…?となってしまうこともしばしば。。
Wi-Fiを飛ばしているルーターにログインすればわかりますが、いちいちWi-Fiの管理ページにアクセスしてパスワードを探すのも面倒…
そんな時に役立つWindows 11内に保存してある接続済のWi-FiのID&パスワードが簡単に確認できる方法の2つの手順を紹介します。
自宅やオフィスのWi-Fiはもちろん、スマホでテザリングしているWi-Fiだったり、d Wi-FiのようなID自体も覚えにくいようなWi-Fiのアカウント情報、パスワードも確認できて便利です。
【Windows 11】接続しているWi-FiのID、パスワードを確認する方法
①Windowsのネットワーク設定から確認する手順
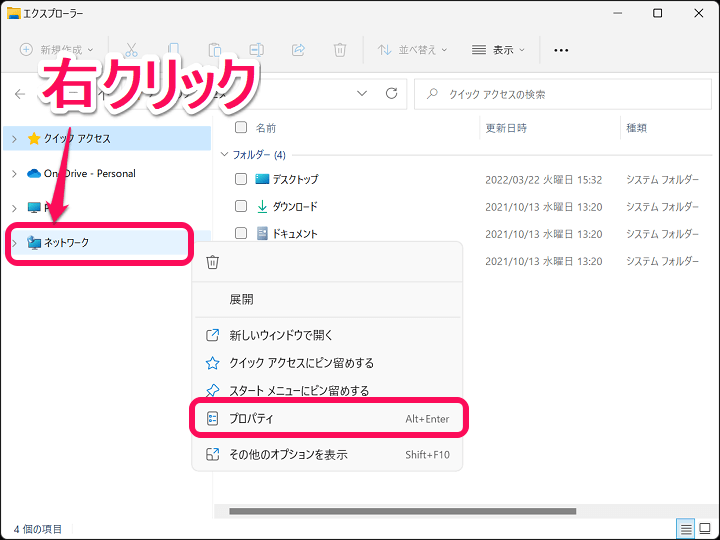
フォルダを開くなど何でもいいのでWindows 11のエクスプローラーを起動します。
「ネットワーク」を右クリックし、表示されるメニューの「プロパティ」を選択します。
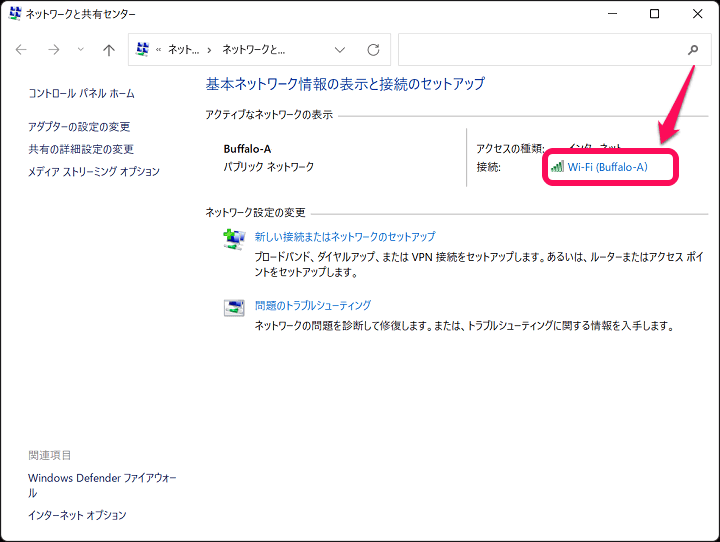
現在接続しているWi-Fiをクリックします。
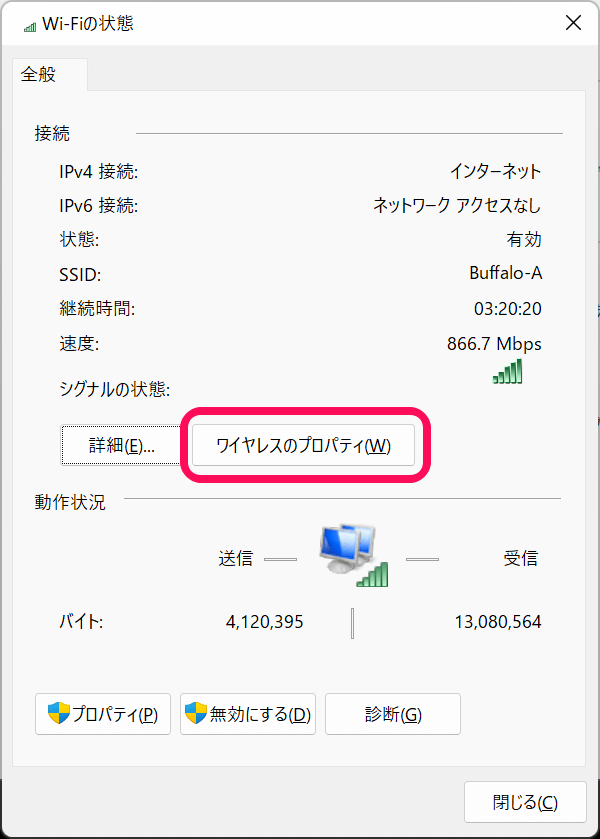
選択したWi-Fiの詳細設定が表示されます。
「ワイヤレスのプロパティ」をクリックします。
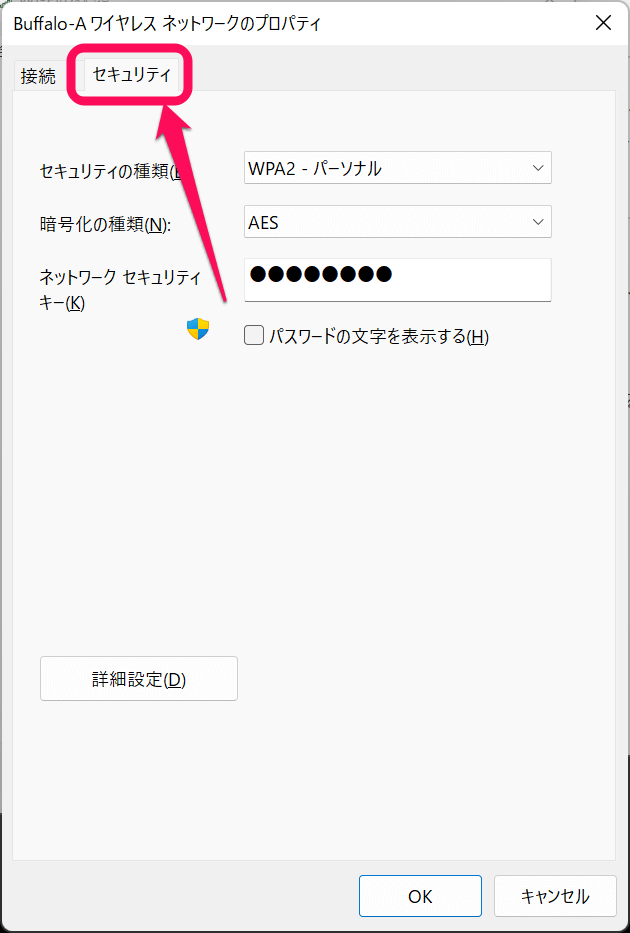
「セキュリティ」タブを開きます。
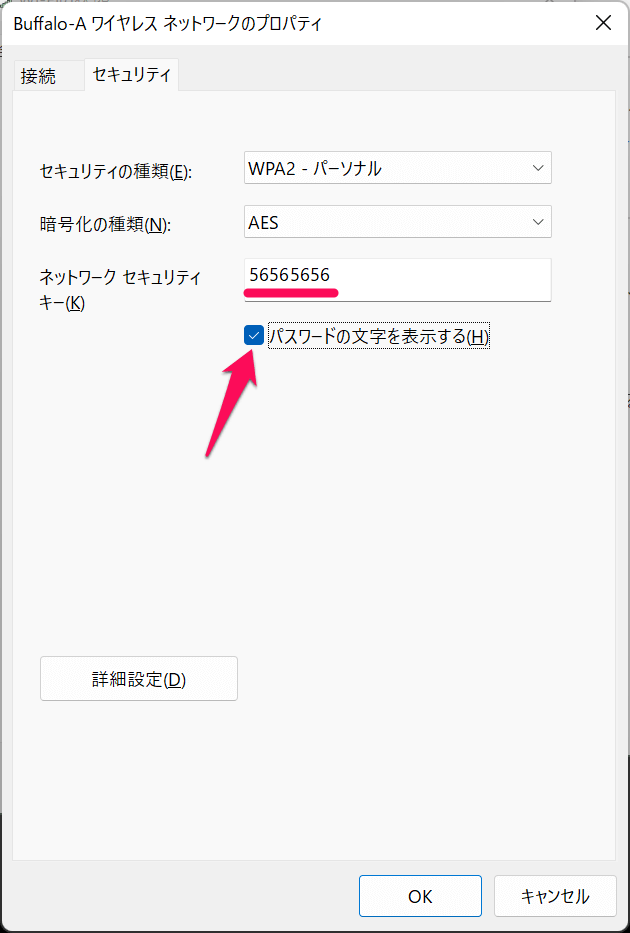
接続中のWi-Fiのセキュリティ情報が表示されます。
「パスワードの文字を表示する」にチェックを入れることで、現在 Windows mm PCが接続しているWi-Fi(SSID)のパスワードが平文で表示されます。
パスワードをそのままコピーすることもできます。
↑のやり方が誰でも簡単にできるWindows 11の中に保存されているWi-Fiのパスワードを確認する方法だと思います。
次にコマンドプロンプトを使った手順を紹介します。
cmdに慣れている人は、コマンドプロンプトでもどうぞ。
②WindowsのコマンドプロンプトからWi-Fiのパスワードを確認する手順
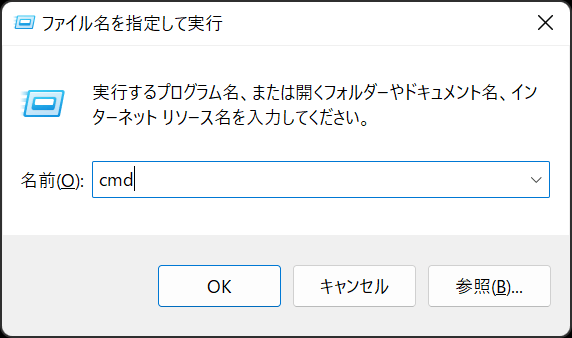
Windowsキー+Rなどから「ファイル名を指定して実行」を起動します。
「cmd」と入力して「OK」をクリックします。
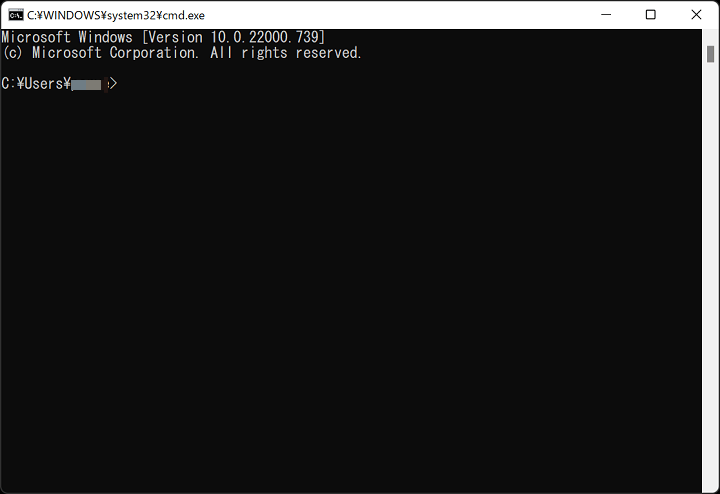
コマンドプロンプトが起動します。
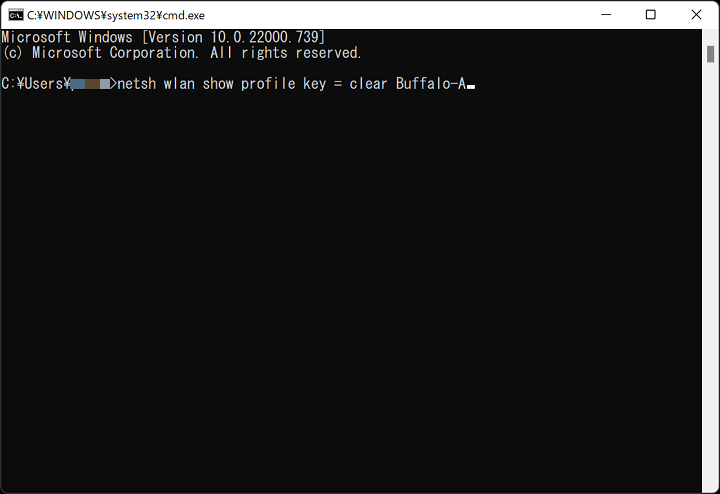
netsh wlan show profile key = clear 〇〇(SSID名)
↑を入力(コピー&ペースト)します。
〇〇に入るのはWi-FiのSSID名となります。
今回の自分の場合、SSIDは「Buffalo-A」なので「netsh wlan show profile key = clear Buffalo-A」と入力してEnterを押してコマンドを実行します。
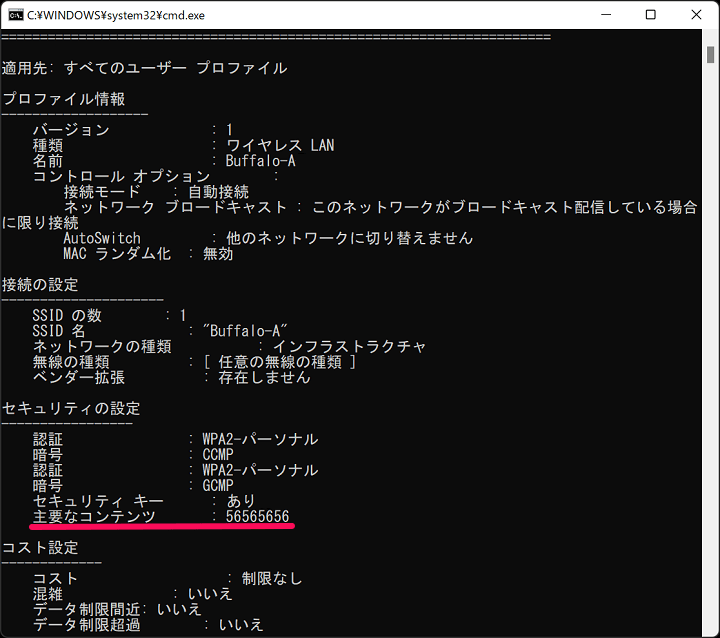
インターフェイスWi-Fiのプロファイル~と表示され、下にWi-Fi情報がガッツリ表示されます。
この中のセキュリティの設定 > 主要なコンテンツの横に書かれたものが、コマンド実行時に入力したWi-Fiのパスワードとなります。
こんな感じでWindows 11内に保存されている接続中のWi-Fiパスワードは、こんな感じの方法で簡単に確認できます。
PCの引越しや新しいスマホ購入などで、新たにWi-Fiにデバイスを追加⇒Wi-Fiのパスワードって何だっけ?ってなった人は↑のどちらかの手順でWi-Fi接続済のWindows 11からパスワードを確認してみてください。
< この記事をシェア >
\\どうかフォローをお願いします…//
この【Windows 11】保存済みのWi-FiのID、パスワードを確認する方法 – コピペもできるのでPC引越しの時などに便利。パスワード忘れちゃった人もこれでOKの最終更新日は2022年6月15日です。
記事の内容に変化やご指摘がありましたら問い合わせフォームまたはusedoorのTwitterまたはusedoorのFacebookページよりご連絡ください。

























