< この記事をシェア >
Windows 11のタスクバーに表示される日付に曜日を表示したり、表示形式をカスタマイズする方法です。
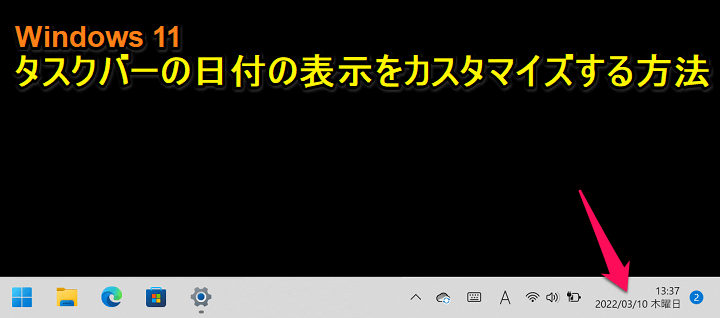
Windows 11を使う上では、避けては通れないタスクバー。
11に限らず、以前からWindowsはタスクバーの右下に日付や時計が表示されています。
このタスクバーの日付/時計は、標準の表示の他、曜日を表示したり、〇/〇⇒〇月〇日といったカスタマイズができます。
Windows 11から以前までのWindowsと比べるとタスクバーのカスタマイズが複雑になっていますが、日付表示は自分好みのものに変更できます。
自分が見やすいと思う日付をカスタム表示しておくことでWindowsがより使いやすくなると思います。
この記事では、Windows 11のタスクバーに表示される日付に年月日、曜日を表示するなどカスタムする方法を紹介します。
【Windows 11】タスクバーに表示される日付表示をカスタマイズする方法
形式を変更したり年月日、曜日を表示することができる
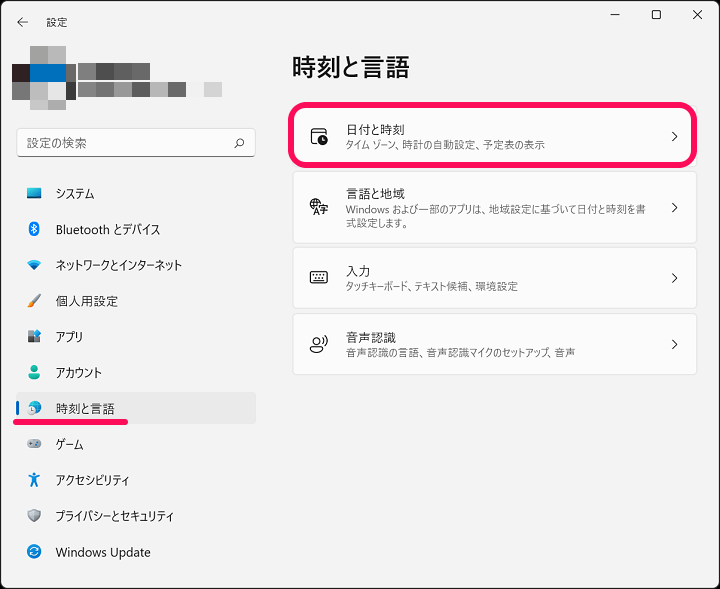
Windows 11の設定を開きます。
左のメニューで「時刻と言語」を選択し、右のメニューの「日付と時刻」をクリックします。
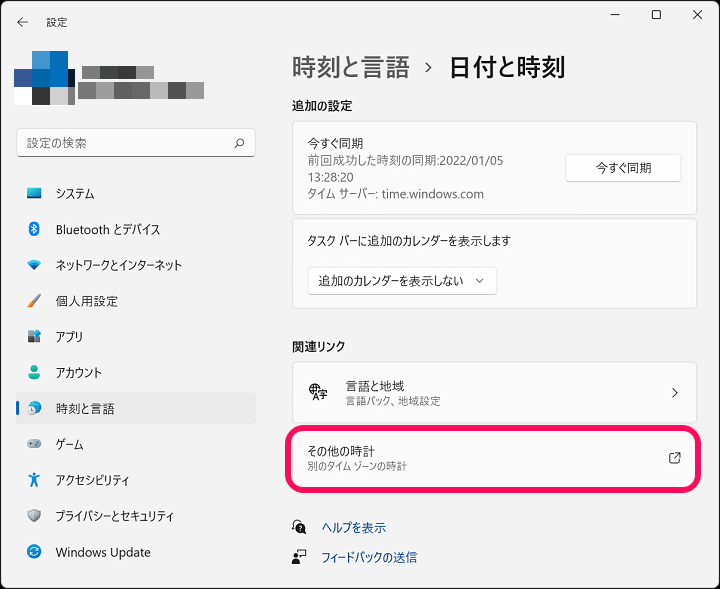
日付と時刻の設定画面が表示されます。
下部の関連リンクの部分にある「その他の時計」をクリックします。
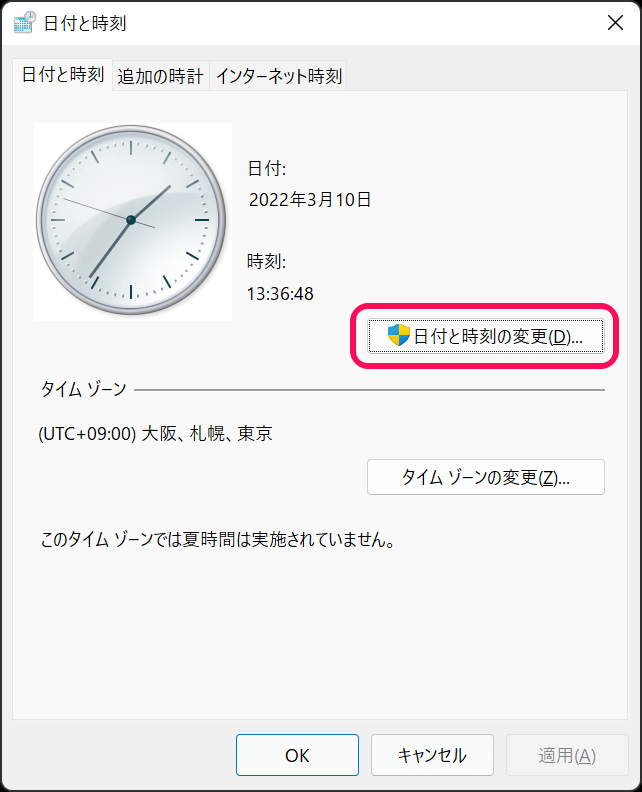
日付と時刻の画面が別ウインドウで開きます。
「日付と時刻の変更」をクリックします。
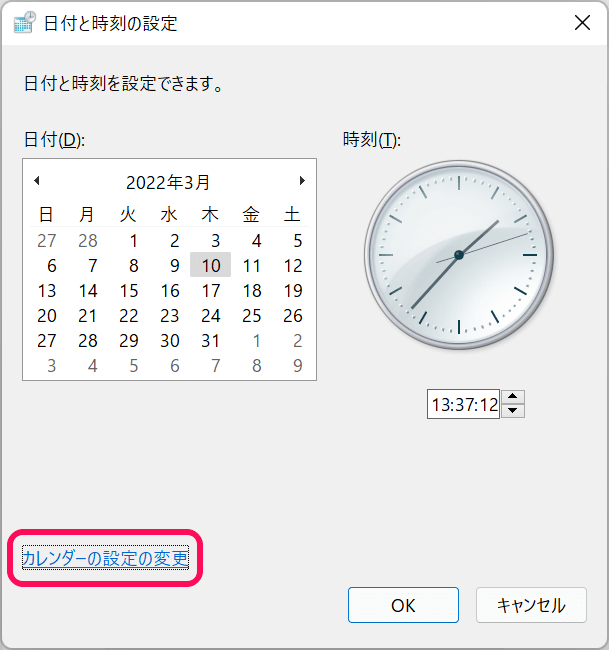
カレンダーと時計が表示されます。
「カレンダーの設定の変更」をクリックします。
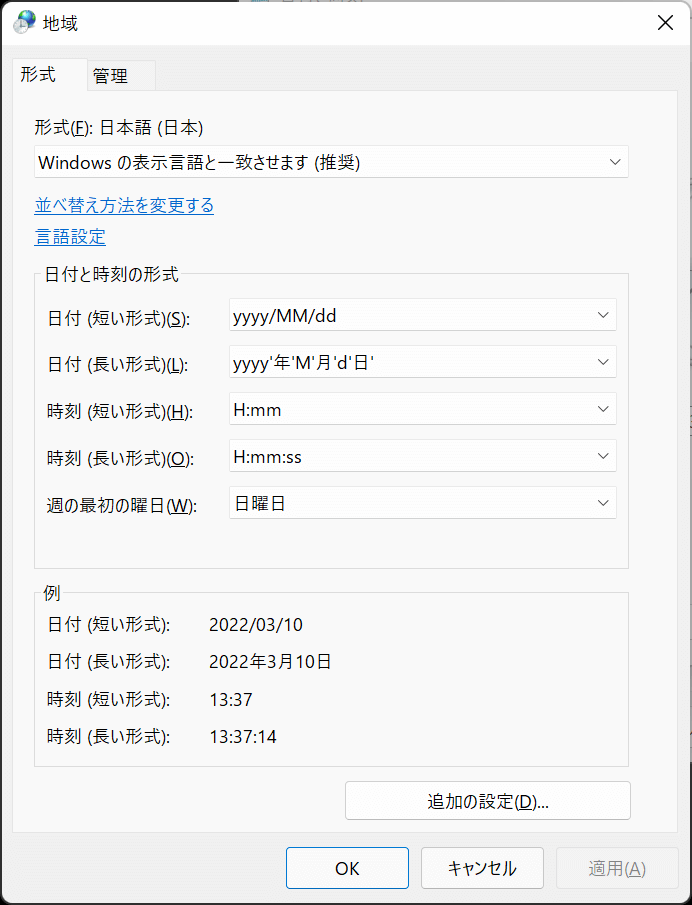
日付の形式や曜日など表示できる項目がカスタマイズできる画面が表示されます。
表示される日付(年月日、曜日)のカスタム時に設定する値
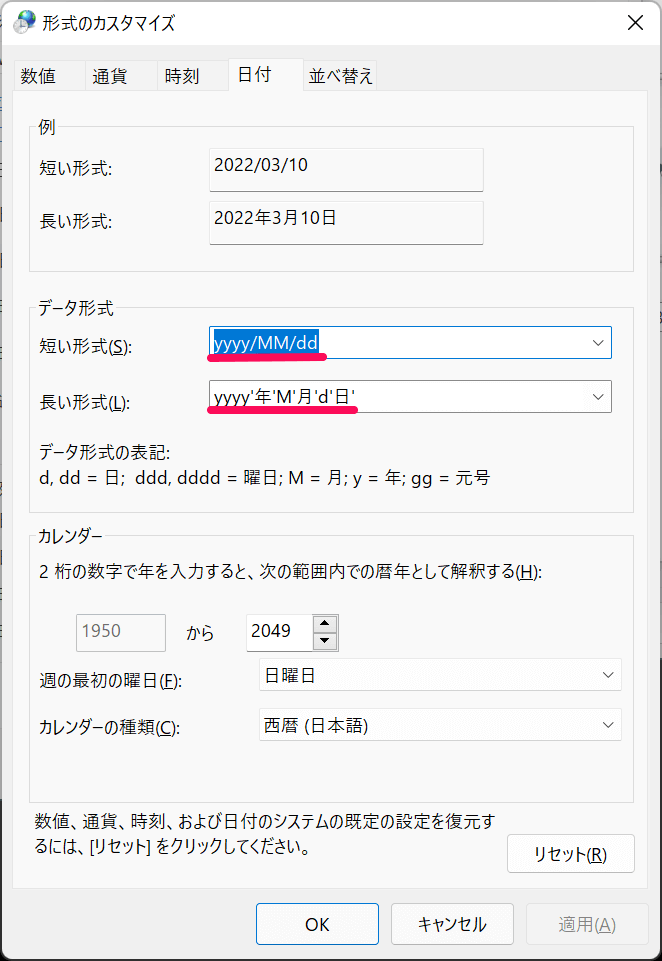
■年の表示
yyyy:西暦(2021年)
y:西暦(21年)
gg:元号(西暦)
■月の表示
MM:月(01月~12月)
M:月(1月~12月)
■日の表示
dd:日(01日~31日)
d:日(1日~31日)
■曜日の表示
ddd:曜日(月~日)
dddd:曜日(月曜日~日曜日)
↑がカスタムできる値となります。
例えば「西暦/21/01/08 金曜日」と表示させたい場合は「gg/yy/MM/dd dddd」と入力するということになります。
不要な項目は値を削除すれば非表示となる
↑の例で、曜日を非表示にしたい場合はddddを消す、西暦を非表示にしたい場合はggを消すといったように設定すればOKです。
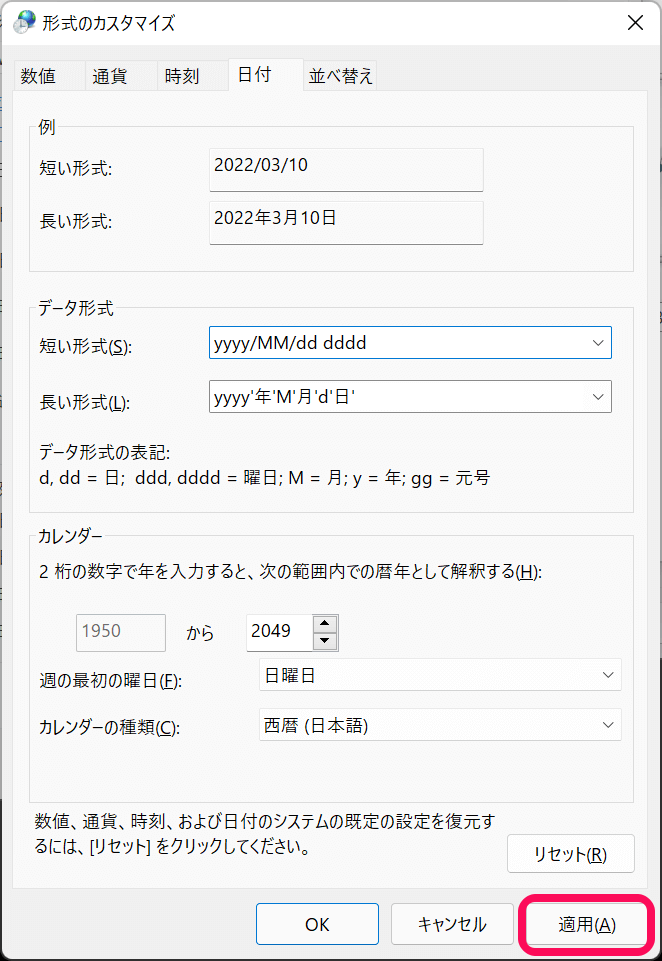
表示したい日付形式ができたら「適用」をクリックします。
タスクバーに表示されている日付が設定した通りに変更されます。
Windowsはタスクバーの日付表示を自分好みにしておくと意外と便利!
小さいことだけど常時目に入る部分なので自分流にカスタマイズしておくことをオススメします。
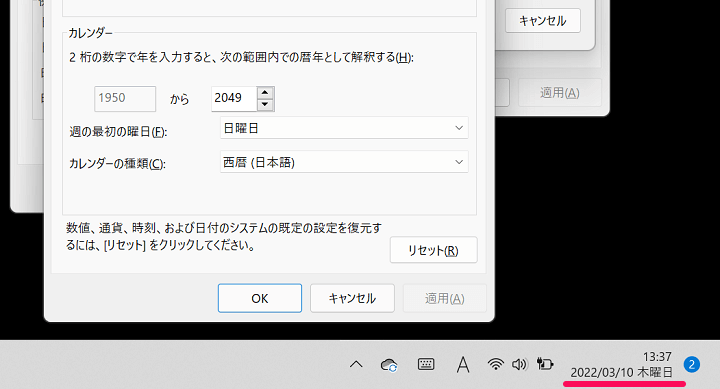
こんな感じでWindows 11のタスクバーに表示されている日付は、曜日を表示したり、好きな表示形式で表示したりと自分好みにカスタマイズすることができます。
西暦、年月日、曜日などの表示は、完全にWindows 11を利用する人の好みによって違うと思います。
自分がWindows 11マシンを利用する上で一番便利と思う日付表示を探して設定してみてください。
意外と日付を変更するだけでも便利さが変わってくるので是非!
< この記事をシェア >
\\どうかフォローをお願いします…//
この【Windows 11】タスクバーの日付に曜日を追加する、表示形式を変更する方法の最終更新日は2022年4月4日です。
記事の内容に変化やご指摘がありましたら問い合わせフォームまたはusedoorのTwitterまたはusedoorのFacebookページよりご連絡ください。



























