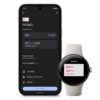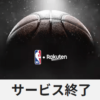Windows 11のスタートアップにアプリを追加する手順がけっこう面倒。。スタートアップフォルダを表示するのも手間がかかる…
最終更新 [2023年3月29日]
この記事内には広告リンクが含まれています。
\\どうかフォローをお願いします…//
< この記事をシェア >
Windows 11のスタートアップにアプリを追加する方法です。
スタートアップフォルダの場所やコマンドでの設定手順も紹介します。
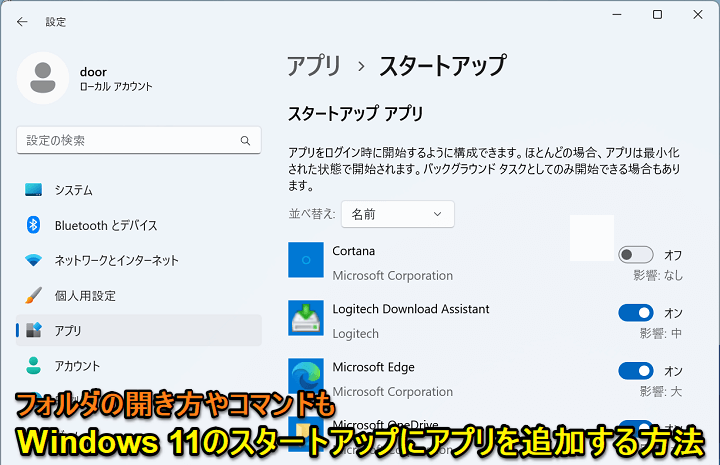
Windows OS起動と同時にアプリを起動することができるWindowsのスタートアップ。
昔のWindowsからずっと搭載されている当たり前の期ので、もちろんWindows 11でもスタートアップにアプリを追加することでOS起動後すぐに登録しているアプリを起動することができます。
個人的にWindowsを利用するにあたって必須と感じているアプリは、けっこうスタートアップに追加するのですが、以前のWindowsと比べるとスタートアップ全般の設定が非常にわかりづらくなっています…
Windows 10のスタートアップ設定でもそう感じたのですが、とにかくスタートアップフォルダの場所や開き方が非常にわかりづらい。。
ということで、この記事では、自分へのメモがてらWindows 11でスタートアップにアプリを追加する方法(スタートアップフォルダの場所や開き方まとめ)を紹介しています。
【Windows 11】スタートアップにアプリを追加する方法。フォルダの場所や開き方まとめ
最初に。Windowsの設定からスタートアップを設定する手順
スタートアップに追加済みのアプリの起動をオン⇔オフしたりすることができる
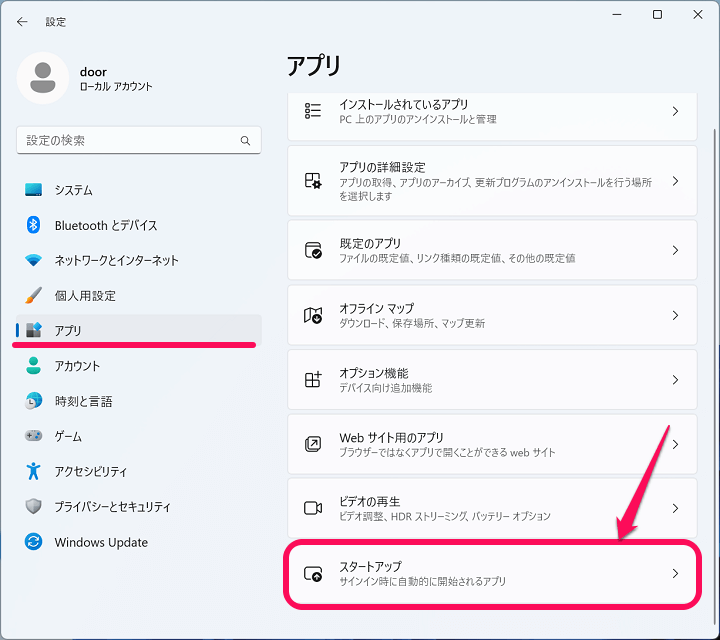
まず最初にWindows 11の設定からスタートアップに追加済みのアプリの確認や起動オン⇔オフする手順を紹介します。
Windowsの設定を開き、左のメニューで「アプリ」> 右のメニューで「スタートアップ」を選択します。
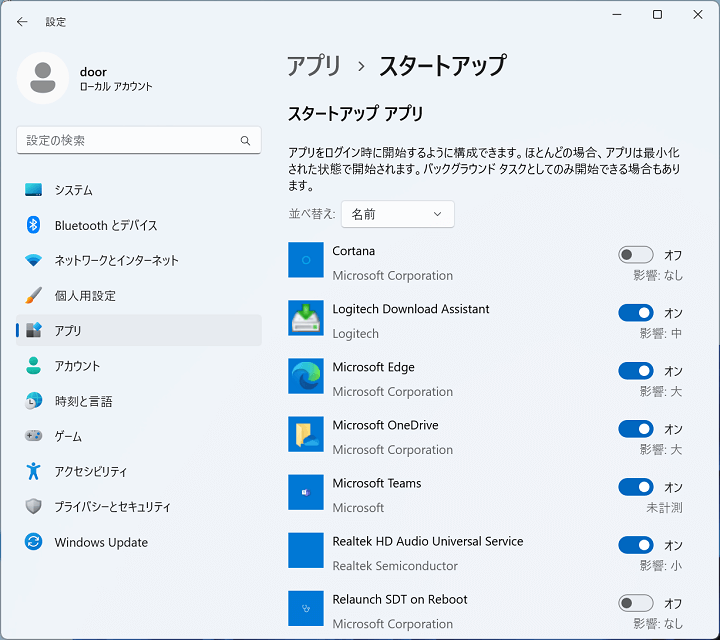
Windowsの初期アプリを含め、現在、スタートアップに登録されているアプリ一覧が表示されます。
すでにここに表示されているアプリであれば、この画面からボタンを操作することでオン⇔オフできます。
ここでオンになっているアプリでWindows起動時に一緒に起動しなくていいやと思っているアプリは、オフに変更するだけでOKです。
次にスタートアップフォルダを開いて、アプリを追加する手順を紹介します。
①これがラクチン。ファイル名を指定して実行でコマンド入力からWindows 11のスタートアップフォルダを開く方法
コマンドを使えば一発で開くことができる
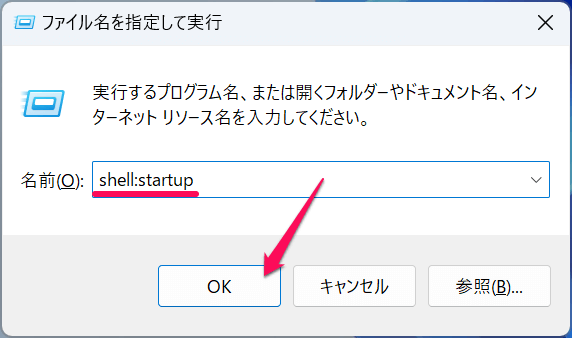
shell:startup
Windowsキー+Rなどで「ファイル名を指定して実行」を起動します。
ファイル名を指定して実行の名前の部分に↑の「shell:startup」をコピーして貼り付けてEnterを押します。
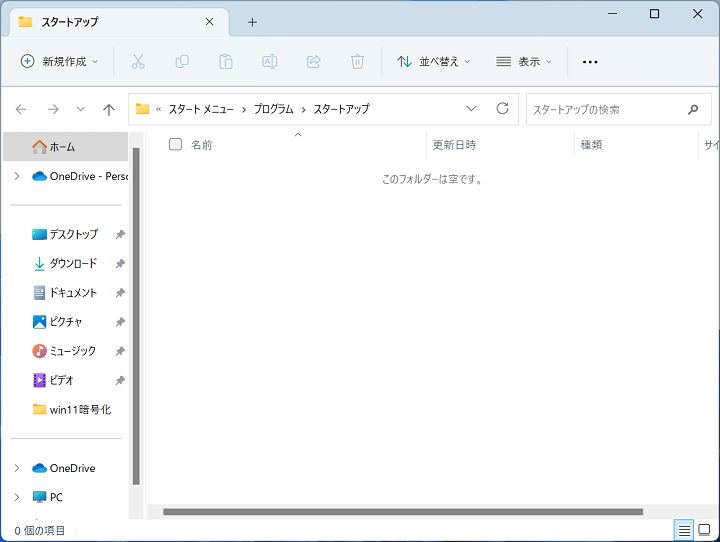
スタートアップのフォルダが開きます。
ファイル名を指定して実行でコマンド入力というのがイヤという人は↓の手順でもスタートアップフォルダを開くことができます。
②フォルダを掘っていってスタートアップフォルダを開く方法
先に隠しファイルを表示する設定をやっとく
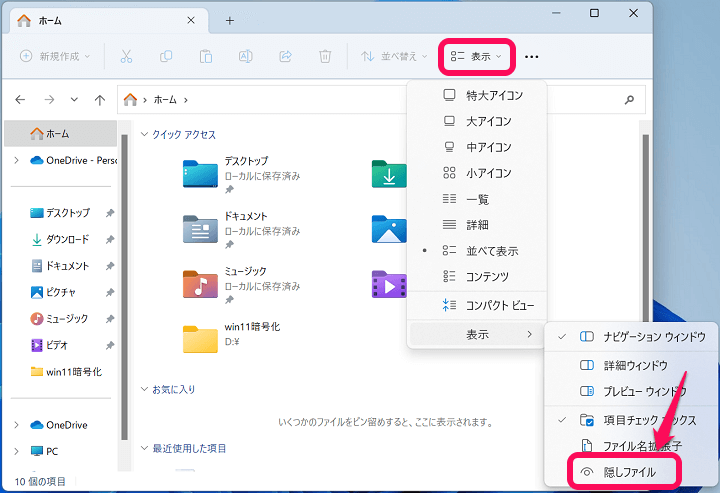
Windowsのスタートアップフォルダは、隠しフォルダになっています。
なので最初に隠しフォルダを表示できる設定を行っておく必要があります。
↑のようにテキトーにエクスプローラーなどを開いて、上にある「表示」メニュー内の「隠しファイル」にチェックを入れておきます。
スタートアップフォルダの場所、フォルダを開く方法
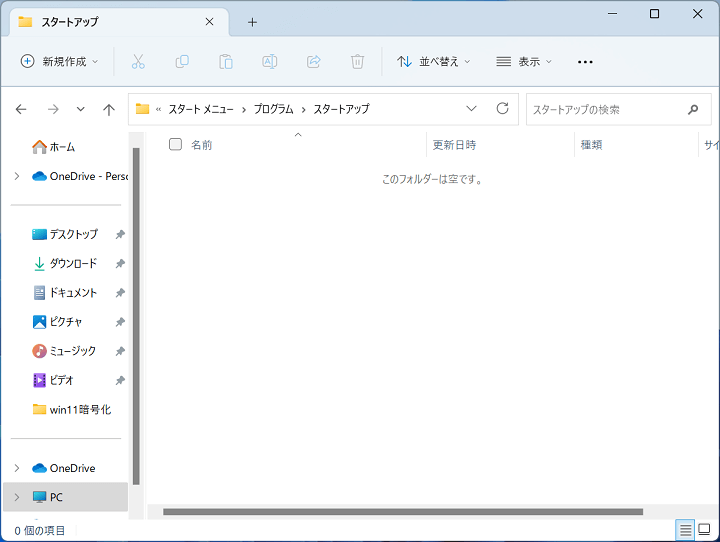
エクスプローラーから開く場合
PC ⇒ C ⇒ ユーザー ⇒ ユーザー名 ⇒ AppData ⇒ Roaming ⇒ Microsoft ⇒ Windows ⇒ スタート メニュー ⇒ プログラム ⇒ スタートアップ
エクスプローラーからスタートアップフォルダを開く場合は↑の順で進んでいきます。
途中の「AppData」が隠しフォルダとなっているため、先述した手順で「隠しファイルを表示する」がオンになっていない場合は表示できません。
フルパスはこれ
C:\Users\ユーザー名\AppData\Roaming\Microsoft\Windows\Start Menu\Programs\Startup
ここがWindows 11のスタートアップフォルダのフルパスとなります。
↑のユーザー名を自分のユーザー名に変更してコピー&ペーストすればスタートアップが開きます。
あとはWindowsスタート時に起動したいアプリ(ショートカット)を置けばOK
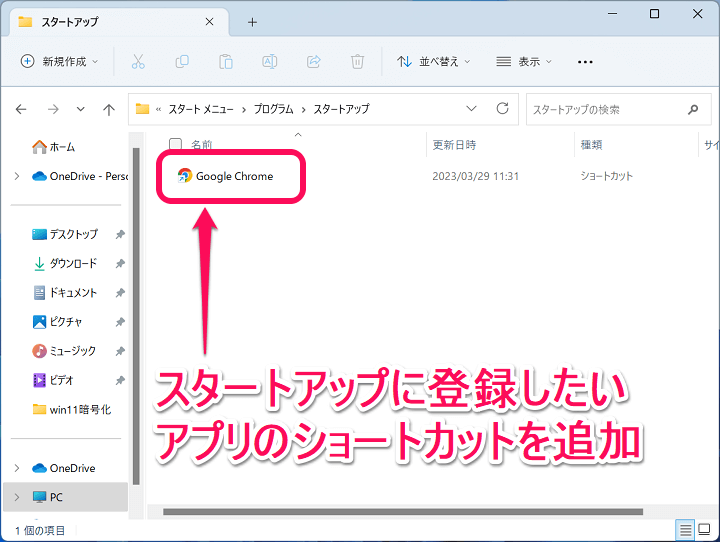
あとは、表示させたスタートアップフォルダにアプリのショートカットを配置すればOKです。
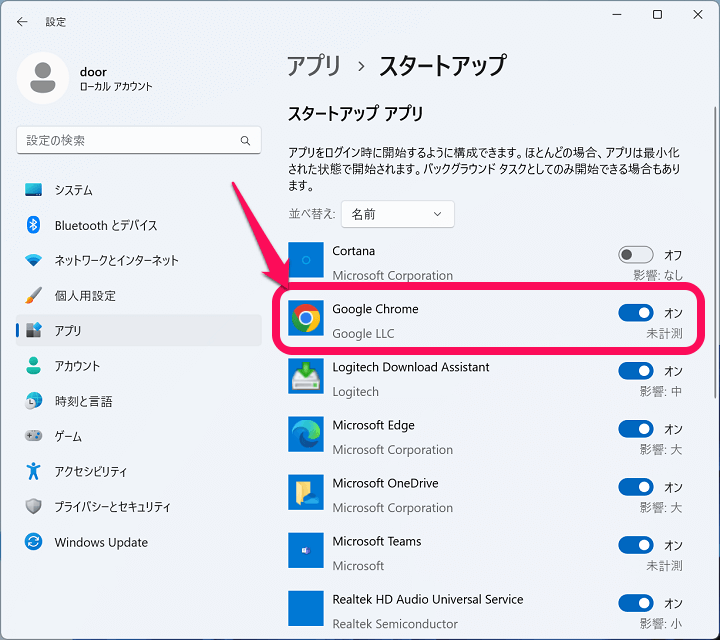
ショートカットを追加したアプリがWindowsの設定のスタートアップ側にも反映されます。
なお、あんまりアプリを多く追加しすぎるとPC起動が遅くなるのでご注意を(Windows 11の設定側でオン⇔オフ制御はできますが、あまり多くのアプリを追加しないのが鉄則だと思います)
頻繁にスタートアップを起動する人はスタート画面などに配置しておくといいかも
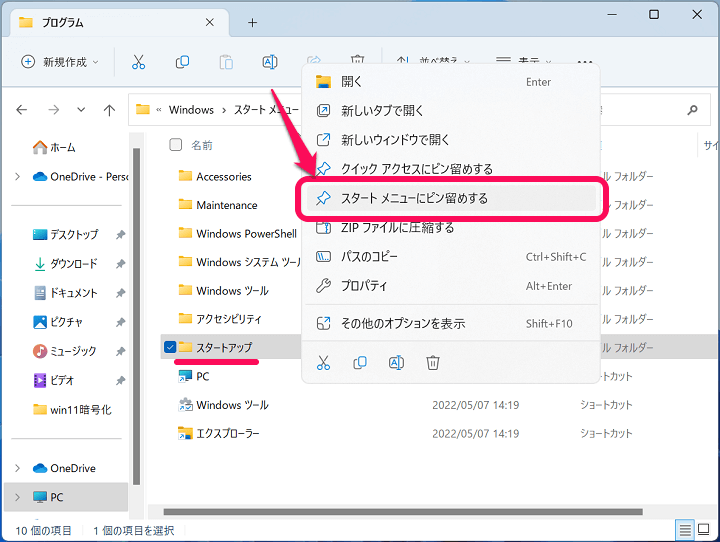
頻繁にスタートアップにアプリを登録するという人は、ショートカットをスタート画面内に作っておくというのもいいかもしれません。
これならWindow7の頃のように超簡単にスタートアップフォルダにアクセスできるようになります。
スタートアップフォルダを右クリックして「スタートメニューにピン留めする」を選択するだけでOKです。
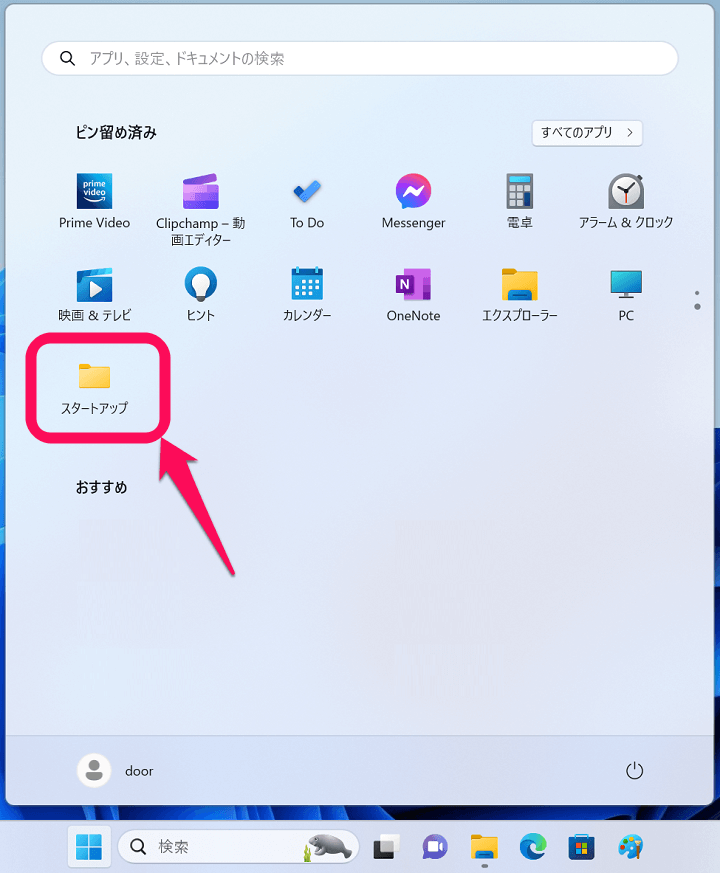
スタートメニューにピン留めしておくことでWindowsのスタートメニューを選択するだけで即、スタートアップフォルダにアクセス可能になります。
個人的には、Windows 10から超わかりずらくなったスタートアップの設定。。
Windows 11でもフォルダ自体は同じ場所にありますが、アプリを追加したりするのは正直面倒だなぁと感じました。
自分がよく使うアプリをWindows 11起動と同時に起動したいという人は、紹介した手順でスタートアップにアプリを追加してみてください。
< この記事をシェア >
\\どうかフォローをお願いします…//
この【Windows11】スタートアップにアプリを追加する方法 – スタートアップフォルダの場所や開き方、コマンドなど。OSと一緒に起動するアプリを設定する手順の最終更新日は2023年3月29日です。
記事の内容に変化やご指摘がありましたら問い合わせフォームまたはusedoorのTwitterまたはusedoorのFacebookページよりご連絡ください。